Was ist Windows Action Center?
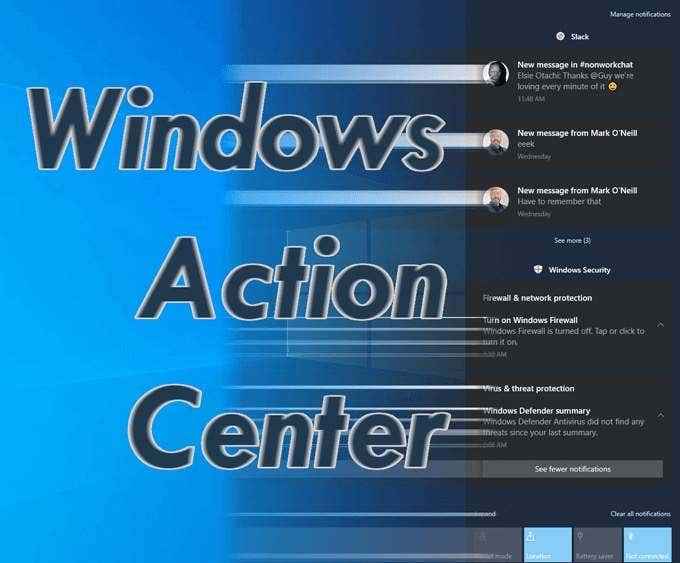
- 1845
- 299
- Susanne Stoutjesdijk
Haben Sie das Windows Action Center gehört oder gelesen? Möchten Sie wissen, was Sie mit dem Windows Action Center tun können? Oder möchten Sie Benachrichtigungen aus dem Windows Action Center deaktivieren?? Vielleicht schalten Sie sogar das gesamte Windows Action Center aus? Du bist am richtigen Ort gekommen.
Das Windows Action Center begann tatsächlich das Leben auf dem unglücklichen Windows Phone 8.1. Dann machte es sich Mitte 2015 auf Windows 10. Einige Leute finden es ärgerlich und manche Leute mögen es wirklich, dass sie Dinge von einem einfachen Ort aus tun können.
Inhaltsverzeichnis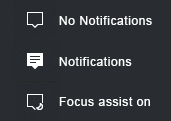
Klicken Sie auf dieses Symbol, um das gesamte Windows Action Center anzuzeigen. Es gleitet von der rechten Seite Ihres Bildschirms heraus und erstreckt sich von oben nach unten. Es wird dem Bild unten ähneln.
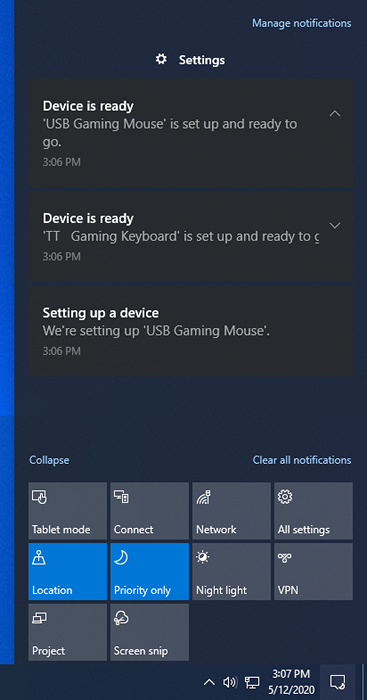
Was macht Windows Action Center??
Windows Action Center ist eine Funktion, die einen bequemen Zugriff auf eine Vielzahl von Einstellungen und Dienstprogrammen ermöglicht. Sie haben wahrscheinlich bereits gesehen, dass es auch eine Reihe von Benachrichtigungen über den Status Ihres Computers, verschiedene Apps und Windows -Tipps teilt.
Es gibt zwei Bereiche im Windows Action Center. Der Schnelle Aktionen Bereich und die Benachrichtigungen Bereich. Im Bild unten werden links Benachrichtigungen angezeigt und die Versorgungsunternehmen rechts angezeigt.
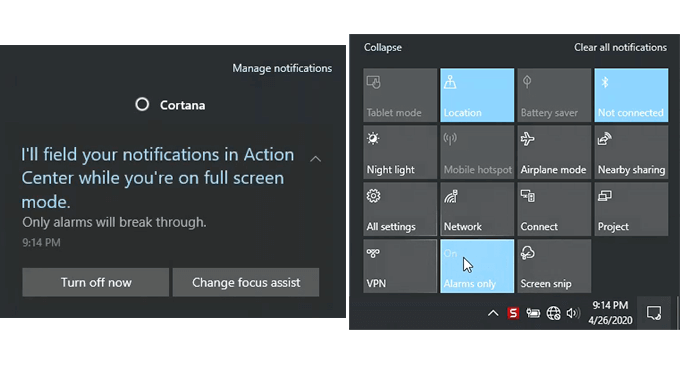
Sehen Sie, wie der Benachrichtigungsbereich uns Aufforderungen angeben kann, die Dinge aus der Benachrichtigung richtig zu machen? Dies kann es viel einfacher und schneller machen, Änderungen vorzunehmen, als die Windows -Einstellungen oder das Bedienfeld durchzugraben.
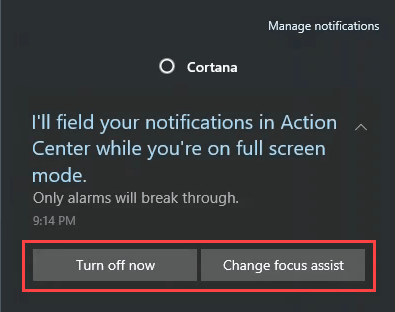
Der Bereich schneller Aktionen erleichtert die Verwendung von Windows -Funktionen, ohne eine Wildgänsejagd zu unternehmen. Es ist jedoch auf 16 spezifische Aktionen begrenzt.
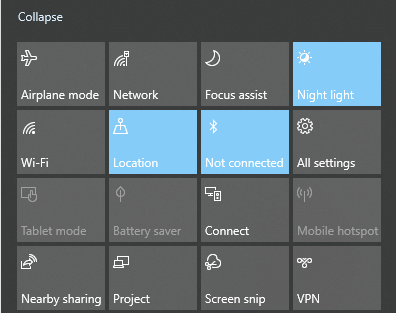
Wie ändere ich die Aktionskacheln??
Vielleicht ist es aufgrund seiner Ursprünge auf Windows Phone leicht zu ändern Aktionskacheln um.
Klicken Sie mit der rechten Maustaste auf die Aktionskacheln und klicken Sie auf Schnelle Aktionen bearbeiten.
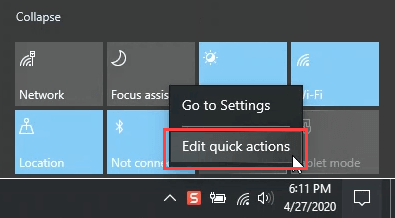
Die Fliesen haben jetzt Pushpin -Symbole auf ihnen. Wenn Sie eine Aktion aus der Ansicht entfernen möchten, klicken Sie auf den Pushpin.
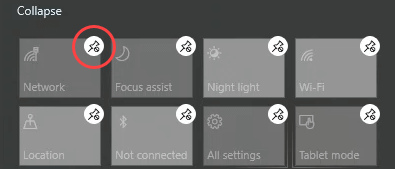
Wenn Sie eine Aktion hinzufügen möchten, klicken Sie auf die Hinzufügen Taste und dann eine Aktion auswählen. Lassen Sie uns in diesem Beispiel wählen Flugzeug-Modus.
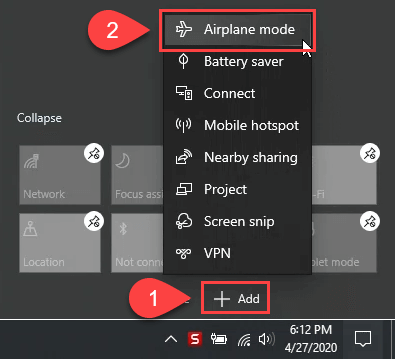
Es mag nicht, wo die Fliese des Flugzeugmodus gelandet ist? Das ist okay. Klicken Sie einfach und halten Sie es und ziehen Sie es dorthin, wo Sie es möchten. Sobald Sie alle Aktionen haben, an denen Sie sie möchten, klicken Sie auf die Erledigt Button, um die Änderungen zu begehen.
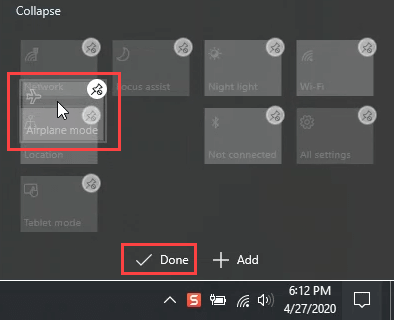
Wie schalte ich Windows Action Center -Benachrichtigungen aus?
Eine der Hauptbeschwerden über das Windows Action Center sind die Benachrichtigungen. Wenn das Aktionszentrum neu für Sie ist, kann die Anzahl der Benachrichtigungen ärgerlich sein. Mach dir keine Sorgen, das ist völlig anpassbar. Sie können alle Benachrichtigungen vollständig ausschalten oder einfach auswählen, welche Benachrichtigungen Sie erhalten möchten.
Klicken Sie in der oberen rechten Ecke des Windows Action Center auf Benachrichtigungen verwalten.

Der Benachrichtigungen und Handlungen Einstellungsfenster wird geöffnet. Scrollen zum nach unten zum Benachrichtigungen Abschnitt und klicken Sie auf die Schaltfläche Schieber unter Holen Sie sich Benachrichtigungen von Apps und anderen Absendern. Das wird alle Benachrichtigungen ausschalten.
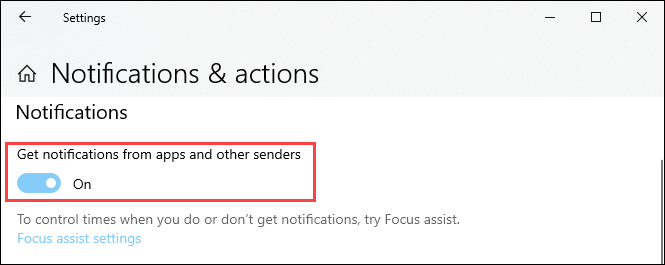
Sie können auch Benachrichtigungen für Feinabstimmen. Scrollen Sie einfach ein bisschen weiter nach unten, um Ihre Optionen zu sehen. Sie können Benachrichtigungen von einzelnen Apps ein- und ausschalten. Sie können auch die verwenden Fokusassistent Einstellungen, um die Warnungen, die Sie erhalten, genauer zu sein. Vielleicht ist die schönste Funktion die Planungsfunktion unter Während dieser Zeiten. Das ermöglicht Ihnen wirklich das Beste aus beiden Welten.
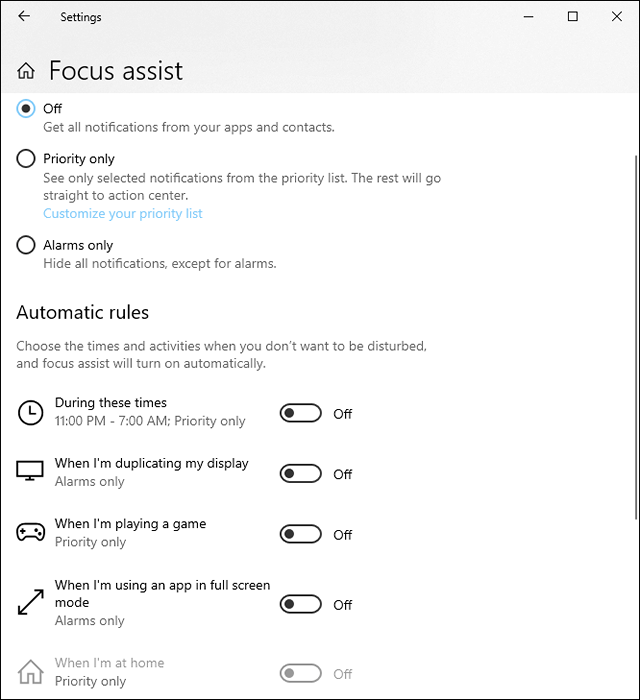
Scrollen Sie etwas weiter und Sie werden sehen, dass Sie steuern können, wo und wie Benachrichtigungen vorgenommen werden. Sie könnten auf dem Sperrbildschirm anzeigen, Sounds abspielen und zufällige hilfreiche Windows -Tipps liefern.
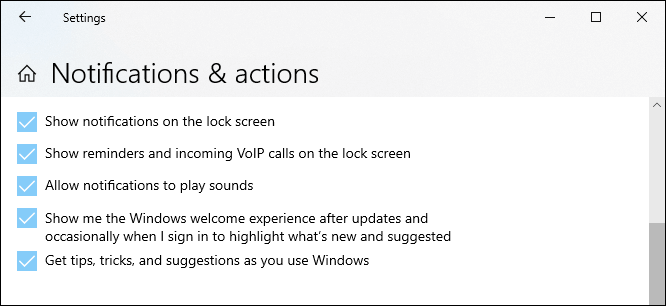
Nur ein bisschen weiter unten sehen Sie, dass Sie Benachrichtigungen von bestimmten Apps steuern können. Nicht nur Microsoft -Apps, wie Sie Discord und Chrom in der Liste sehen können.
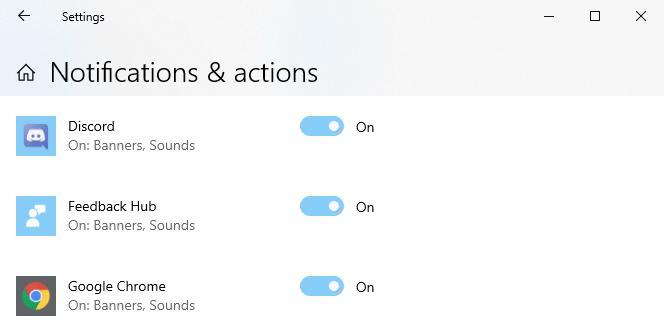
Klicken Sie auf eine der Apps in dieser Liste und Sie werden sehen, wie körnig die Kontrolle von Benachrichtigungen wird.
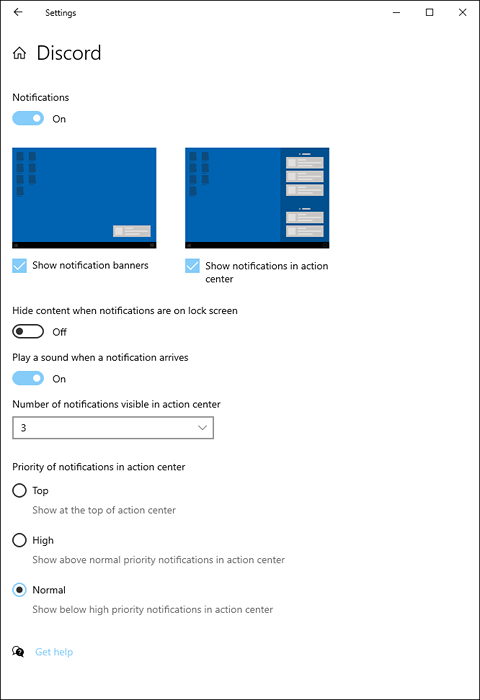
Die verschiedenen Kombinationen zum Benachrichtigen scheinen endlos. Es ist weit mehr als wir hier abdecken können.
So deaktivieren Sie das Windows Action Center vollständig
Wir sind uns nicht sicher, warum Sie das tun möchten, aber es ist überraschend einfach zu tun. Schalten Sie vor dem diesbezüglich alle Benachrichtigungen mithilfe der obigen Informationen aus. Diese Methode wird das Windows Action Center und Benachrichtigungen in einem Schuss nicht beseitigen. Es gibt Möglichkeiten, dies durch Windows -Registrierung zu tunoder lokale Sicherheitsrichtlinien, aber das ist mehr, als die durchschnittliche Person vielleicht tun möchte.
Starten Sie in der Systemsuchleiste mit dem Tippen Systemsymbole drehen. Es wird ein Match von zurückgeben Schaltet die Systemsymbole ein oder aus. Klicken Sie hier, um auf diese Einstellungsseite zu gehen.
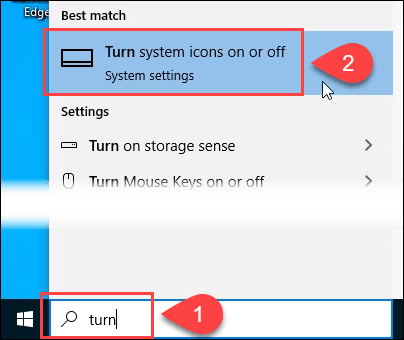
Finde die Aktionszentrum Auf der Seite und klicken Sie auf die Schaltfläche Schieberegler daneben. Es wird sich von eins nach Off ändern. Schauen Sie nun in das Systemfach, in dem das Windows Action Center war, und Sie werden sehen, dass es jetzt weg ist.
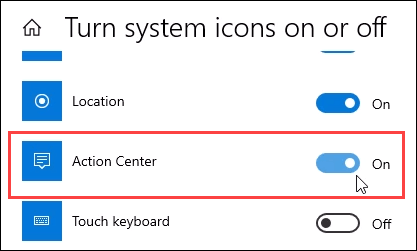
Um es wieder einzuschalten, gehen Sie an denselben Punkt und klicken Sie erneut auf die Schaltfläche Slider.
Aktiv werden!
Das ist das Windows Action Center und eine Einführung in das, was Sie damit machen können. Wenn Sie möchten, können wir Ihnen auch zeigen, wie Sie Cortana, die Taskleiste, die Suche und den Benachrichtigungsbereich anpassen können. Sie können wirklich die Art und Weise anpassen, wie Windows aussieht und sich anfühlt, wie Sie möchten.

