Was ist Windows PE & wie man eine PE -Rettungsscheibe erstellt?
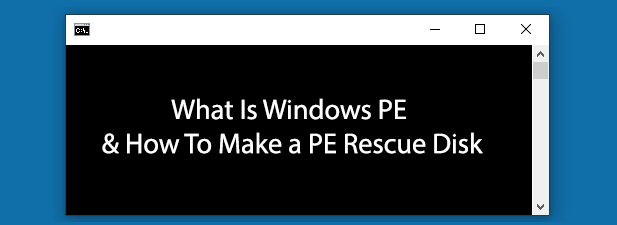
- 2242
- 632
- Miriam Bauschke
Windows PE (oder Windows Preinstallation-Umgebung) ist eine verkleinerte Version von Windows. Diese benutzerdefinierte Umgebung ist im Notfall nützlich und können Sie Windows-Befehle oder benutzerdefinierte Tools von Drittanbietern ausführen, um Probleme mit Ihrer Windows-Installation zu beheben, oder im Worst-Case-Szenario, um Ihre Dateien wiederherzustellen.
Es gibt mehrere Windows-PE-Rettungsdisketten von Drittanbietern, die Sie herunterladen und verwenden können, wie Hirens Bootcd PE. Wenn Sie vorsichtig sind, einer Lösung von Drittanbietern zu vertrauen, insbesondere bei potenziellen Piraterieproblemen, können Sie Ihre eigene mit Win10XPE erstellen. Lassen Sie uns Sie durch die Erstellung Ihrer eigenen Windows PE -Rettungsdiskette führen.
Inhaltsverzeichnis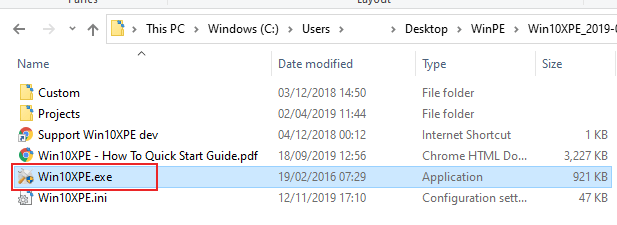
- Wenn Sie Win10XPE zum ersten Mal starten, müssen Sie es auf den Speicherort Ihrer extrahierten Windows 10 -Installationsdateien verweisen. Klicken Wählen Sie den Windows 10 -Quellordner aus Im Hauptmenü Win10xpe -Menü.
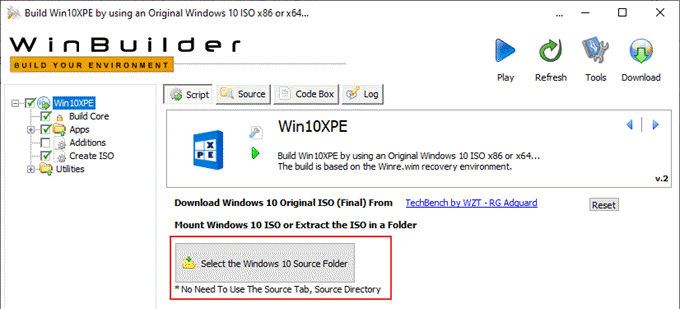
- Sobald die Windows 10 -Installationsdateien in win10xpe geladen wurden, können Sie die Tools anpassen, die Sie mit Ihrer WinPE -Festplatte einbeziehen möchten. Klicken Sie im linken Menü auf die + Pfeil neben Apps Um diesen Abschnitt zu erweitern.
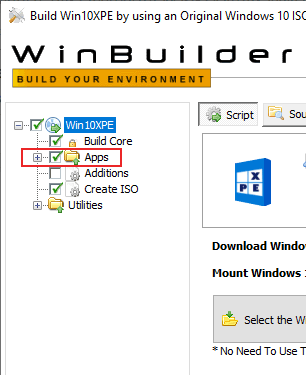
- Arbeiten Sie von hier aus jeder der Unterkategorien durch, um auszuwählen, welche Tools Sie hinzufügen möchten. Win10xpe verwendet eine Standardkonfiguration und wählen Tools aus, von denen es glaubt, dass. Sie können diese so lassen, wie sie sind, aber um sie Ihrer Umgebung hinzuzufügen, klicken Sie auf das Kontrollkästchen neben jeder Option.
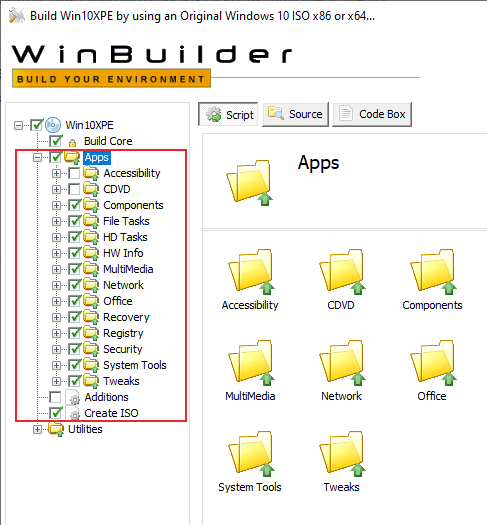
- Sie müssen auch die ändern Kern bauen Aufbau. Dadurch werden verschiedene Einstellungen wie Tastaturlayout und Gebietsschema für Ihren Winpe Build festgelegt. Klicke auf Kern bauen im linken Menü.
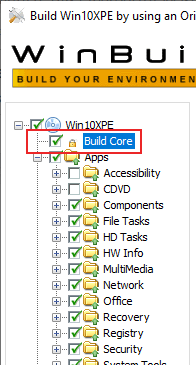
- Der Standard Kern bauen Die Menükonfiguration sollte für die meisten Benutzer funktionieren. Wenn Sie jedoch eine drahtlose Netzwerkverbindung in WinPE verwenden möchten, sollten Sie das abgeben Netzwerktreiber, Netzwerkanbieter Und Microsoft .Netfx4 Kontrollkästchen in der Haupt-Schnittstelle Tab.
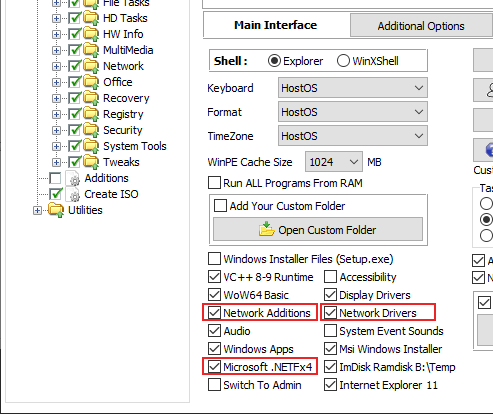
- Sie können Ihre Winpe -Umgebung auch benutzerdefinierte Dateien hinzufügen. Dies können tragbare Tools sein, wie sie bei PortableApps zum Download oder zusätzlichen Konfigurationsdateien zur Verfügung stehen. Klicken Sie auf das, um Win10XPE zu setzen, um diese hinzuzufügen Fügen Sie Ihren benutzerdefinierten Ordner hinzu Kontrollkästchen, dann klicken Sie auf die Öffnen Sie den benutzerdefinierten Ordner Schaltfläche, um Ihre Dateien an diesen Speicherort zu kopieren.
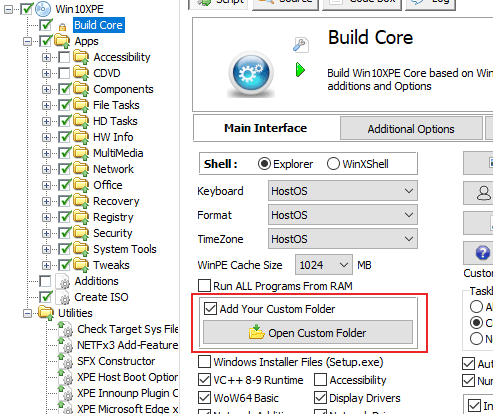
- Das endgültige Versorgungsunternehmen Das Menü sollte für die meisten Benutzer keine Konfiguration erfordern. Wenn Sie diesen Abschnitt beispielsweise konfigurieren müssen, um das zu aktivieren .Netto -Framework 2.0-3.5 klicken Sie auf die + Pfeil neben Versorgungsunternehmen im linken Menü.
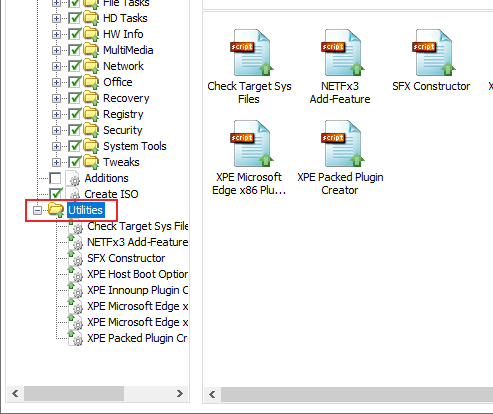
- Sobald Ihre Win10XPE -Konfiguration fertig ist und Ihre Dateien vorhanden sind, können Sie sie erstellen. Drücke den Spielen Taste im oberen Recht, um den Build-Prozess zu beginnen.
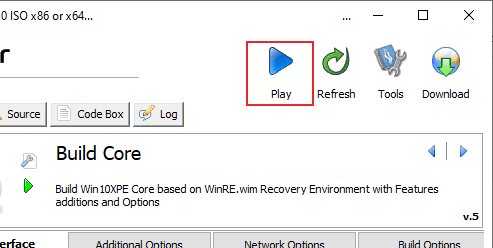
Win10xpe verwandelt Ihre benutzerdefinierte Windows PE -Umgebung in eine ISO -Datei. Sobald der Build -Vorgang abgeschlossen ist, können Sie den ISO -Dateiinhalt mit RUFUS auf ein USB -Flash -Laufwerk flashen.
Etcheder ist eine beliebte Alternative zu Rufus, aber dies hat Probleme mit blinkenden Windows 10 -ISOs zu Flash -Laufwerken bekannt. In diesem Fall ist es besser, Rufus zu verwenden.
Kopieren Sie Windows PE auf ein USB -Flash -Laufwerk
Um Ihre benutzerdefinierte Windows PE ISO auf ein USB -Flash -Laufwerk zu flashen, müssen Sie die neueste Version von Rufus heruntergeladen haben. Es erfordert keine Installation, also starten Sie einfach die Rufus.exe Datei nach dem Herunterladen.
- Wählen Sie zunächst Ihr Flash -Laufwerk aus der Gerät Dropdown-Menü, dann wählen Sie Ihre ISO, indem Sie auf die Klicken auf die Wählen Knopf neben der Boot -Auswahl Speisekarte.
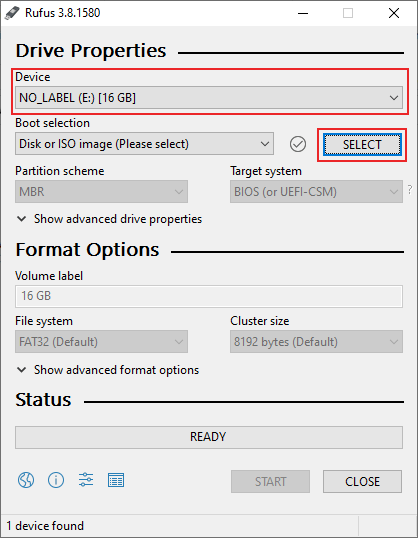
- Sobald Sie Ihre ISO -Datei ausgewählt haben, konfiguriert Rufus automatisch so, dass sie den am besten geeigneten Einstellungen dafür übereinstimmen. Wenn Sie bereit sind, mit dem Blitzen zu beginnen, klicken Sie auf START ganz unten.
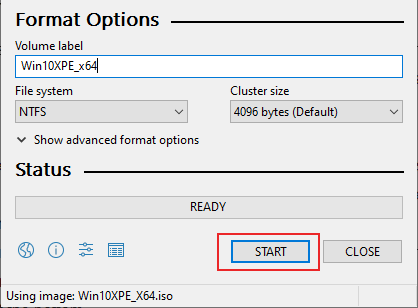
Sobald der Rufus -Blitzvorgang abgeschlossen ist, starten Sie Ihren PC mit Ihrem Flash -Laufwerk eingesteckt. Die benutzerdefinierte Windows PE -Umgebung sollte dann booten, sodass Sie mit der Wiederherstellung Ihrer Windows -Installation beginnen können.
Verwenden der Windows Recovery -Umgebung (Winre)
Wenn Sie nach einer integrierten Lösung suchen, können Windows 10-Benutzer stattdessen die Windows Recovery-Umgebung (WinRE) verwenden. Während Winpe anpassbar ist, ist Winre eine Set-in-Stone.
Der Vorteil der Windows Recovery -Umgebung über die Windows Preinstallationsumgebung besteht darin.
- Wenn Sie in Windows 10 starten konnten, können Sie auf Winre booten, indem Sie zur Fortgeschrittenes Start-up Einstellungsmenü. Klicken Sie mit der rechten Maustaste auf die Schaltfläche "Windows Start" und klicken Sie auf Einstellungen.
- Von hier aus klicken Sie auf Update & Sicherheit> Wiederherstellung> Neustart jetzt neu. Dadurch startet Ihr PC in Ihrem Windows 10 Advanced Boot -Menü.
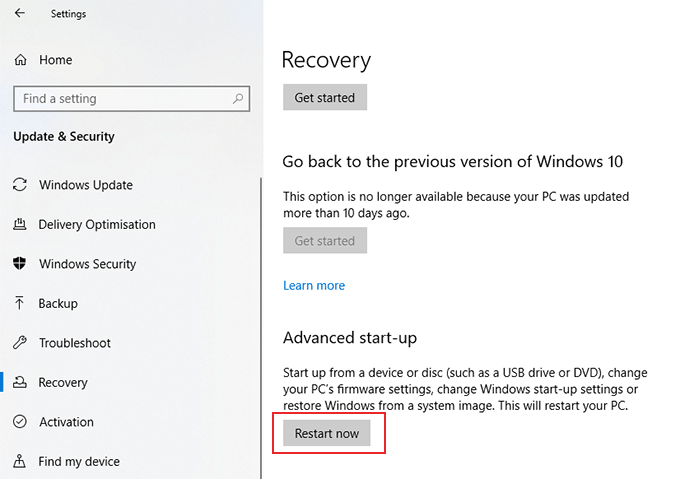
Sie können auch in die Windows Recovery-Umgebung booten, indem Sie den Windows 10-Startvorgang mindestens zweimal abbrechen. Sobald Winre geladen hat, müssen Sie möglicherweise klicken Erweiterte Optionen > Fehlerbehebung Zu den verschiedenen enthaltenen Wiederherstellungstools zugreifen.
Wenn Ihre Windows -Installation außerhalb der Reparatur ist, müssen Sie möglicherweise Windows 10 löschen und neu installieren.
- « So entfernen Sie Tabellenränder in Google Docs
- So laden Sie ein Video von jeder Website herunter »

