Was ist Windows Smartscreen und ist es sicher?
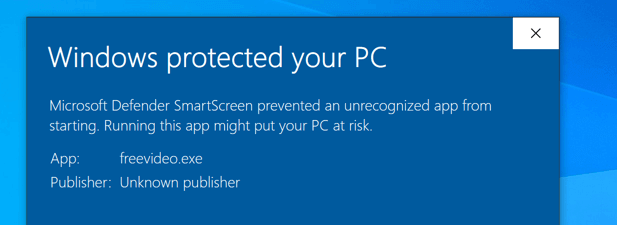
- 4301
- 745
- Phoebe Jeorga
Windows 10 enthält eine Reihe integrierter Schutzmaßnahmen, die darauf abzielen, die Sicherheit Ihres PCs zu steigern. Windows 10 bietet vom integrierten Antiviren -Scannen bis hin zu passwortlosen Anmeldungen einen größeren Schutz als frühere Windows -Releases. Um dies noch weiter zu steigern, blockiert Microsoft unbekannte Apps und Programme automatisch vom Ausführen.
Diese Funktion besteht. Der Smartscreen -Prozess (Smart-Bildschirm.exe) Läuft im Hintergrund, was bedeuten kann, dass Sie Ihre Systemressourcen gelegentlich verbrauchen. Wenn Sie neugierig sind, mehr zu erfahren oder sich Sorgen um die Sicherheit zu machen, sollte dieser Leitfaden Sie beruhigen.
Inhaltsverzeichnis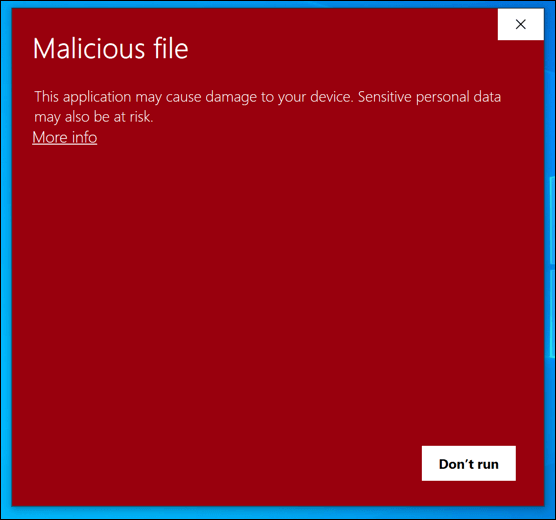
Wenn Smartscreen nicht sicher ist, können Sie die Entscheidung überschreiben. Sie können dies tun, wenn Sie absolut sicher sind, dass eine von Ihnen ausgeführte Software sicher ist. Wenn Sie jedoch überprüfen möchten Aus Software, der Sie nicht vollständig vertrauen.
Smartscreen ist auch der Name für den Phishing- und Malware-Schutz, das in den neuen Microsoft Edge-Browser von Google Chrom auf integriert ist. Wie beim Dateischutz warnt Smartscreen in Edge vor Websites und blockiert und downloads, es ist unsicher, dass sie unsicher sind.
Als Windows -Systemdienst wird der Smartscreen -Prozess (aufgeführt als Intelligenter Bildschirm oder Smart-Bildschirm.exe im Task -Manager) ist völlig sicher. Da es vor gefährlichen Dateien schützt, ist es am besten, Smartscreen auszuführen. Sie können jedoch Apps entsperren, die Sie vertrauen, um sicherzustellen, dass Dateien, die sie nicht erkennt, noch ausgeführt werden können.
Warum verursacht Smartscreen hohe CPU-, RAM- oder andere Systemressourcenprobleme??
Obwohl selten, wird berichtet, dass Smartscreen mit Ihren Systemressourcen hohe CPU, RAM oder andere Probleme verursachen kann. Es gibt zwar keine eindeutige Ursache für dieses Problem, aber es ist möglich, dass eine hartnäckige Malware -Infektion oder eine beschädigte Systemdateien hinter dem Problem stehen.
Bevor Sie in Betracht ziehen, Windows Smartscreen zu deaktivieren, sollten Sie versuchen, die Systemdateien Ihres PC mithilfe der PC -Dateien zu reparieren Systemdateiprüfung (SFC) Werkzeug. Dies sollte dazu beitragen, Probleme mit der Leistung Ihres PCs zu beheben, insbesondere bei Windows -Systemprozessen wie Smartscreen.exe.
- Klicken Sie dazu mit der rechten Maustaste auf das Startmenü und wählen Sie das aus Windows PowerShell (Admin) Möglichkeit.
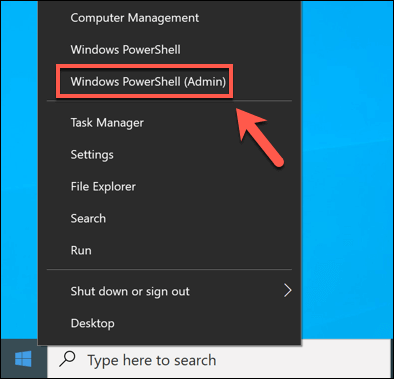
- Im Power Shell Fenster, Typ SFC /Scannow Um Ihre Systemdateien auf Fehler zu überprüfen.
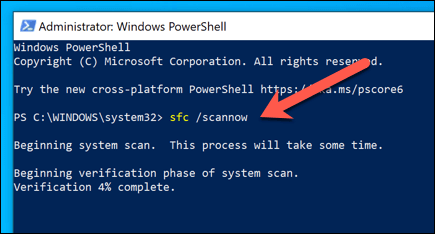
Der SFC Das Tool sucht automatisch nach Problemen mit Ihren Systemdateien. Obwohl dies keine garantierte Lösung für dieses Problem ist, sollten Sie sicherstellen, dass Ihr System gut gepflegt ist und keine beschädigten Dateien enthält.
Wenn fehlende Dateien oder eine Malware -Infektion nicht die Ursache sind, müssen Sie sich möglicherweise den PC selbst ansehen. Da Microsoft neue Funktionen einführt, wird Windows auf älteren PCs schwerer zu betreiben. Wenn dies der Fall ist, müssen Sie möglicherweise in Betracht ziehen, Ihren PC zu aktualisieren, um die neueste Version von Windows 10 ohne Leistungsprobleme auszuführen.
Sie können Smartscreen auch vollständig deaktivieren, indem Sie den folgenden Schritten folgen. Dadurch wird die Nutzung der Systemressourcen von Smartscreen auf minimale Ebenen reduziert. Wir haben jedoch für die meisten Benutzer nicht empfohlen.
Hinzufügen von Software zu Windows Smartscreen -Liste oder Blockliste
Der Windows Smartscreen-Dienst ist ein vertrauensbasierter Dienst. Wenn Microsoft eine App erkennt und weiß, dass sie sie basierend auf den von ihnen empfangenen Telemetriedaten vertrauen kann, kann sie ausführen können. Wenn es es nicht erkennt, vertraut es ihm nicht, so dass es vorsorglich blockiert wird.
Wenn Sie einer App vertrauen und möchten, dass sie ohne Blockierung von Smartscreen ausgeführt wird, können Sie die App zu Smartscreen -Liste hinzufügen. Wenn Sie eine ausführbare Datei wieder auf Ihrem PC blockieren möchten, können Sie sie zur Blockliste von Smartscreen hinzufügen.
- A .EXE -Datei zu Windows Smartscreen -Liste zulassen oder blockieren, finden Sie die Datei in Datei Explorer oder auf Ihrem Desktop. Wenn Sie noch nicht versucht haben, die Software auszuführen, doppelklicken Sie auf die Datei, um sie auszuführen. Dadurch kann es durch Smartscreen identifiziert werden.
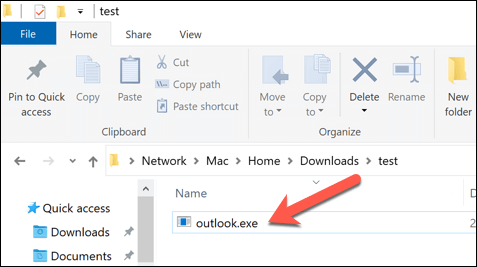
- Für Software, die zuvor noch nicht auf Ihrem PC ausgeführt wurde. Wenn es ihm nicht vertraut, werden Sie das sehen Windows schützte Ihren PC Nachricht. Wählen Laufen Sie nicht Um die Eingabeaufforderung zu schließen.
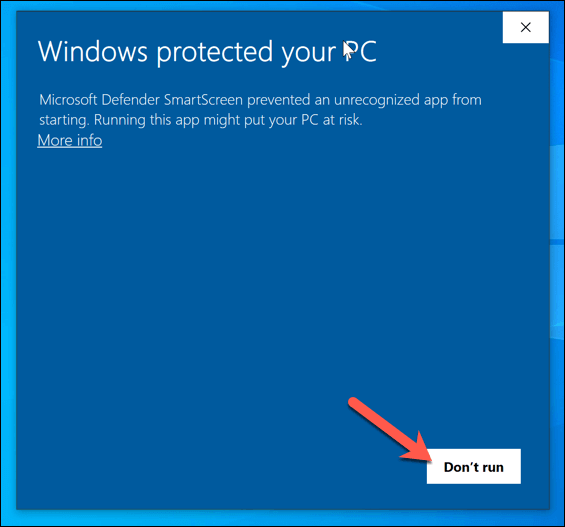
- Um eine App mit Smartscreen zu blockieren oder zu entsperren, klicken Sie mit der rechten Maustaste auf die Datei in Datei Explorer oder auf Ihrem Desktop und wählen Sie dann die aus Eigenschaften Möglichkeit.
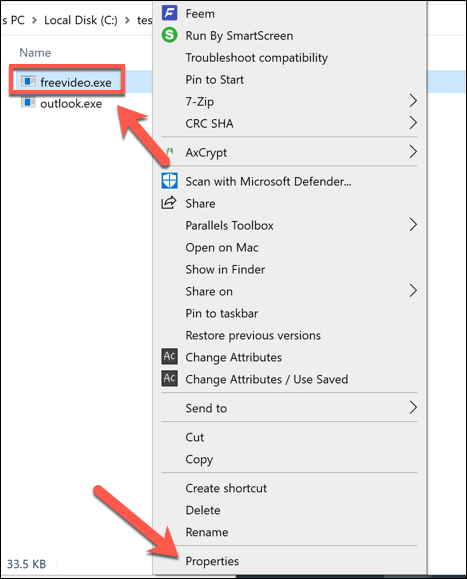
- Im Allgemein Tab der Eigenschaften Fenster, Sie sollten einen Abschnitt mit der Bezeichnung sehen Sicherheit. Um sicherzustellen Entsperren Das Kontrollkästchen ist deaktiviert. Wenn Sie die Datei entsperren und der genehmigten Liste hinzufügen möchten, überprüfen Sie jedoch die Entsperren Kontrollkästchen. Wählen OK (oder Anwenden> ok) Um Ihre Einstellung zu speichern.
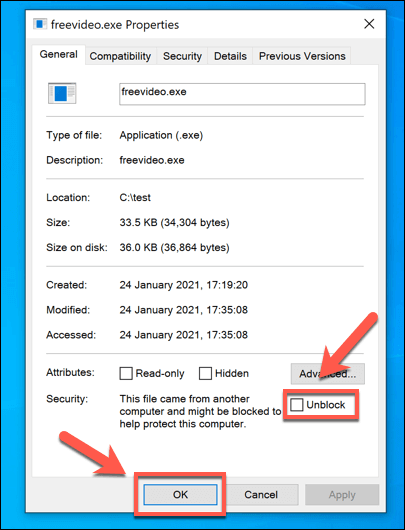
So deaktivieren Sie Windows Smartscreen
Windows Smartscreen ist eine Sicherheitsfunktion, die für die meisten Benutzer aktiviert bleiben sollte, da Sie dazu beitragen können, dass Sie die Ausführung von Software oder das Öffnen von Dateien verhindern, die möglicherweise Ihren PC beschädigen können. Während es ärgerlich sein kann, können Sie Smartscreen -Eingabeaufforderungen umgehen, die für Apps angezeigt werden, die Sie vertrauen, indem Sie den obigen Schritten folgen.
In diesem Sinne haben wir wir stark empfehlen Sie lassen Smartscreen aktiviert. Wenn Sie es jedoch für Test- oder Leistungsprobleme deaktivieren möchten, können Sie dies tun, indem Sie diese Schritte befolgen.
- Um Smartscreen-Schutz für Software (sowie Websites in Microsoft Edge) zu deaktivieren, klicken Sie mit der rechten Maustaste auf das Startmenü und wählen Sie das aus Einstellungen Möglichkeit.
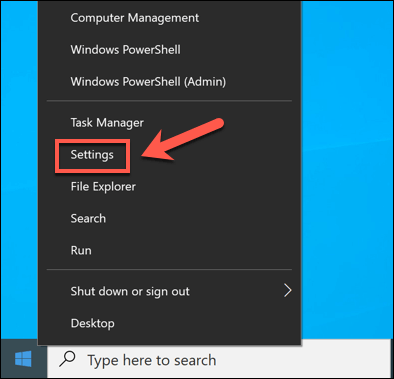
- Im Einstellungen Menü, auswählen Update & Sicherheit> Windows Security> Windows Security Öffnen. Dadurch wird das Windows -Sicherheitsmenü in einem neuen Fenster geöffnet.
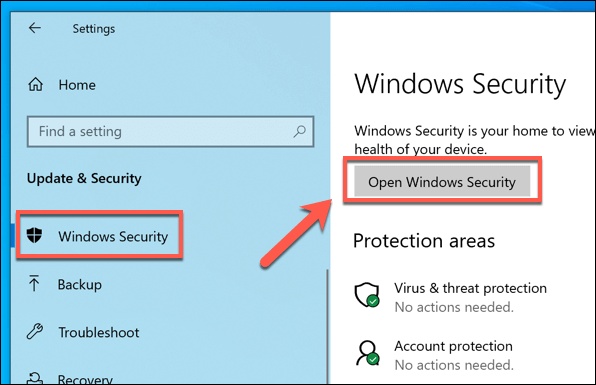
- Im Fenster Sicherheit Fenster, auswählen App & Browsersteuerung auf der Linken. Wählen Sie rechts die aus Reputationsbasierte Schutzeinstellungen Möglichkeit.
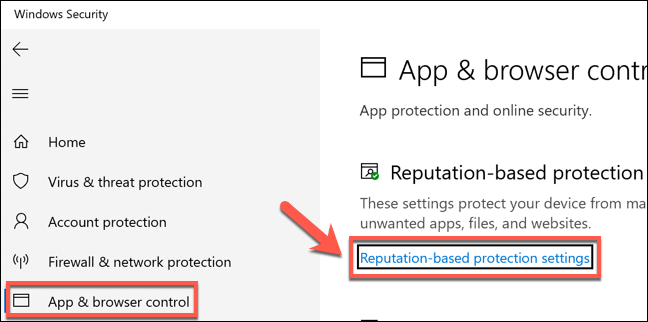
- Um Smartscreen -Schutz für das Ausführen von Apps und Dateien zu deaktivieren, wählen Sie die aus Überprüfen Sie die Apps und Dateien der Schieberegler zum Aus Position.
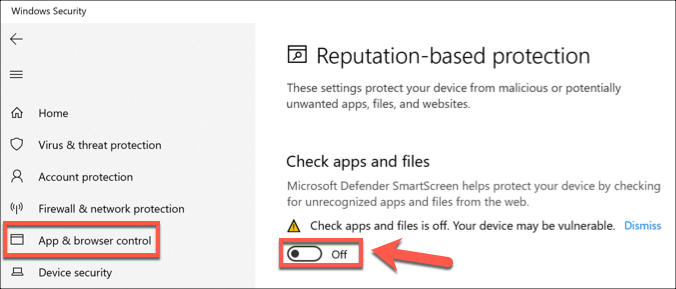
- Wenn Sie die Filterung von Smartscreen in Microsoft Edge deaktivieren möchten, wählen Sie die aus Smartscreen für Microsoft Edge Slider Zu Aus.
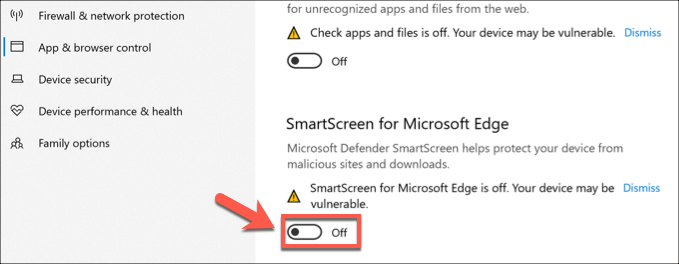
- Um den Schutz vor Dateien zu stoppen, die Windows nicht erkennt (z. B. Dateien, die Sie online heruntergeladen haben), wählen Sie die aus Potenziell unerwünschte App -Blockierer -Schieberegler Zu Aus.
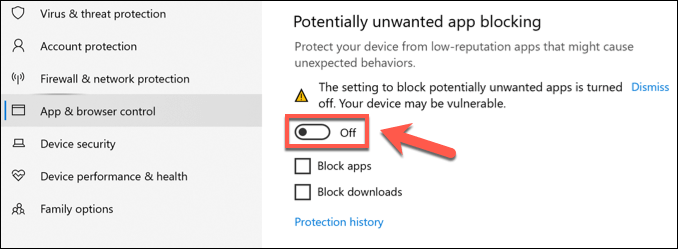
- Um die Smartscreen -Webfilterung in Microsoft Store -Apps zu stoppen, wählen Sie schließlich die aus Smartscreen für Microsoft Store Apps Slider Zu Aus.
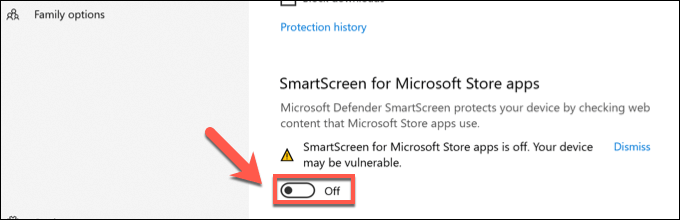
Schutz vor Bedrohungen in Windows 10
Der Windows -Smartscreen -Prozess ist einer von mehreren wesentlichen Prozessen aus Werfault.exe zu ntoskrnl.exe, die dazu beitragen, Windows in Betrieb zu nehmen. Das Aktivieren von Smartscreen aktiv ist eine großartige Möglichkeit, sich vor Bedrohungen in Windows 10 zu schützen. Sie können jedoch auch darüber nachdenken, einen Scan -Zeitplan in Windows Defender festzulegen oder Ihre Festplatte zu verschlüsseln.
Wenn Sie sich Sorgen über den Datenverlust durch Viren oder Malware machen, sollten Sie sicherstellen, dass Sie Ihr System sichern und regelmäßig nach Malware suchen, um sicherzustellen. Vergessen Sie nicht, auch andere Geräte zu überprüfen, da selbst Ihr Router mit Malware infiziert werden kann.
- « So reparieren Systeme unterbricht die hohe CPU -Verwendung in Windows 10
- 6 beste Kameraeinstellungen für Mondfotos »

