Was ist Windows Update Medic Service (WAASMEDICSVC) und wie können Sie ihn deaktivieren?
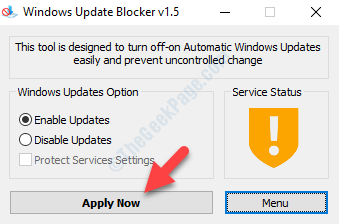
- 4590
- 538
- Madleen Vater
Microsoft stellte diesen Dienst mit dem Namen Windows Update Medic Service (WAASMEDICSVC) in Windows 10 nicht so lange zurück. Der gesamte Zweck dieses Dienstes besteht darin, Schäden zu beheben, die unter den Windows -Update -Komponenten erlitten werden, damit Sie die Windows -Updates ohne Unterbrechung weiterhin erhalten können. Daher ist der Service für die Verwaltung von Reparaturen und für die Sicherheit der Windows -Update -Komponenten verantwortlich.
Inhaltsverzeichnis
- Was ist der SIH -Client in Windows 10?
- Können wir den Windows Media Update -Dienst ausschalten??
- So deaktivieren Sie den Windows Update Medic -Service
- Methode 1: Durch Bearbeitung des Registrierungseditors
- Methode 2 - Erstellen Sie eine Stapeldatei, um sie schnell zu deaktivieren
- Methode 3: Verwenden des Windows Update -Blockers
Was ist der SIH -Client in Windows 10?
Wenn Sie Ihr Windows 10 -System starten, legt das Betriebssystem täglich eine Aufgabe im Aufgabenplaner fest, und diese tägliche Aufgabe initiiert den SIH -Client. Die Aufgabe des SIH -Clients besteht darin, beschädigte Systemkomponenten zu identifizieren und sie entsprechend zu reparieren. Die Aufgabe geht tatsächlich online, um zu überprüfen, wie relevant die Reparaturen sind. Anschließend werden die erforderlichen Korrekturen zum Abschluss des Reparaturvorgangs heruntergeladen.
Können wir den Windows Media Update -Dienst ausschalten??
Ja, wenn Sie den Service jederzeit deaktivieren möchten, können Sie, aber wenn Sie versuchen, ihn über den Service Manager zu deaktivieren, erhalten Sie eine Zugriff abgelehnt prompt. Außerdem wird der Service nur vorübergehend deaktiviert, da das Windows -Betriebssystem das Update automatisch zu einem bestimmten Zeitpunkt anbietet.
So deaktivieren Sie den Windows Update Medic -Service
Um die zu deaktivieren Windows Update Medic Service Service Sie können entweder eine Freeware wie a verwenden Windows Update Blocker oder Sie können es mit dem ausschalten Registierungseditor. Mal sehen, wie.
Methode 1: Durch Bearbeitung des Registrierungseditors
Bevor Sie Änderungen an den Registrierungseditor vornehmen, stellen Sie sicher.
Schritt 1: Drücken Sie die Win + r Hotkey auf Ihrer Tastatur, um die zu öffnen Führen Sie den Befehl aus.
Schritt 2: Im Führen Sie den Befehl aus Suchfeld, tippen reflikt und drücke OK um die zu öffnen Registierungseditor Fenster.
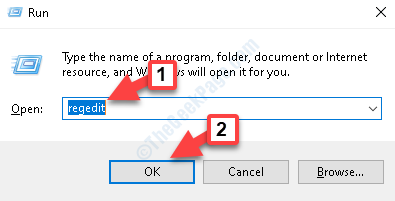
Schritt 3: Kopieren Sie den folgenden Pfad und fügen Sie ihn in die ein Registierungseditor Adressleiste:
HKEY_LOCAL_MACHINE \ SYSTEM \ CurrentControlSet \ Services \ WaaSmedicsvc
Wählen Sie auf der rechten Seite des Bereichs aus Start.
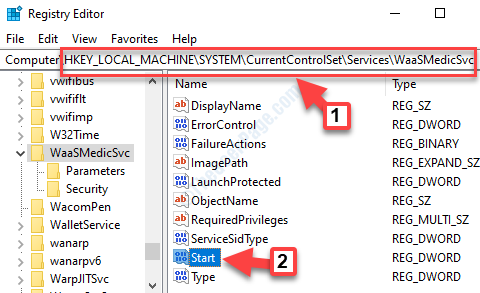
Schritt 4: Doppelklicken Sie auf Start um die zu öffnen Bearbeiten Sie den Wert des DWORD (32-Bit) Dialog Box.
Gehe zum Messwert Feld zu und ändern es von 3 Zu 4.
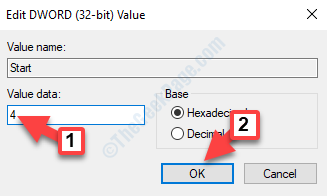
Beenden Sie den Registrierungseditor und starten Sie Ihr System neu. Der Windows Update Medic Service ist jetzt deaktiviert.
Methode 2 - Erstellen Sie eine Stapeldatei, um sie schnell zu deaktivieren
Windows 10 regelmäßige Updates Override Registry Fix erläutert oben erläutert. Hier finden Sie also eine Methode, um eine Stapeldatei zu erstellen und auf dem Desktop oder einem beliebigen Laufwerk zu halten. Wann immer es wieder beginnt, klicken Sie einfach auf diese Stapeldatei und es wird deaktiviert.
1. Offener Notizblock.
2. Kopieren Sie den unten angegebenen Text und fügen Sie sie in den Notizblock ein und fügen Sie sie ein.
Echo Windows Update Medic Service SC STOP WAASMEDICSVC Reg hinzufügen HKLM \ System \ CurrentControlSet \ Services \ Waasmedicsvc /v start /f /t reg_dword /d 4 echo. echo servizio windows update sc stop wuauserv reg add HKLM \ System \ currentControlSet \ dienste \ wuauserv /v start /f /t reg_dword /d 4 echo. echo aggiorna il servizio orchestrator sc stop usosvc reg add hklm \ system \ currentControlSet \ dienste \ usosvc /v start /f /t reg_dword /d 4 echo.
3. Klicken Sie nun auf Datei und dann klicken Sie auf speichern als.
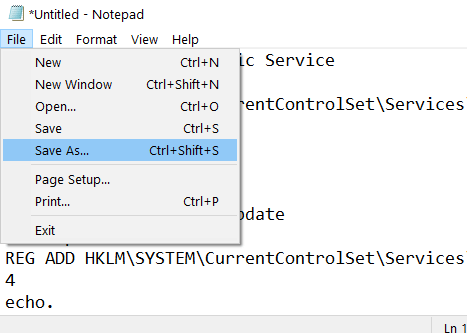
4. Wählen Sie jetzt Alle Dateien In Speichern unter Möglichkeit.
5. Nennen Sie das deaktiviert.(Sie können es gemäß Ihrer Wahl nennen)
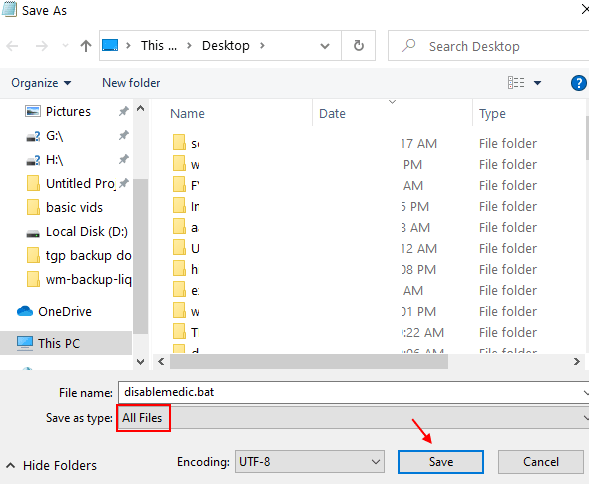
6. Wenn Sie jetzt deaktivieren möchten, klicken Sie einfach auf diese Fledermausdatei.
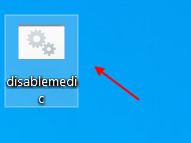
Methode 3: Verwenden des Windows Update -Blockers
Schritt 1: Klicken Sie auf den folgenden Link, um zur Download -Seite zu gehen. Jetzt lokalisieren Windows Update Blocker und klicken Sie darauf, um es herunterzuladen:
Software -Download -Seite
Schritt 2: Sobald Sie auf den Link klicken, beginnt der Download. Klicken Sie auf, um die Download -Datei zu öffnen und dann die Datei in Ihrem ausgewählten Ordner zu extrahieren.
Nach Abschluss öffnet es die Windows Update Blocker Kasten. Unter Service Status, Klick auf das Speisekarte Taste.
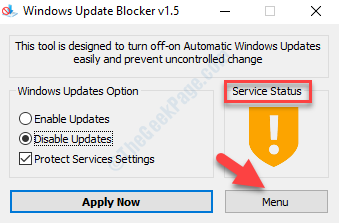
Schritt 3: Wählen Sie im Kontextmenü aus Windows Services.
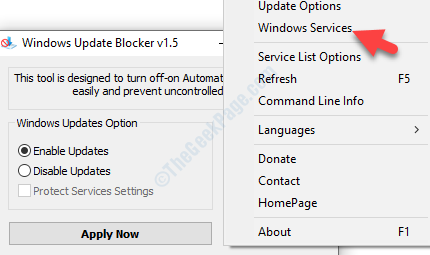
Schritt 4: Es öffnet die Service Manager -Fenster.
Auf der rechten Seite des Scheibe unter dem Namen Säule, lokalisieren Windows Update Medic Service Service.
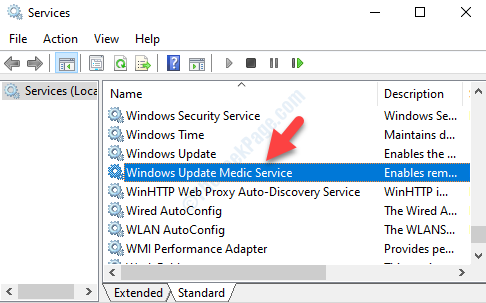
Schritt 5: Doppelklicken Sie auf den Service, um seine zu öffnen Eigenschaften Fenster. Unter dem Allgemein Registerkarte, gehen Sie zum Dienstname Abschnitt und kopieren Sie den Namen - Waasmedicsvc.
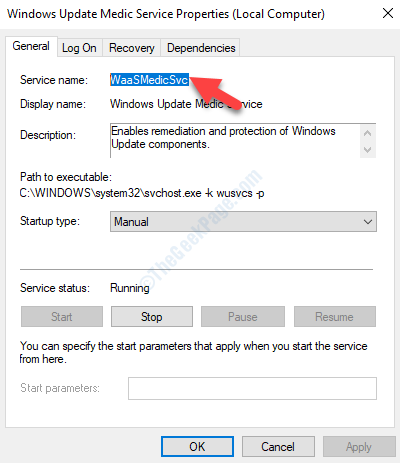
Schritt 6: Gehen Sie jetzt zurück zu dem Ordner, in dem Sie das extrahiert haben Windows Update Blocker Software. Öffnen Sie nun die Wub.Ini Datei in Notizblock.
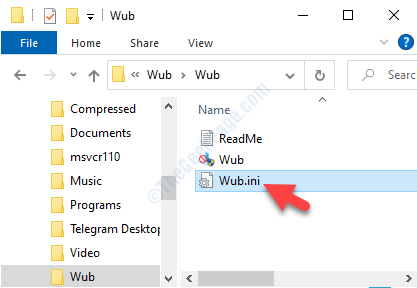
Schritt 7: Im Notizblock, Gehe zum Serviceliste Abschnitt und unter dosvc = 2,4 Typ Waasmedicsvc = 3,4.
Speichern und verlassen.
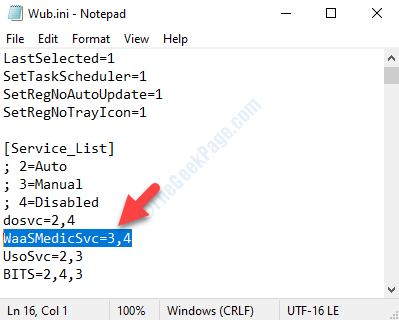
Schritt 8: Jetzt geh zurück zum Windows Update Blocker Box und drücken Sie die Jetzt bewerben Taste, um die Änderungen zu speichern.
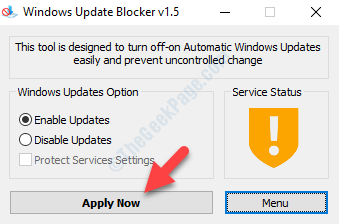
Sie haben jetzt den Windows Update Medic Service deaktiviert.
- « So fügen Sie FPS-, GPU- und CPU -Verwendung in Spielen in Windows 10 hinzu
- Steam Download hält häufig an, in Windows 10/11 zu reparieren »

