Was tun, wenn „automatische Reparatur Ihren PC nicht reparieren kann“ in Windows
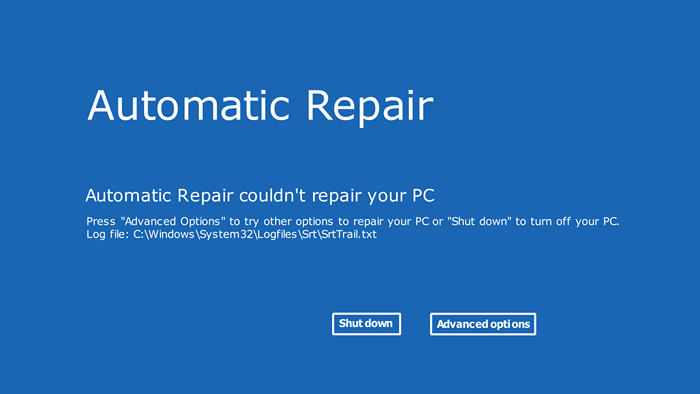
- 4077
- 648
- Janin Pletsch
Die automatische Reparatur soll Windows -Startprobleme ohne Benutzereingabe beheben. In der Praxis wird jedoch in der Regel eine Fehlermeldung „automatische Reparatur nicht repariert“ ausgeführt. Mal sehen, wie Sie das Problem selbst lösen können.
Der häufigste Grund für den Fehler dieses Fehler. Glücklicherweise gibt es auch Möglichkeiten, solche kritischen Fehler zu reparieren.
Inhaltsverzeichnis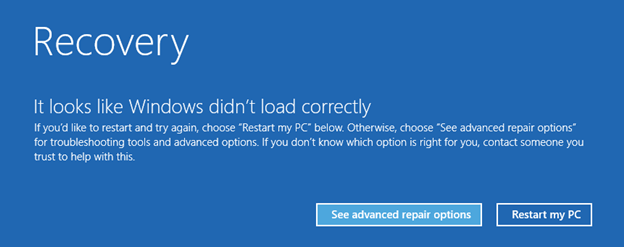
- Dadurch wird die Windows Recovery -Umgebung geöffnet, die eine Reihe von Tools enthält - Sie haben es erraten - die Wiederherstellung Ihres Systems. Wählen Sie Fehlerbehebung, um diese erweiterten Optionen anzuzeigen.
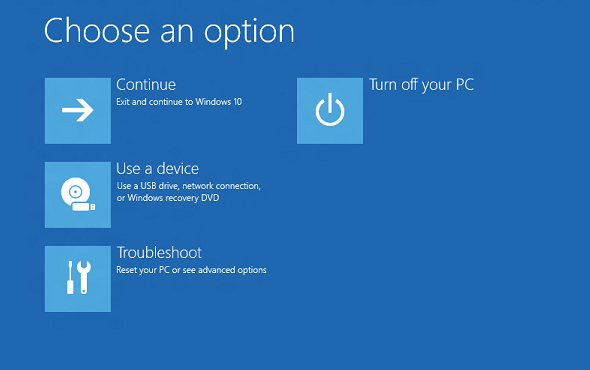
- Wählen Sie jetzt einfach die Eingabeaufforderung aus.
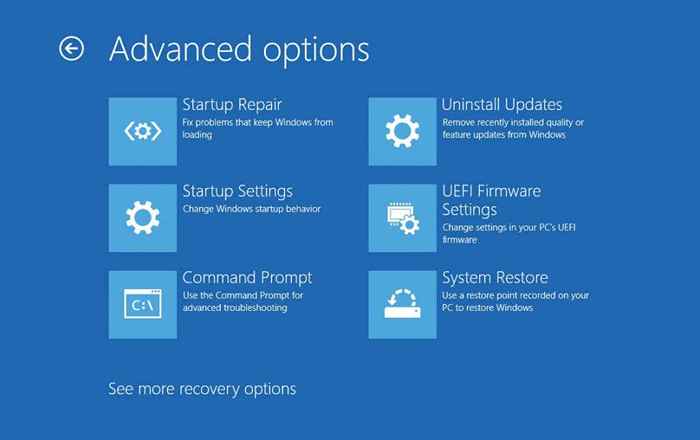
- Tippen Sie in älteren Versionen von Windows einfach wiederholt auf F8. Sie können hier mit der Eingabeaufforderung in den abgesicherten Modus booten.
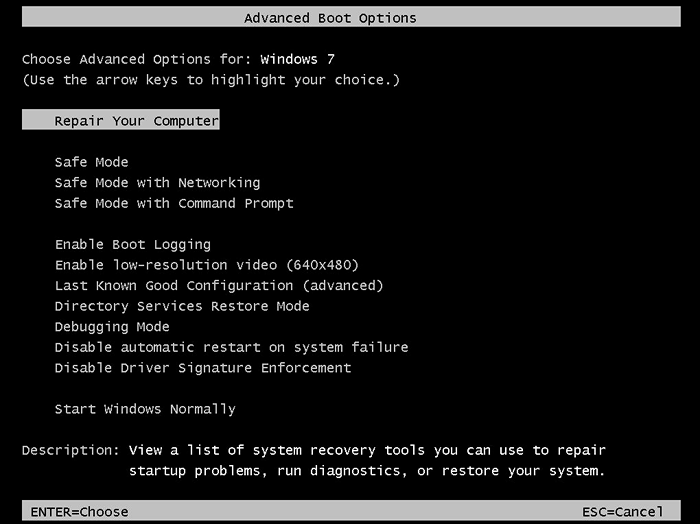
- Sobald Sie die Eingabeaufforderung zum Ausführen haben, geben Sie die folgenden Befehle nacheinander ein:
Bootrec.exe /rebuildbcd
Bootrec.exe /fixmbr
Bootrec.exe /fixboot
Bootrec.Exe ist trotz aller Kraft kein Zauberstab. Erwarten Sie also keine Wunder. Wenn Ihr einziges Problem jedoch ein beschädigter MBR war, können Sie Ihren Computer erneut starten.
Fix 2: Führen Sie DISM und SFC aus dem abgesicherten Modus aus
Gelegentlich ist es möglich, dass das Systembild selbst beschädigt ist - so verhindern, dass automatische Reparaturen Windows -Probleme behoben werden. Was wir in diesem Fall brauchen, ist der DISM -Befehl.
Bereitstellungsbild Servicing and Management (DISM) ist ein Eingabeaufforderung für ein Eingabeaufforderung, das in Windows 8 eingeführt wird, um das Windows -Systembild zu scannen und zu reparieren. Grundsätzlich wird ein frisches Bild von den Servern von Microsoft heruntergeladen, wodurch alle Datenbeschädigungen der Dateien auf Ihrer Festplatte umgangen werden.
Dies muss von einem SFC -Scan folgen, um Systemprobleme tatsächlich zu beheben. Daher werden diese Befehle im Allgemeinen zusammen verwendet.
- Da DISM Netzwerkzugriff benötigt, müssen wir mit Networking in den abgesicherten Modus starten, damit dies funktioniert. Absolut nicht reagierende PCs können mit winpe gerettet werden, aber wir werden das in einem anderen Unterschuss diskutieren.
- Der Vorgang ähnelt dem, wie wir früher auf die Eingabeaufforderung zugegriffen haben. Warten Sie einfach auf zwei aufeinanderfolgende Neustarts und wählen Sie die Optionen für erweiterte Reparaturen an.
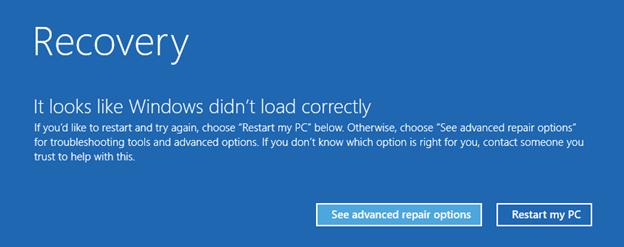
- Dies öffnet die Windows Recovery -Umgebung mit unterschiedlichen Methoden zur Rettung eines fehlerhaften Systems. Wählen Sie Fehlerbehebung bei den erweiterten Optionen.
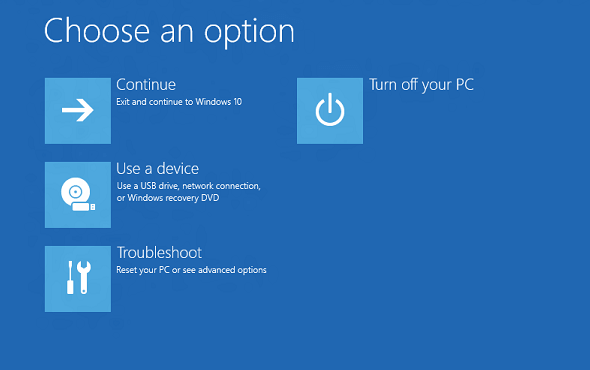
- Da wir unseren Startmodus ändern müssen, wählen Sie die erste Option, Starteinstellungen aus.
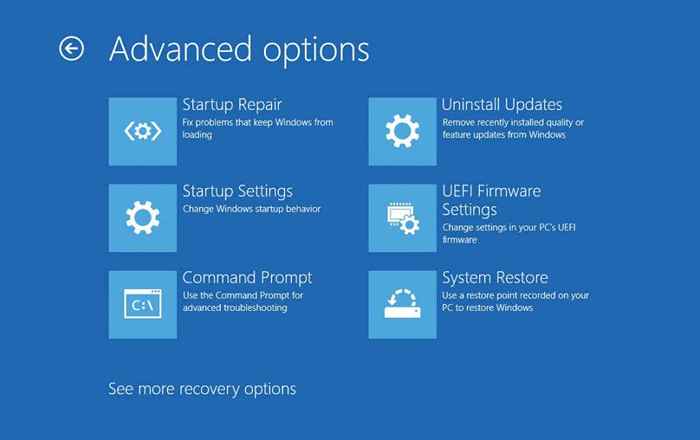
- Dies listet alle in Windows verfügbaren Startoptionen auf. Für DISM müssen wir 5 auswählen. 5) den abgesicherten Modus mit Networking aktivieren.
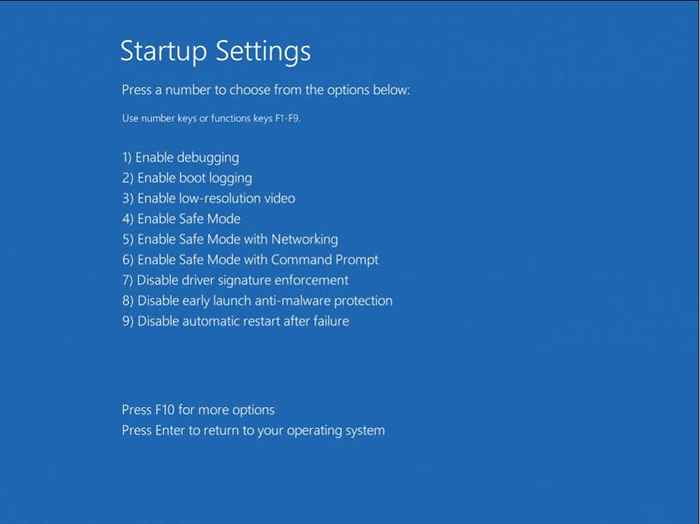
- In älteren Windows -Versionen werden normalerweise auf die Startoptionen zugegriffen, indem Sie beim Start des Computers wiederholt auf F8 drücken. Wählen Sie den abgesicherten Modus mit Netzwerkoption aus.
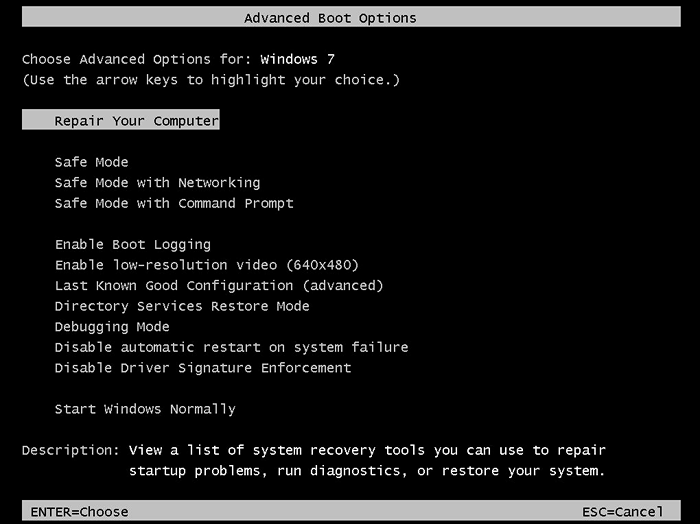
- Sobald der Computer erfolgreich im abgesicherten Modus getrieben hat, führen Sie die Eingabeaufforderung als Administrator aus.
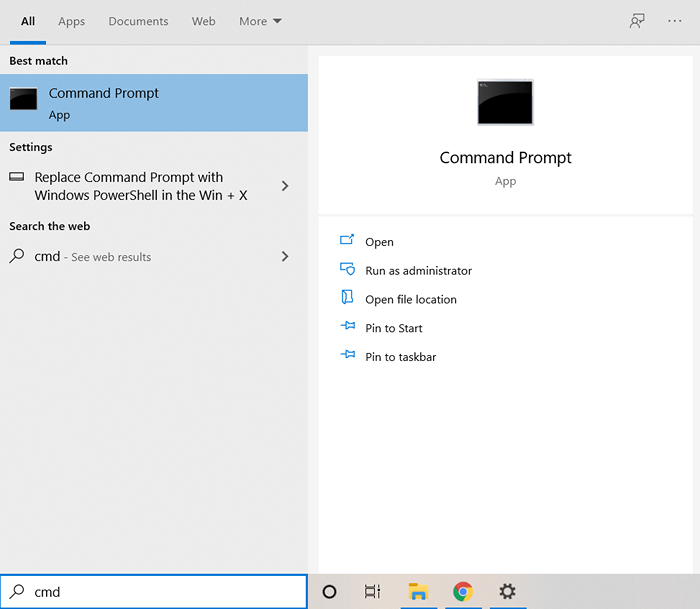
- Jetzt können wir das Systembild mit DISM reparieren. Geben Sie den folgenden Befehl ein:
DISM /Online /Cleanup-Image /Restorehealth

- Dies führt dazu, dass das Dienstprogramm eine frische Version des Systembilds von Microsoft herunterlädt und diese zur Reparatur von Datenbeschädigungen oder fehlenden Dateien auf Ihrem eigenen System repariert.
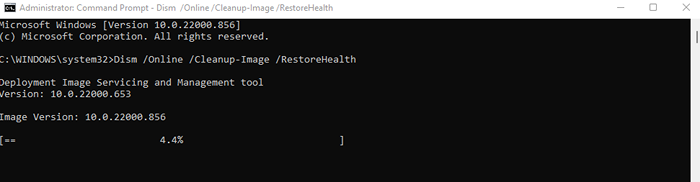
- Nach Abschluss des ISM müssen wir einen SFC -Scan ausführen, um das Windows -Betriebssystem tatsächlich zu beheben. Geben Sie SFC /Scannow in die erhöhte Eingabeaufforderung ein.
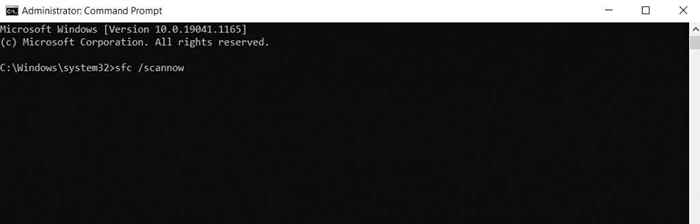
- Der Systemdateiprüfung überprüft die Integrität von Betriebssystemdateien und ersetzt alle beschädigten Daten aus dem Systembild, das wir gerade durch DISM wiederhergestellt haben.
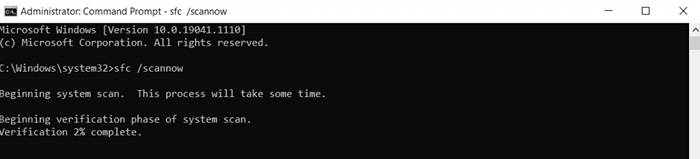
Dadurch werden Probleme im Zusammenhang mit Windows im Zusammenhang mit der Windows behoben, sodass Ihr PC wieder normal starten kann. Wenn Sie Ihren Computer immer noch nicht zum Laufen bringen können, haben Sie es mit einem Treiber oder einem Hardwareproblem zu tun.
Fix 3: Reparatursystembild mit WinPE
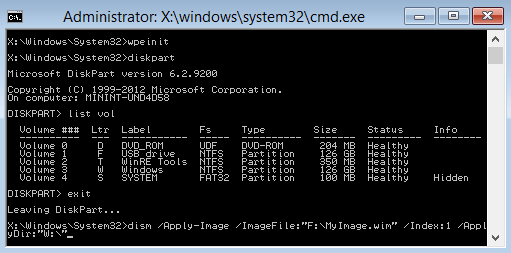
Falls Sie nicht einmal auf Ihrem Computer in den abgesicherten Modus starten können, benötigen Sie einen anderen Weg, um DISM und SFC darauf auszuführen. Winpe ist eine abgespeckte Version von Windows, mit der Sie Ihre vorhandene Installation reparieren können.
Es kann von einem USB -Stick oder einer CD aus ausgeführt werden (wenn Sie noch ein funktionierendes Laufwerk haben) und die Festplatte scannen, ohne es starten zu müssen. Auf diese Weise können Sie diagnostische Befehle wie DISM mit Netzwerkzugriff ausführen.
Gleichzeitig ist die Fehlerbehebung mit Winpe möglicherweise nicht jedermanns Tasse Tee. Es handelt sich um ein rein textbasiertes Betriebssystem ohne Symbole oder benutzerfreundliche Schnittstelle.
Wenn Sie von der Aussicht, Befehle auf einem schwarzen Terminal auszuführen.
Fix 4: Deaktivieren Sie den Anti-Malware-Schutz der frühen Start
Sehr selten ist es möglich, dass eine automatische Reparatur von einem übereifrigen Antimalware -Programm aufbewahrt wird. Das Ausschalten von Startoptionen ist eine einfache Möglichkeit, dieses Problem zu umgehen.
Und machen Sie sich keine Sorgen, dass Sie Ihren PC für Viren anfällig lassen. Dies deaktiviert nur den Malwareschutz während des Starts. Sie erhalten Ihre Antivirus -Sicherheit zurück.
Da wir bereits zweimal über die Starteinstellungen zugreifen können, erhalten Sie detaillierte Anweisungen dafür aus unseren ersten beiden Fixes. Sobald Sie dort angekommen sind, wählen Sie 8) Deaktivieren.
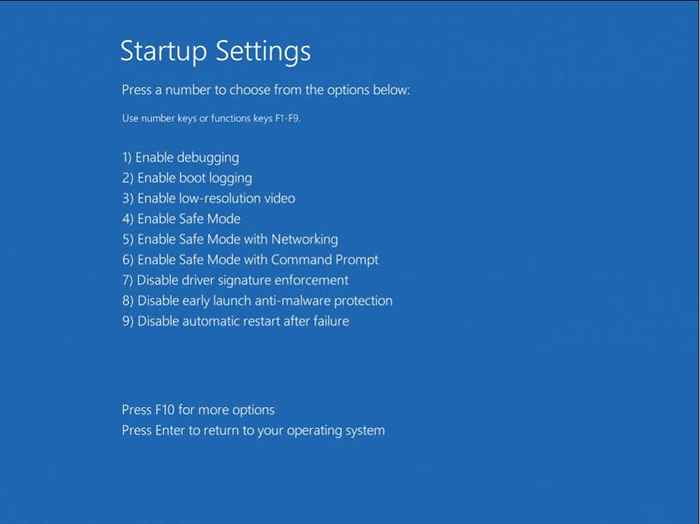
Was ist die beste Methode, um „automatische Reparaturen kann Ihren PC nicht in Windows reparieren“ zu beheben?
Die automatische Reparatur ist ein großartiges Werkzeug, um einfache Startkonfigurationsprobleme zu beheben. Fortgeschrittene Systembeschädigungen sind jedoch über die Fähigkeit hinaus. Die Versorgungsunternehmen für Befehlszeilen sind die beste Option, um so tiefsitzende Probleme zu reparieren und Ihr System wieder Booting zu bringen.
Das erste davon ist Bootrec.EXE, der den Master -Boot -Datensatz (MBR) umstellen und die Startkonfigurationsdaten zurücksetzen kann. Es kann ohne Netzwerkkonnektivität aus der Windows Recovery Environment (RE) ausgeführt werden.
Wenn dies nicht funktioniert, besteht der nächste Schritt darin, DISM und SFC auszuführen. Diese Befehle reparieren die Betriebssystemdateien, sodass Windows von kritischen Problemen wiederhergestellt werden kann. DISM benötigt jedoch den Netzwerkzugriff, sodass empfohlen wird, mit Netzwerken in den abgesicherten Modus zu starten oder WinPE zu verwenden, bevor Sie diese Befehle ausprobieren.
- « So ändern Sie den Hintergrund in Microsoft PowerPoint
- So duplizieren Sie Seiten in einem Microsoft Word -Dokument »

