Was tun, wenn EA -Desktop oder Herkunft nicht geöffnet wird

- 3123
- 459
- Miriam Bauschke
PC Gaming ist längst über die Ära von CDs und DVDs-DVDS-Spielen vorbeigekommen. Mit Plattformen wie Dampf und EA's Origin- und EA -Desktop -Apps können Sie Ihre Lieblingsspiele kaufen, herunterladen und spielen, ohne Ihr Zuhause zu verlassen, solange Ihre Verbindung gut genug ist.
Wenn der EA -Desktop oder der Ursprung jedoch nicht geöffnet sind oder nicht ordnungsgemäß funktionieren, können Sie nicht in der Lage sein, den Rückstand von EA über AAA -Klassiker zu nutzen, von Star Wars bis Battlefield. Zum Glück können die meisten Benutzer EA -App -Probleme mit einigen gängigen Schritten zur Fehlerbehebung beheben, die wir unten im Detail beschrieben haben.
Inhaltsverzeichnis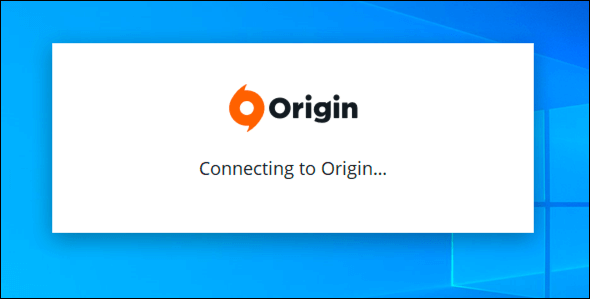
Während der Ursprung der wahrscheinliche Schuld seiner Probleme ist, reduzieren Sie Windows oder Ihre Hardware weder. Fehlende Systemaktualisierungen, veraltete Grafiktreiber und beschädigte Systemdateien-alle können ausreichen, um den Ursprung daran zu hindern, auf Ihrem PC zu arbeiten.
Diese Probleme führen wahrscheinlich auch zu Problemen für Benutzer von EA Desktop, der Gaming -App, durch die EA den Ursprung in Zukunft ersetzen möchte. Zum Glück können Sie diese Probleme in Herkunft oder EA -Desktop einfach reparieren (solange Ihre PC -Hardware nicht ausfällt).
Sobald Sie die Leistung Ihres PCs überprüft haben, können Sie einige gängige Schritte durchlaufen, um Origin oder EA -Desktop zu reparieren und Ihre Lieblingsspiele erneut zu spielen.
Schließen Sie die andere EA -App
Möglicherweise sehen Sie einige Konflikte, wenn Sie kürzlich auf die neuere EA -Desktop -App aktualisiert haben, aber dennoch den Ursprung installiert haben. Die beiden Apps können nicht gleichzeitig ausgeführt werden. Wenn Sie versuchen, beide auszuführen, sollten Sie eine Fehlermeldung sehen. Gleiches gilt, wenn Sie versuchen, Origin zu führen, während EA Desktop ausgeführt wird.
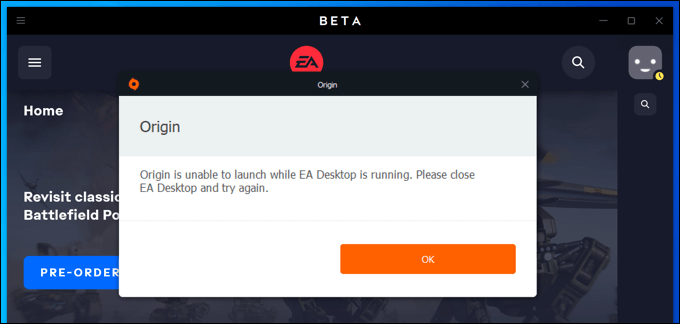
Wenn Sie der Meinung sind, dass eine der Apps ausgeführt wird, schließen Sie sie vollständig, bevor Sie die andere EA -App öffnen.
Überprüfen Sie die App -Updates
Bevor Sie drastischere Vorschläge ausprobieren, sollten Sie überprüfen, ob die Version von Herkunft oder EA -Desktop die neueste ist. Veraltete Versionen des EA -Kunden können nicht mehr arbeiten oder von EA blockiert werden, um zu verhindern, dass Fehler oder veraltete Funktionen missbraucht werden.
Origin- und EA -Desktop versuchen normalerweise, sich selbst zu aktualisieren. Wenn dies nicht der Fall ist, müssen Sie es möglicherweise zwingen, manuell zu aktualisieren. Sie müssen dies tun, wenn Sie automatische Updates in Ihrem Einstellungsmenü deaktiviert haben.
- Öffnen Sie den Origin -Client, um nach Origin -Updates zu überprüfen. Wählen Sie im oberen Menü aus Herkunft > Anwendungseinstellungen. Wenn Sie den neuen EA-Desktop verwenden, wählen Sie die obere links aus Menüsymbol > Einstellungen stattdessen.
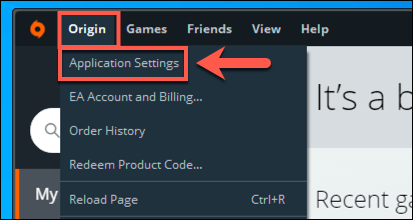
- In Origin Anwendungen Registerkarte (Anwendung In EA Desktop) müssen Sie sicherstellen, dass die Automatisch den Ursprung aktualisieren Slider ist ausgewählt und in der An Position (in grün). Stellen Sie im EA -Desktop sicher, dass die Aktivieren Sie automatische App -Updates Slider ist stattdessen aktiviert.
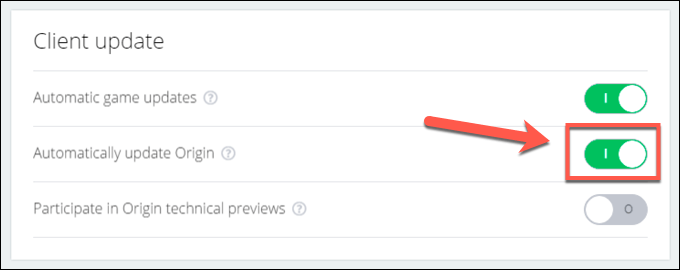
- Wenn automatische Updates entweder im Origin- oder im EA -Desktop aktiviert sind, schalten Sie die Einstellung erneut und eingeschaltet, indem Sie den Schieberegler zweimal auswählen. Dadurch werden die Apps von EA gezwungen, nach Updates zu suchen.
- Sobald automatische Updates aktiviert sind, beenden Sie den Ursprung durch Auswahl Herkunft > Ausfahrt. EA-Desktop-Benutzer können den oberen linken auswählen Menüsymbol > Ausfahrt stattdessen.
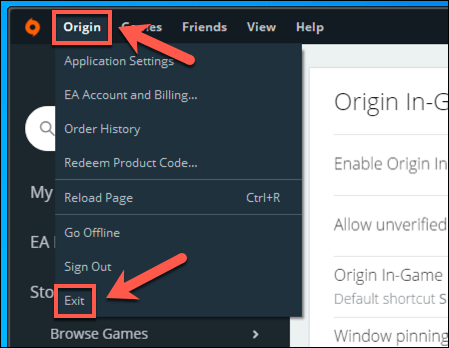
- Eröffnen Sie den Ursprung erneut, sobald Sie den Kunden vollständig geschlossen haben, indem Sie die ausgewählt haben Startmenü > Herkunft (oder Startmenü > Ea Desktop Für EA -Desktop -Benutzer). Stellen Sie sicher, dass es nicht zuerst ausgeführt wird, indem Sie Ihr Systemfach im unteren rechten Bereich der Taskleiste überprüfen. Wenn dies der Fall ist, klicken Sie mit der rechten Maustaste auf das Symbol und wählen Sie Ursprung aufgeben (oder Ausfahrt).
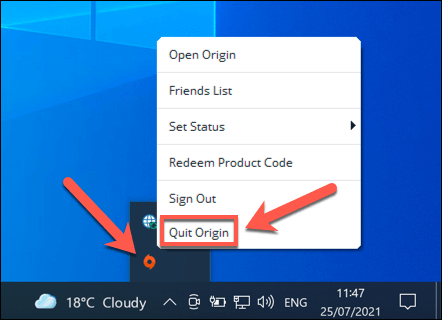
- Wenn Sie den Ursprung oder EA-Desktop nach Aktivierung von App-Updates erneut eröffnen, überprüft der Kunde nach neuen Updates und installiert sie manuell. Sie können dann die App -Version überprüfen, die Sie aus auswählen Hilfe > Um im Origin -Client. Wählen Sie im EA -Desktop die aus Menüsymbol > Hilfe > Um.
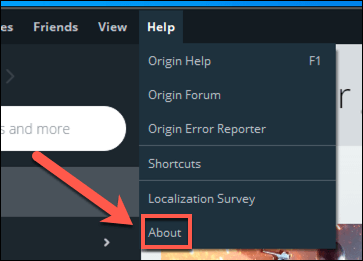
Cache -Dateien löschen
Sowohl der Ursprung als auch die neuere EA -Desktop -App beruhen auf mehreren temporären Cache -Dateien, die ausgeführt werden sollen. Diese Dateien werden als Gaming -StoreFront -Apps von EA erstellt, die neue Spiele und App -Updates herunterladen, bestimmte Webseiten in der App selbst laden und mit den Servern von EA herstellen.
Wenn diese Cache -Dateien beschädigt oder zu groß werden, öffnet sich EA -Desktop und der Ursprung leider nicht auf irgendeine. Es kann auch Verbindungsprobleme mit EA verursachen.
Wenn sich der Origin- oder EA -Desktop im Offline -Modus befindet und keine Verbindung herstellt, kann das Löschen Ihrer Cache -Dateien das Problem beheben.
So löschen Sie Ursprungs -Cache -Dateien
- Um Cache-Dateien in Herkunft zu löschen, klicken Sie mit der rechten Maustaste auf das Startmenü und wählen Sie aus Laufen. Stellen Sie sicher, dass die Origin -App nicht zuerst ausgeführt wird.
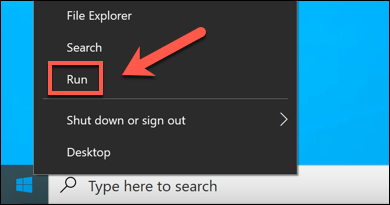
- Im Lauf, Typ %ProgrammData%/Herkunft und auswählen OK.
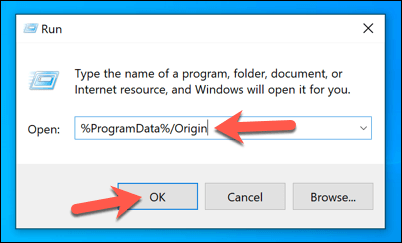
- Wählen Sie im Datei -Explorer alle Dateien und Ordner aus außer lokaler, welche muss bleiben. Klicken Sie mit den ausgewählten Dateien mit der rechten Maustaste auf sie und wählen Sie aus Löschen.
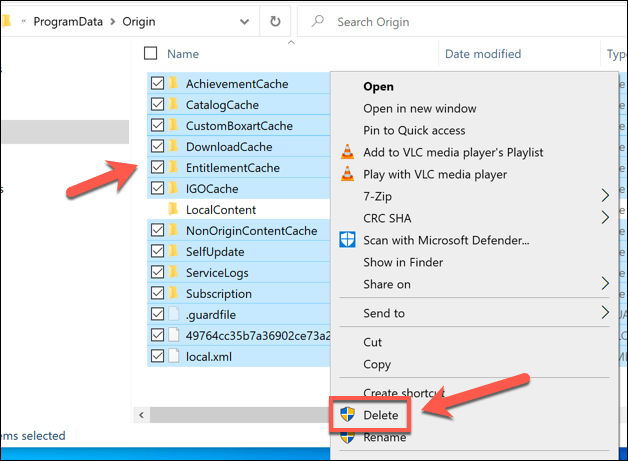
- Typ %Anwendungsdaten% In der Adressleiste in Datei Explorer als nächstes. Klicken Sie mit der rechten Maustaste auf Herkunft Ordner und auswählen Löschen.
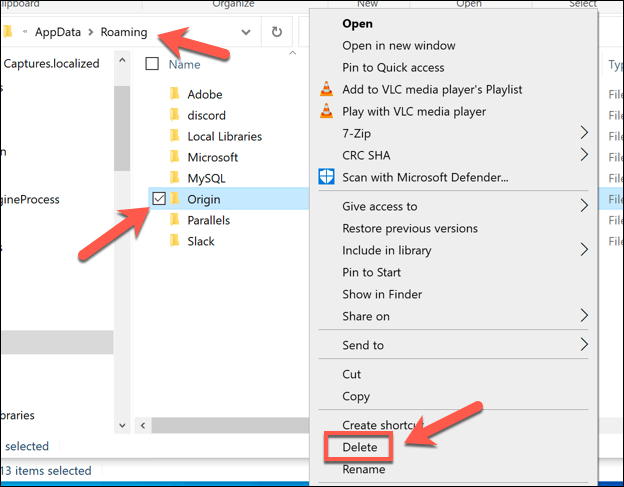
- Wählen Sie die Adressleiste und ersetzen Sie Wandernd mit Lokal in Datei Explorer.
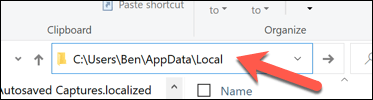
- Im Lokal Ordner klicken Sie mit der rechten Maustaste auf die Herkunft Ordner und auswählen Löschen.
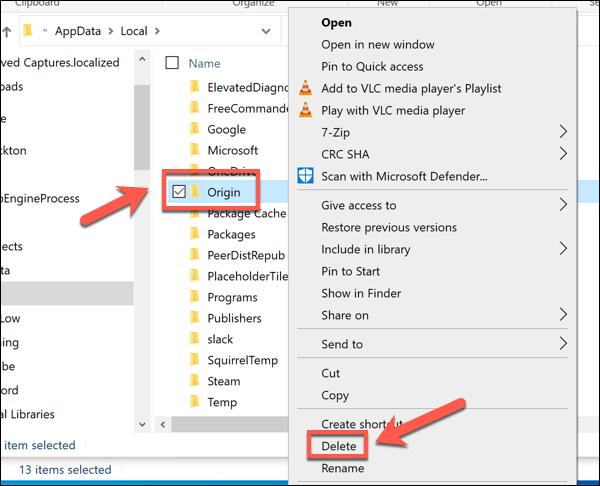
- Starten Sie Ihren PC neu, um den Prozess abzuschließen.
So löschen Sie EA -Desktop -Cache -Dateien
- Öffnen Sie die EA -Desktop -App, um Cache -Dateien auf dem EA -Desktop zu löschen, und wählen Sie die aus Menüsymbol im oberen linken. Wählen Sie im Menü aus Hilfe > App -Wiederherstellung.
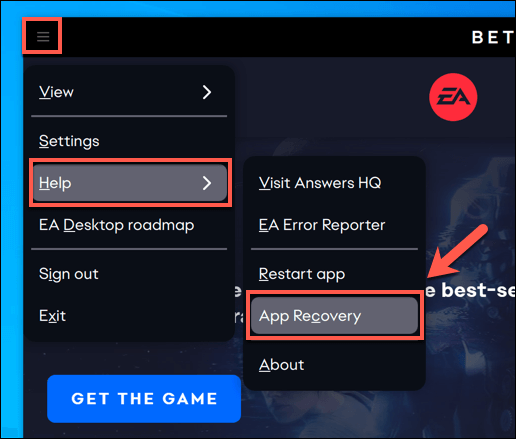
- Wenn der EA -Desktop nicht geöffnet ist, können Sie die App -Wiederherstellung manuell starten, indem Sie die auswählen Startmenü > App -Wiederherstellung (mit dem EA -Logo), um es stattdessen zu starten.
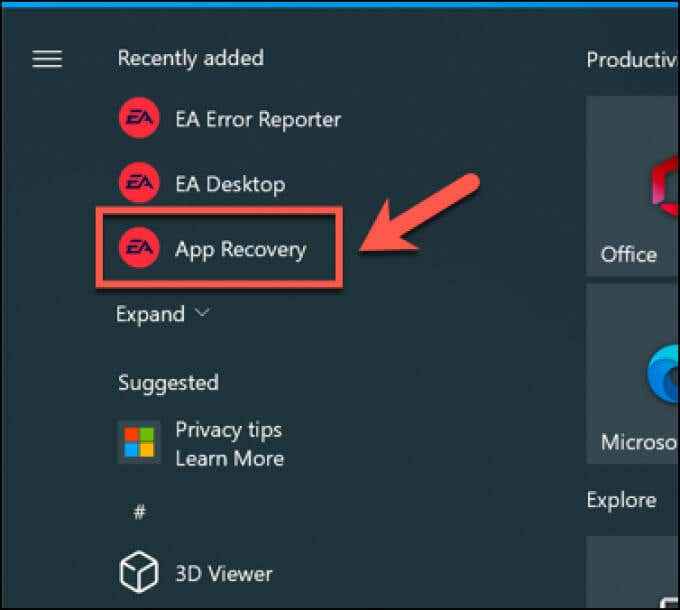
- Im Starten Sie neu, um die App -Wiederherstellung auszuführen Menü, wählen Sie die Cache leeren Taste.
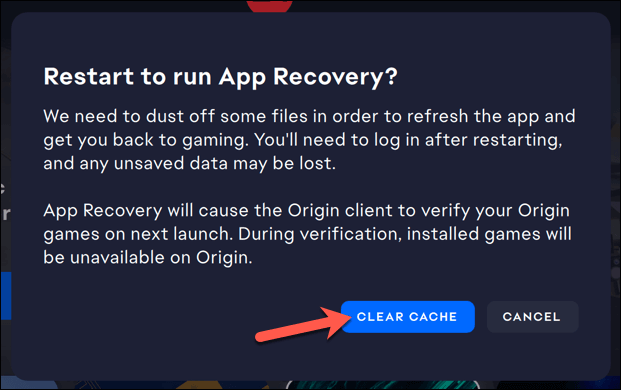
Nach wenigen Augenblicken wird Ea Desktop mit allen zuvor gespeicherten Cache -Dateien neu gestartet.
Führen Sie den Ursprung oder den EA -Desktop im Administratormodus aus
Origin- und EA -Desktop können manchmal Probleme mit den App -Berechtigungen haben, insbesondere wenn Sie versuchen, die App mit einem lokalen Benutzerkonto auszuführen, dem die Berechtigungen der Administratoren fehlen.
Wenn dies der Fall ist, können Origin- oder EA -Desktop möglicherweise nicht ordnungsgemäß geladen werden, insbesondere wenn ein Update erforderlich ist. Sie können dies jedoch durch Aktivieren umgehen Administratormodus für die App.
- Um Herkunfts- oder EA -Desktop im Administratormodus zu starten, wählen Sie die aus Startmenü und lokalisieren Herkunft oder Ea Desktop (Abhängig von der App, die Sie verwenden). Klicken Sie mit der rechten Maustaste auf den Eintrag und wählen Sie Mehr > Als Administrator ausführen.
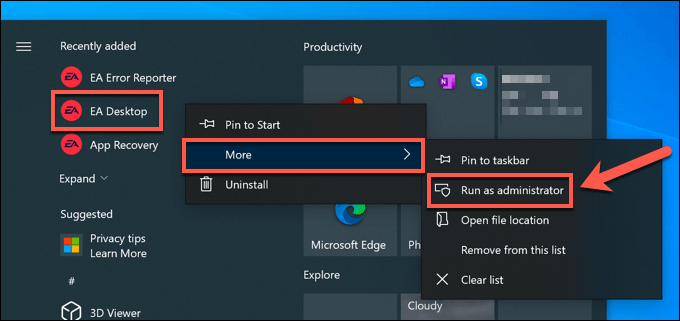
Wenn Ihr aktuelles Benutzerkonto kein Administrator auf Ihrem PC ist, müssen Sie möglicherweise den Benutzernamen und das Passwort eingeben, damit ein Konto funktioniert, um dies zu funktionieren.
Überprüfen Sie die Aktualisierungen von Systemen und Treiber
Wenn Ihr System nicht auf dem neuesten Stand ist, können sich die neuesten Fehlerbehebungen und Funktionen auf die Leistung Ihres gesamten PCs auswirken. Origin und EA -Desktop können unter diesen Umständen aufhören zu arbeiten. Sie sollten also nach neuen Updates suchen, um festzustellen, ob dies Probleme mit der App behebt.
- Um nach neuen Systemaktualisierungen unter Windows zu überprüfen, klicken Sie mit der rechten Maustaste auf das Startmenü und wählen Sie aus Einstellungen.
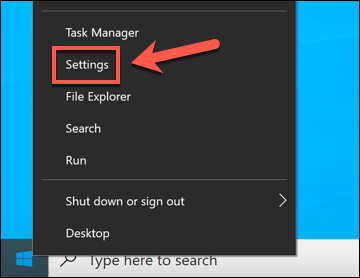
- Im Einstellungen Menü, auswählen Update & Sicherheit > Windows Update. Windows scannt automatisch nach neuen Updates. Wenn dies nicht der Fall ist, wählen Sie aus Auf Updates prüfen Um einen neuen Scan zu beginnen und zusätzliche Anweisungen auf dem Bildschirm zu befolgen, um neue Updates zu installieren.
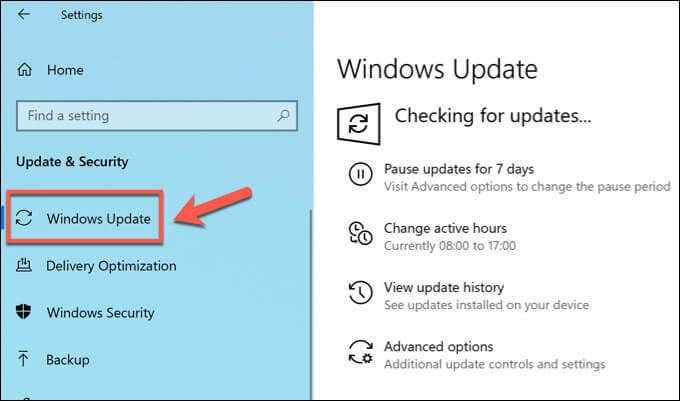
Windows installiert alle verfügbaren System- und Treiber -Updates. Wenn Sie beispielsweise eine neue Grafikkarte installiert haben, müssen Sie möglicherweise die Websites Intel, NVIDIA oder AMD für den neuesten Treiber für Ihre Karte überprüfen.
Ursprung (oder EA Desktop) löschen und neu installieren)
Wenn alles andere fehlschlägt, entfernen Sie den Ursprung und die Neuinstallation von Problemen, bei denen der Ursprung nicht geöffnet ist, und Sie können nicht feststellen, warum. Gleiches gilt für die neuere EA-Desktop-App-wenn es nicht funktioniert, entfernen und installieren Sie sie als letztes Ausweg neu.
- So klicken Sie mit der rechten Maustaste auf das Startmenü, um Origin- oder EA-Desktop unter Windows zu entfernen, und wählen Sie aus Einstellungen.
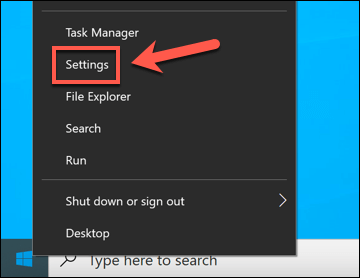
- Im Einstellungen Menü, auswählen Apps > Apps & Funktionen. Lokalisieren Herkunft oder Ea Desktop In der Liste der Apps wählen Sie dann aus Deinstallieren > Deinstallieren es zu entfernen.
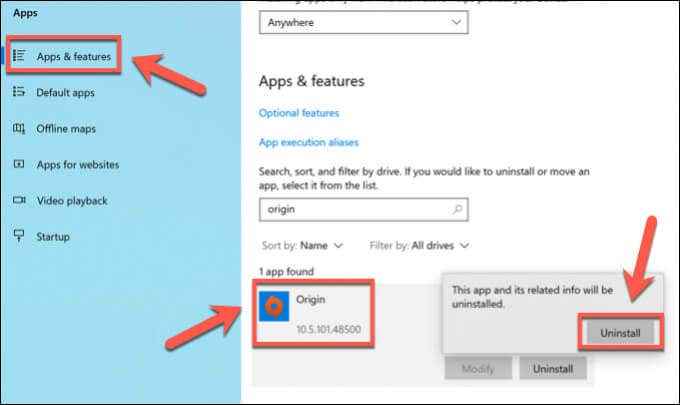
Befolgen Sie zusätzliche Anweisungen auf dem Bildschirm, um die App zu entfernen. Laden Sie nach der Installation die neueste Version von Herkunft oder EA -Desktop herunter und führen Sie den Installateur aus, um sie neu zu installieren. EA plant, in Zukunft den Ursprung durch EA -Desktop zu ersetzen, aber im Moment bleiben beide Apps verfügbar.
Im Moment können Sie auswählen, welche App verwendet werden soll. Wenn der Ursprung nicht geöffnet ist oder nicht ordnungsgemäß funktioniert, funktioniert das Upgrade auf den Desktop von EA möglicherweise möglicherweise. Wenn der neuere EA -Desktop jedoch nicht geöffnet wird oder wenn er für Sie nicht funktioniert, ist es kurzfristig die beste Option, ihn zu entfernen und in den Ursprung zurückzukehren.
Ihre Spiele, Speichern von Dateien und EA -Profilen funktionieren auf beiden Plattformen, sodass Sie zwischen ihnen wählen können.
Besseres Gameplay mit Herkunft auf dem PC
Wenn Sie die besten Spiele spielen möchten, benötigen Sie die besten Ladenfronten, wodurch die Ursprungs- oder EA -Desktop -Apps von EA zu einer wesentlichen Installation für neue PC -Spieler ist. Es gibt jedoch viele Online -Gaming -Alternativen, darunter Steam, GOG und Epic Games. Wenn Sie jedoch kein PC -Spieler sind, können Sie stattdessen immer EA -Spiele auf der Konsole ausprobieren.
Origin zeigt das Beste der letzten Spiele von EA, aber es stehen noch ältere Spiele zur Verfügung, die Sie ausprobieren können, wenn Sie einen älteren Gaming -PC haben. Wenn das nicht funktioniert, geben Sie Spiel -Streaming -Diensten wie Geforce Now und Microsoft Xcloud A GO. Andernfalls müssen Sie möglicherweise in Betracht ziehen, Ihren PC zu aktualisieren, um stattdessen die neuesten Spiele zu spielen.
- « So ändern Sie Ihre Stimme in Echtzeit auf dem iPhone, Android und PC
- Fix kann nicht zugreifen oder den gemeinsam genutzten Ordner von einem Windows 10 -PC von dem Ordner angezeigt werden »

