Was tun, wenn sich der Windows Store nicht öffnet
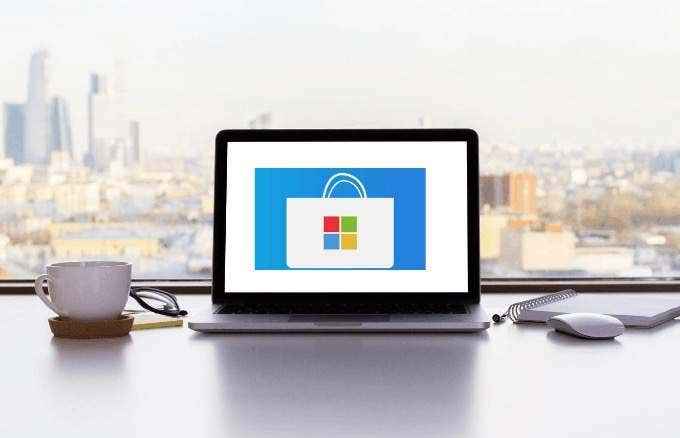
- 799
- 229
- Marleen Weight
Der Windows Store, der jetzt als Microsoft Store bekannt ist, ist die offizielle digitale Storefront, die standardmäßig in Windows 10 enthalten ist. Sie finden Apps, Software, professionelle und persönliche Geräte, Ressourcen und Spiele zum Herunterladen und Verwenden auf Ihrem Windows -Gerät.
Um auf den Microsoft Store zuzugreifen, können Sie die Webversion verwenden, um zusätzliche Elemente zu finden, die exklusiv für die Webversion sind. Sie können auch einige kostenlose Apps im Microsoft Store durchsuchen und installieren, ohne sich in Windows 10 über Ihr Microsoft -Konto anzumelden. Eine andere Möglichkeit besteht darin, die Store -Webseite für Windows -Apps zu verwenden.
Inhaltsverzeichnis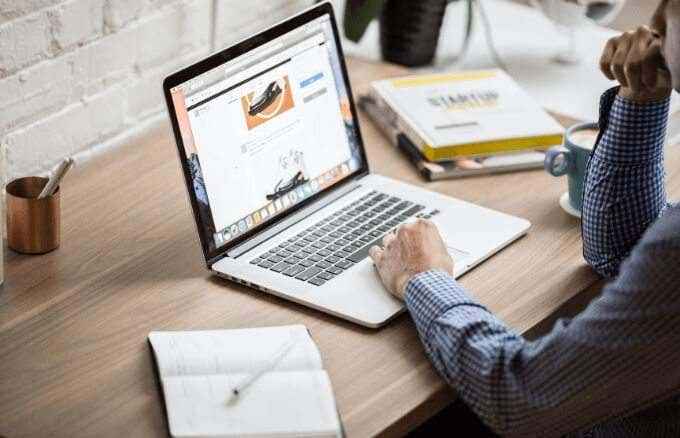
- Ist Windows auf dem neuesten Stand? Sie können dies durch Klicken überprüfen Start> Einstellungen> Update & Sicherheit> Windows Update> Überprüfen Sie die Aktualisierungen
- Sind Sie mit einem Microsoft -Konto angemeldet?
- Sind Ihre GPU- oder Grafikkartentreiber auf dem neuesten Stand?
- Ist Benutzerkonto -Steuerung aktiviert?
- Haben Sie Probleme mit Netzwerkverbindung?
Wenn Sie bestätigen, dass all diese vorhanden sind, der Windows -Store jedoch noch nicht geöffnet ist, probieren Sie die folgenden Korrekturen aus.
Überprüfen Sie den Standort, die Datum und die Uhrzeiteinstellungen Ihres Computers
Wenn Datum und Uhrzeit Ihres Computers ungenau sind, wird der Windows Store nicht geöffnet. Dies mag seltsam klingen, aber es wirkt sich aus, wie der Laden funktioniert. Wenn sich der Store startet, verfolgt es die Zeit, sodass es immer überprüft wird, ob die Zeit Ihres Computers und die Zeit des Geschäfts synchronisiert sind.
- Klicken Sie, um Ihre Datums- und Uhreinstellungen zu überprüfen und anzupassen. Klicken Sie auf Start> Einstellungen> Zeit und Sprache.
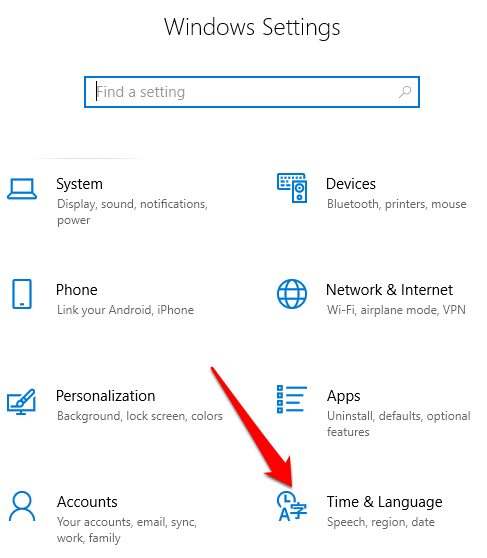
- Klicken Terminzeit Um die Datums- und Zeiteinstellungen Ihres Computers zu überprüfen.
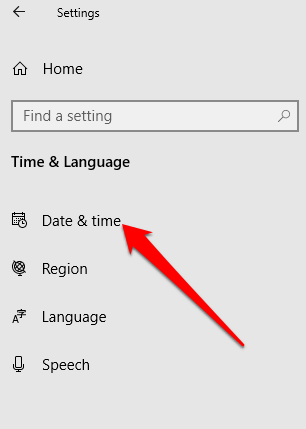
- Umschalten Stellen Sie die Zeit automatisch ein Slider zu Aus, Warten Sie, bis es Ihre Anfrage bearbeitet An. Dadurch wird Ihre Zeit auf die genaueste Einstellung aktualisiert.
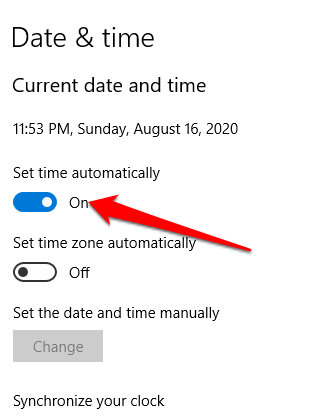
- Die Standorteinstellungen müssen außerdem festgelegt werden, um Ihre aktuelle Position und Ihre Zeitzone für den Windows -Speicher anzuzeigen, um sie zu öffnen und zu arbeiten, wie es sollte. Klicken Start> Einstellungen> Zeit und Sprache.
- Klicken Region Um Ihren Standort zu überprüfen.
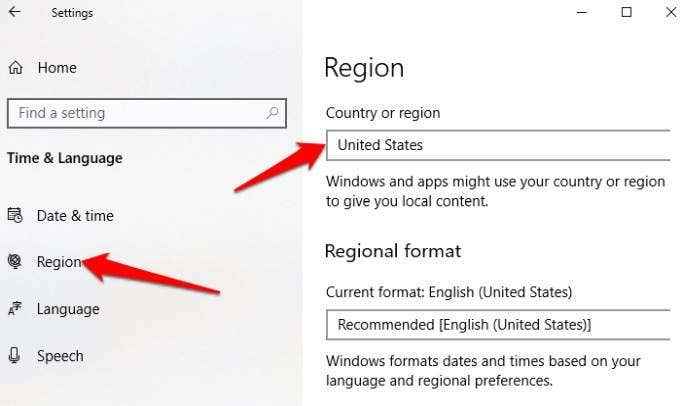
Sobald Ihre Standort-, Datums- und Uhreinstellungen korrekt sind, öffnen Sie den Windows Store erneut und prüfen Sie, ob es funktioniert.
Löschen Sie den Windows Store -Cache
Im Laufe der Zeit kann der Windows Store -Cache beschädigt werden. Dies kann dazu führen, dass sich das Geschäft nicht ordnungsgemäß öffnet oder funktioniert. Das Löschen des Cache des Geschäfts kann dazu beitragen, zugrunde liegende Probleme oder Störungen zu lösen.
- Um den Store-Cache zu löschen, klicken Sie mit der rechten Maustaste Starten Sie> Run und Typ wsreset.exe. Drücken Sie Eingeben oder klicken OK.
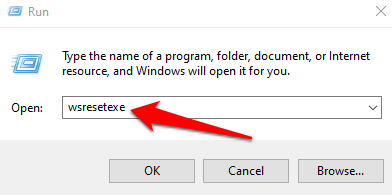
- Ein leeres Eingabeaufforderungfenster wird nach ein paar Sekunden angezeigt und schließt. Während dieser Zeit wird der Cache zurückgesetzt, und sobald das Fenster schließt, können Sie versuchen, den Windows -Speicher erneut zu öffnen.
Aktualisieren Sie Windows und Windows Store
Microsoft bietet ständig Updates und Fehlerbehebungen für Windows -Benutzer an. So häufig auch die Windows 10 -Updates kommen, es ist möglicherweise die Korrektur, die Sie benötigen, um den Windows -Store zu verbessern und es wieder zum Laufen zu bringen.
- Um Windows und den Windows Store zu aktualisieren, klicken Sie auf Start> Einstellungen Und Wählen Sie Aktualisierung und Sicherheit.
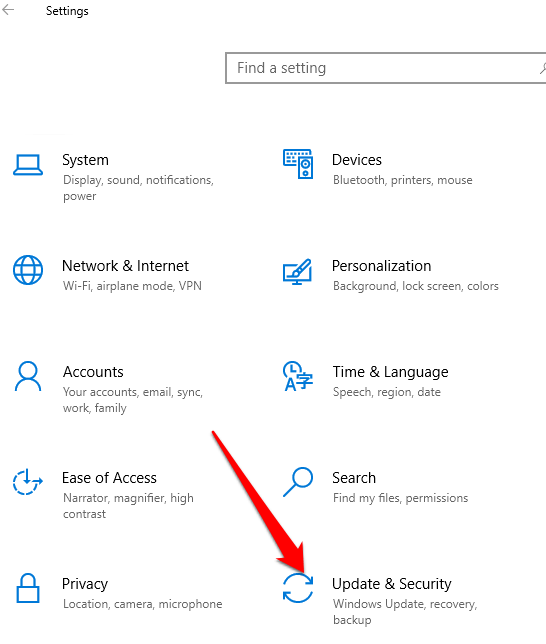
- Klicken Windows -Update> Überprüfen Sie die Updates und können Windows über ausstehende Updates suchen und installieren.
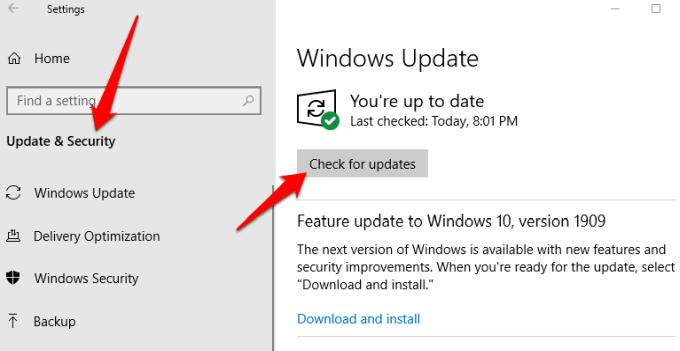
- Wenn Sie es schaffen, Windows zu aktualisieren, öffnen Sie den Windows Store, um es zu aktualisieren. Wenn das Geschäft geöffnet wird, klicken Sie oben rechts auf die drei Punkte und wählen Sie Downloads und Updates. Klicken Updates bekommen So aktualisieren Sie den Laden.
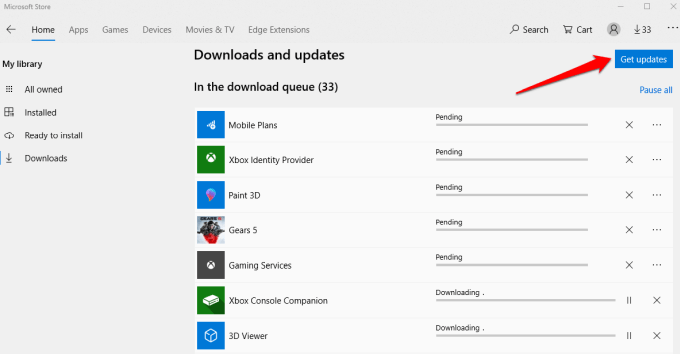
Windows Store zurücksetzen
Wenn der Windows Store noch nicht geöffnet wird, können Sie ihn wieder auf Standardeinstellungen zurücksetzen.
Notiz: Zurücksetzen des Windows Store löscht unter anderem Ihre Einstellungen, Einstellungen und Anmeldedaten, löscht jedoch nicht Ihre Einkäufe oder installierte Apps.
- Klicken Start> Einstellungen und auswählen Apps.
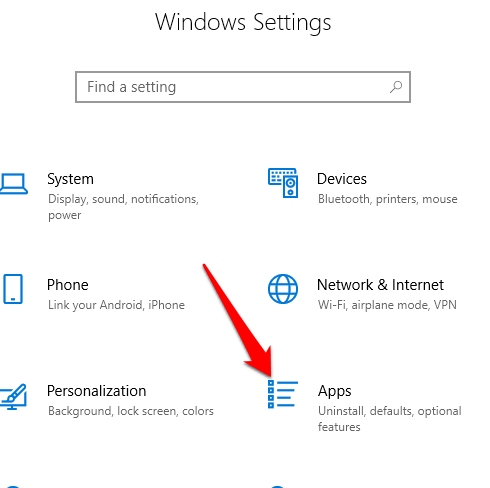
- Klicken Microsoft Store.
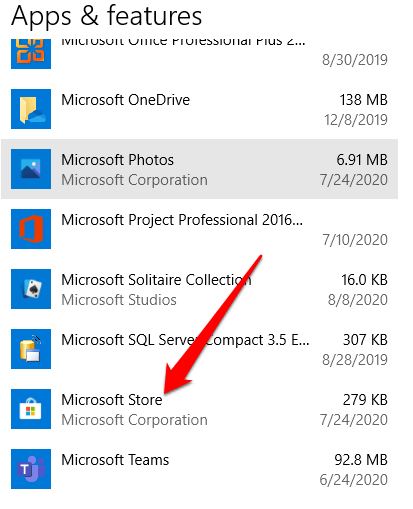
- Als nächstes klicken Sie Erweiterte Optionen.
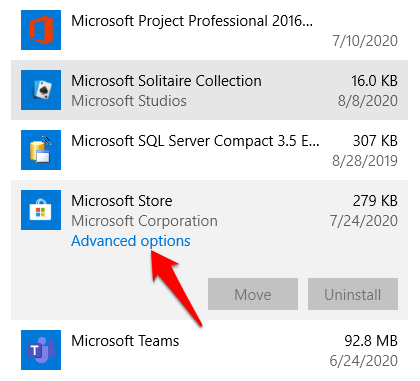
- Klicken Zurücksetzen. Eine Warnung wird angezeigt, dass die Daten der App gelöscht werden.
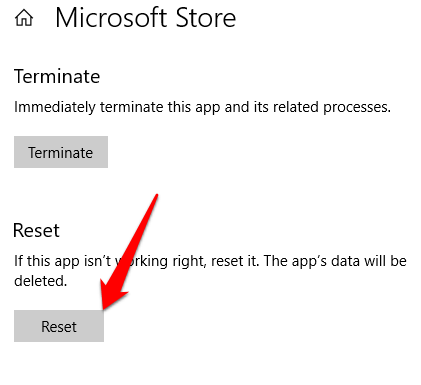
- Klicken Zurücksetzen nochmal.
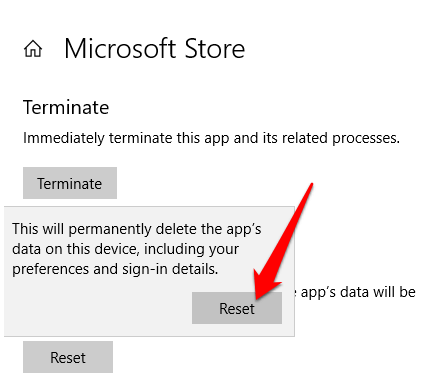
Übernehmen Sie den Besitz des WindowsApp -Ordners
Der WindowsApp -Ordner enthält alle Apps, die automatisch auf Ihrer Festplatte installiert sind, es ist jedoch nicht leicht zugänglich. Wenn Sie nicht der Eigentümer des WindowsApp -Ordners auf Ihrem Computer sind, funktioniert der Windows Store möglicherweise nicht ordnungsgemäß.
Sie müssen sich als Eigentümer des Ordners einstellen und die volle Kontrolle darüber haben, damit sich das Geschäft öffnen und gut funktionieren kann.
- Um den WindowsApp -Ordner zu übernehmen, öffnen Sie Dateimanager und gehen zu Lokale Festplatte (c):> Programmdateien Ordner.
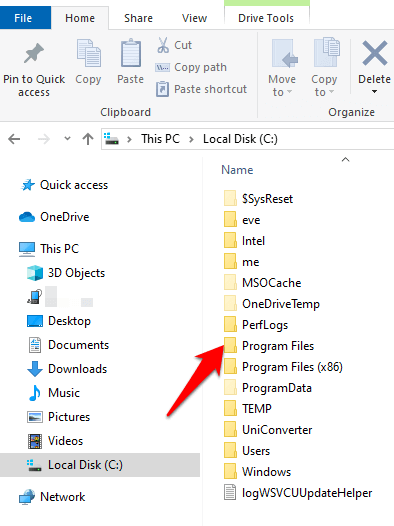
- Klick auf das Sicht Registerkarte und auswählen Versteckte Gegenstände Um den WindowsApps -Ordner zu sehen.
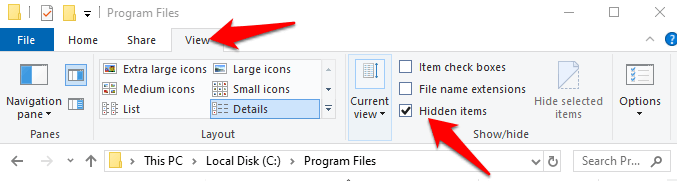
- Klicken Sie zum Öffnen des Ordners mit der rechten Maustaste und wählen Sie Eigenschaften Aus dem Kontextmenü.
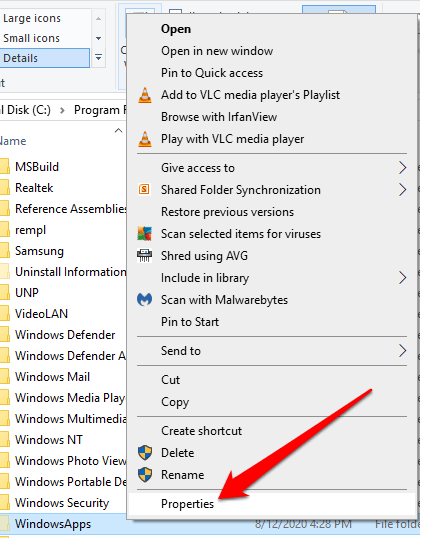
3. Drücke den Sicherheit Registerkarte im Fenster Eigenschaften und dann klicken Fortschrittlich.
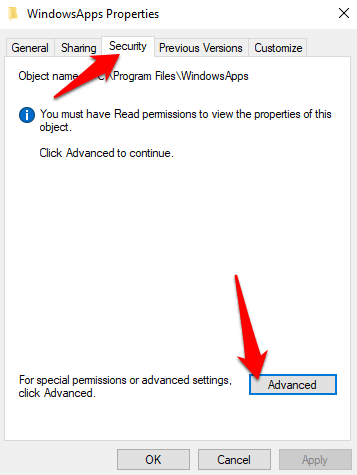
- Drücke den Ändern Link in der Erweiterte Sicherheitseinstellungen.
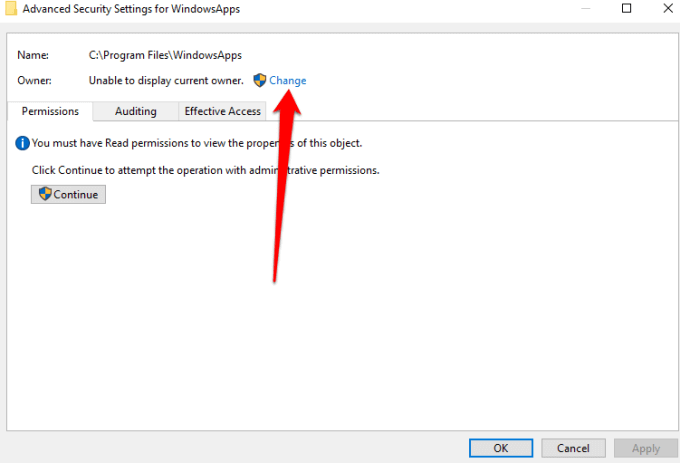
- Geben Sie Ihren Administrator Benutzernamen in die Wählen Sie Benutzer oder Gruppe aus Fenster. Klick auf das CheckNames Schaltfläche und dann klicken OK.
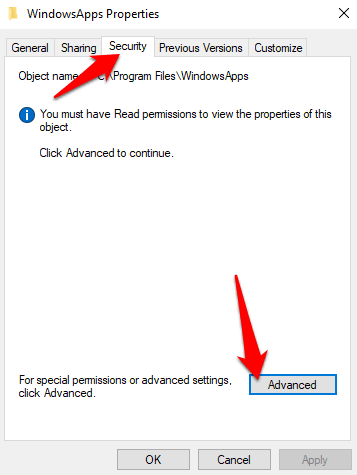
- Bevor Sie die Änderung anwenden, wählen Sie die aus Ersetzen Sie den Eigentümer in Untercontainern und Objekten Kontrollkästchen. Auf diese Weise können Sie mit anderen Dateien und Ordnern im WindowsApps -Ordner interagieren. Klicken OK Um die Änderungen zu speichern.
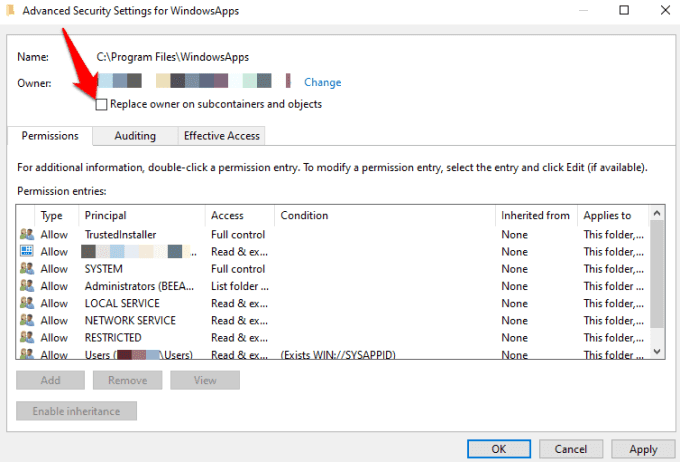
Wenn Sie den WindowsApp -Ordner anwesend sind, öffnen Sie ihn und prüfen Sie, ob Sie den Windows Store starten können.
Überprüfen Sie die Proxy -Einstellungen
Der Windows Store öffnet sich möglicherweise nicht oder funktioniert gut, wenn die Netzwerkeinstellungen Ihres Geräts falsch konfiguriert sind. In solchen Fällen könnte eine fehl konfigurierte Stellvertretereinstellung den Windows Store beeinflussen.
Um das Problem zu beheben und den Windows Store erneut zum Laufen zu bringen, deaktivieren Sie den Proxy und können Sie ein VPN deinstallieren, wenn Sie eine installiert haben.
- Überprüfen Sie auch Ihre Proxy -Einstellungen. Sie können dies durch tun Klicken Sie auf Start> Einstellungen> Netzwerk und Internet.
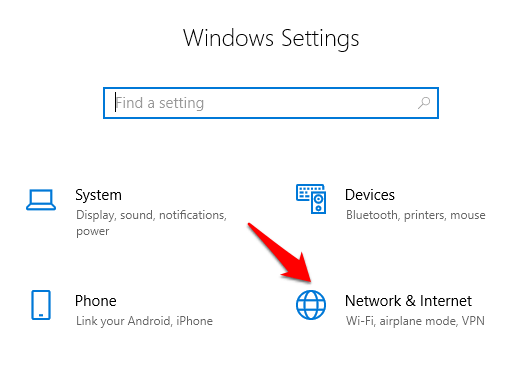
- Wählen Proxy.
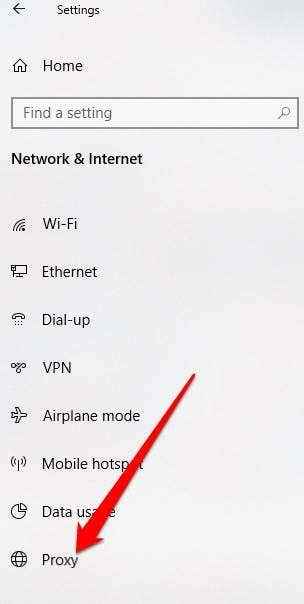
- Unter Manuelles Proxy -Setup, Legen Sie die Verwendung eines Proxy -Servers auf auf Aus, Und dann versuchen Sie, den Windows Store erneut zu öffnen.
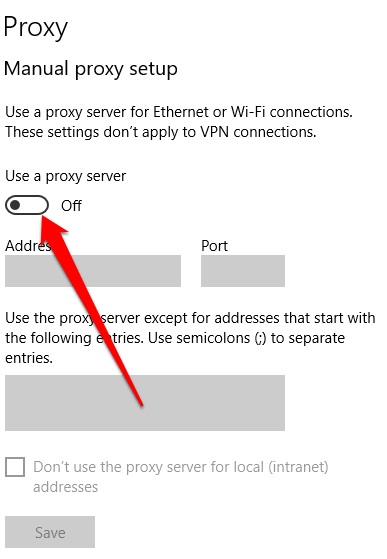
Bearbeiten Sie die Registrierung
Wenn Sie versuchen, den Windows -Speicher zu öffnen und einen Verbindungsfehler zu erhalten, hilft das Überprüfen und Bearbeiten der Registrierung weiter. Stellen Sie immer sicher, dass Sie die Registrierung sichern, bevor Sie dort Änderungen vornehmen.
- Rechtsklick Starten Sie> Run und Typ reflikt im Laufkasten. Klicken Sie auf OK oder drücken Sie die Eingabetaste, um den Registrierungseditor zu öffnen.
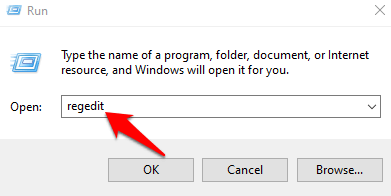
- Navigieren Sie zum Ordnerpfad:
HKEY_LOCAL_MACHINE \ Software \ Microsoft \ Windows NT \ CurrentVersion \ NetworkList \ Profiles
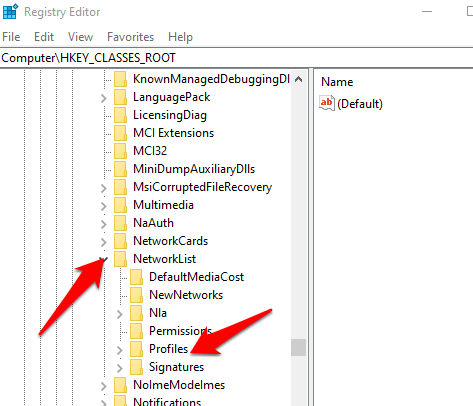
- Rechtsklick Profile> Berechtigungen.
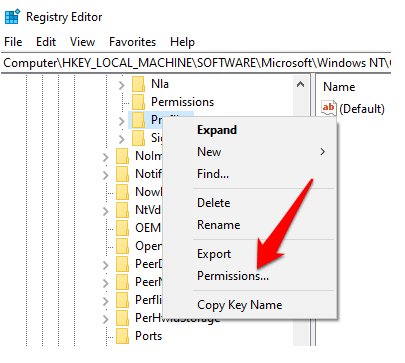
- Klicken Fortschrittlich.
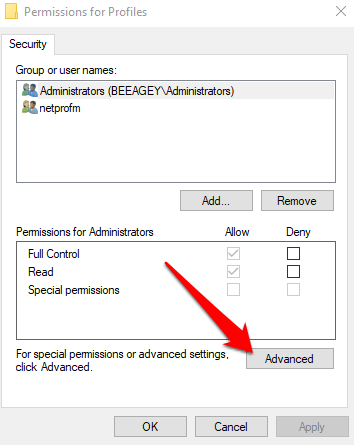
- Überprüf den Ersetzen Sie alle Einträge zur Erlaubnis zur Erlaubnis von untergeordneten Objekten durch vererbbare Berechtigungseinträge aus diesem Objekt Kasten. Klicken OK, Starten Sie Ihren Computer neu und versuchen Sie, den Windows Store erneut zu öffnen.
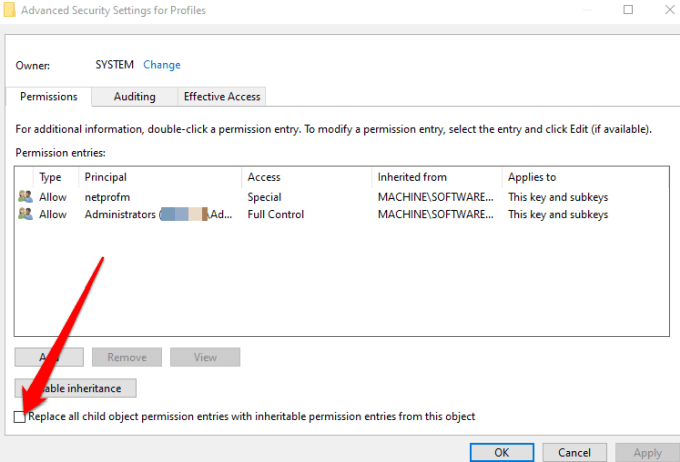
Ändern Sie die DNS -Adresse
Manchmal sehen Sie das 0x80131500 Fehler beim Versuch, den Windows Store zu öffnen. In diesem Fall stellt Ihr Computer wahrscheinlich über DNS -Server mit dem Internet heran.
- Sie können die DNS -Serveradresse durch Klicken ändern Start> Einstellungen> Netzwerk & Internet> Status> Adapteroptionen ändern.
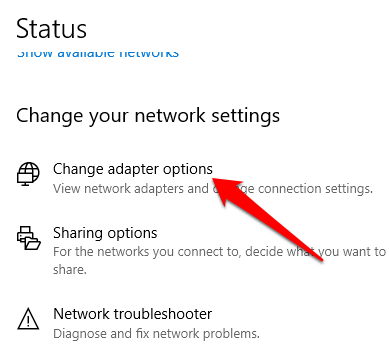
- Klicken Sie mit der rechten Maustaste auf Ihre Netzwerkverbindung, klicken Sie auf Eigenschaften.
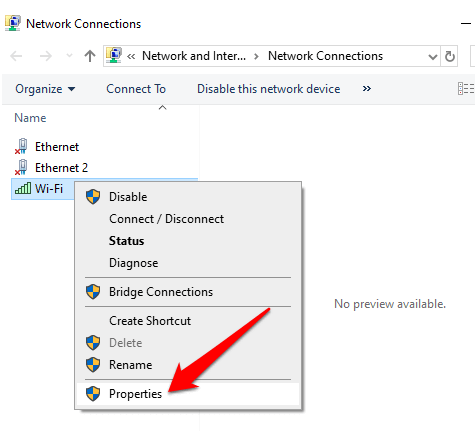
- Scrollen Sie nach unten, klicken Sie auf IPv4 (Internet -Protokollversion 4) und dann auswählen Eigenschaften.
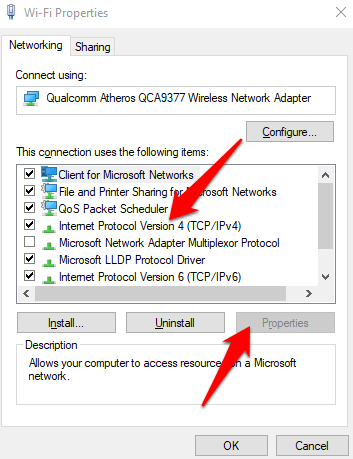
- Klicke auf Verwenden Sie die folgenden DNS -Adressen, und eintreten 1.1.1.1 im Bevorzugte DNS -Serverbox. Klicken OK Und dann versuchen Sie, den Windows Store erneut zu öffnen. Dies verwendet CloudFlare für Ihren DNS, aber Sie können unseren Leitfaden zu den besten öffentlichen DNS -Servern lesen, wenn Sie mehr Optionen wünschen.
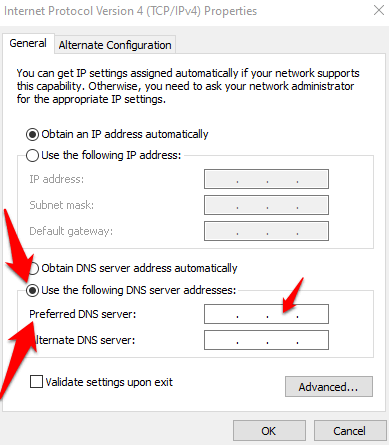
Registrieren Sie Windows Store erneut
Es ist nicht einfach, Windows Store zu deinstallieren, aber Sie können es auf Ihrem Computer erneut registrieren.
- Rechtsklick Start> Windows PowerShell (Admin).
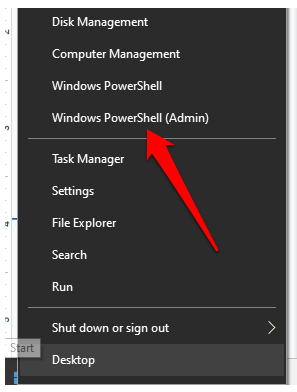
- Geben Sie den folgenden Befehl ein und drücken Sie die Eingabetaste:
"& $ offensichtlich = (Get-Appxpackage Microsoft.Windows Store).Installlocation + '\ AppXManifest.xml '; Add -AppXPackage -DisableDevelopmentMode -register $ Manifest "
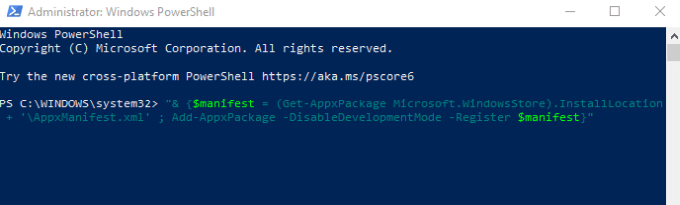
Schließen Sie PowerShell und versuchen Sie, Windows Store erneut zu öffnen.
Installieren Sie Windows Store neu
Wenn alles andere fehlschlägt, installieren Sie den Windows Store neu. Sie können dies über Windows PowerShell tun.
- Rechtsklick Start> Windows PowerShell (Admin) und Typ: Get -Appxpackage -Alluser
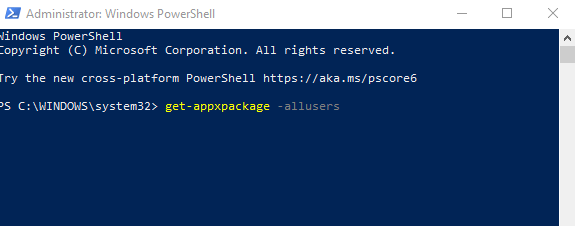
- Suche nach Microsoft WindowsStore Eintrag, gehen Sie zum Packungsname Zeile und kopieren Sie die Informationen dort in die Zwischenablage. Es wird ungefähr so aussehen: Microsoft.WindowsStore_12007.1001.2.0_X64__8WEKYB3D8BBWE (Die Ladennummer sieht anders aus als die in unserem Beispiel).
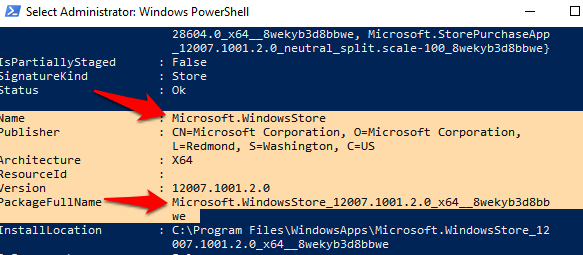
- In Windows PowerShell, Typ entfernen-Appxpackage gefolgt von einem Speicherplatz und fügen Sie dann den Packagenamen ein, den Sie in die Zwischenablage kopiert haben. Der Paketenname kann ungefähr so aussehen:
entfernen-Appxpackage Microsoft.Windowsstore_ (number) _x64__8wekyb3d8bbwe
Drücken Sie die Eingabetaste, um den Befehl auszuführen.
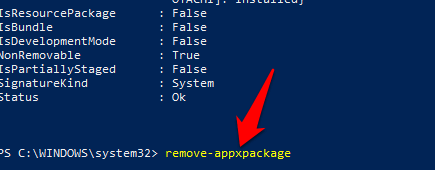
- Starten Sie Ihren Computer neu und installieren Sie Windows Store neu. Gehen Sie dazu zurück zu PowerShell und geben Sie ein:
Add -AppXPackage -register "C: \ Programme \ Windowsapps \ Microsoft.WindowsStore_11804.1001.8.0_X64__8WEKYB3D8BBWE \ AppXManifest.XML "-DisableDevelopmentMode
Holen Sie sich Ihren Windows -Speicher zurück
Wir hoffen, Sie wissen jetzt, was zu tun ist, wenn sich der Windows Store nicht öffnet. Sie können auch die Xbox -App verwenden, um dieselben Spiele zu kaufen und auszuführen, die Sie durch den Laden geführt haben. Die Xbox-App bietet außerdem anderen von Spielern ausgerichteten Funktionen zusammen mit den zusätzlichen Vorteilen von Freundslisten.
- « Der zissu tragbare Monitor für Laptops eine Überprüfung
- So verbinden Sie Ihre Xbox mit Ihrem Windows -PC »

