Was zu tun ist, wenn das Windows 10 -Action Center nicht geöffnet wird

- 2979
- 112
- Hr. Moritz Bozsik
Das Windows 10 Action Center ist ein zentraler Ort, der Systembenachrichtigungen sammelt und anzeigt und schnelle Zugriff auf verschiedene Einstellungen auf Ihrem Computer bietet.
Wenn deaktiviert, wird das Windows 10 Action Center im Taskleistenbenachrichtigungsbereich nicht geöffnet oder angezeigt. Sie erhalten weiterhin wie gewohnt Benachrichtigungen, aber Sie werden sie nicht im Aktionszentrum überprüfen können.
Inhaltsverzeichnis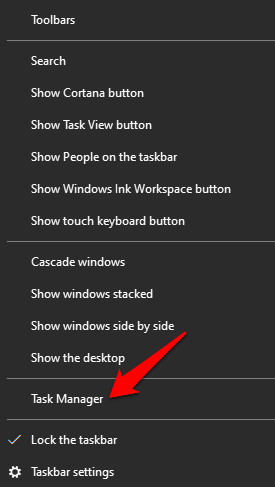
- Rechtsklick Forscher.exe oder Windows Explorer und auswählen Task beenden.
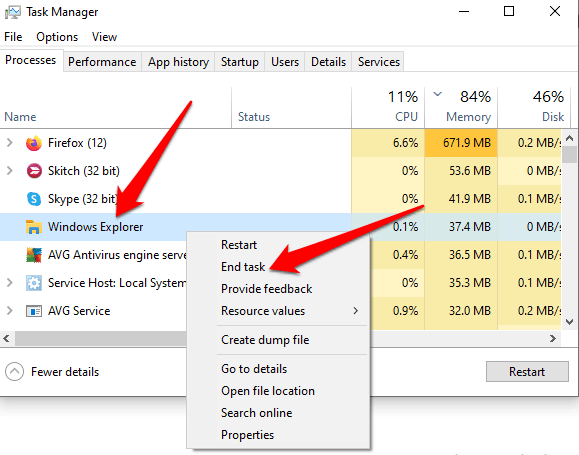
- Klicken Sie im Task -Manager, klicken Sie auf Datei> Neue Aufgabe ausführen.
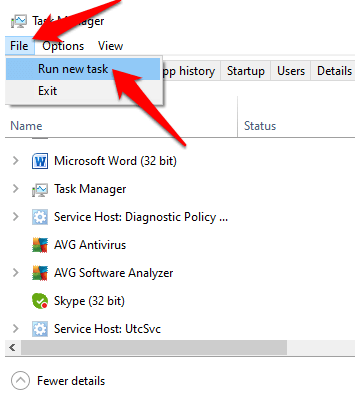
- Typ Forscher.exe, klicken OK Neustarten Windows Explorer, und beenden Sie den Task -Manager.
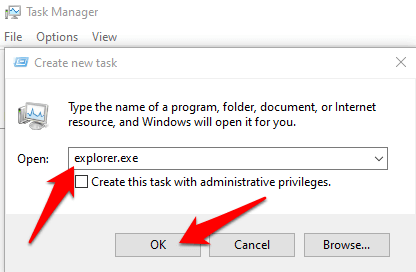
Führen Sie eine Festplattenreinigung durch
Wenn Windows 10 im Speicherplatz und Speicher des Datenträgers gering ist, kann das Betriebssystem als kritische Prozesse wie der Aktionszentrumversuch erheblich verlangsamt und nicht geöffnet werden. Eine Speicherreinigung entfernen temporäre Dateien, die dazu führen, dass das Windows 10 -Action -Center nicht geöffnet ist, und freien Speicherplatz auf Ihrer Festplatte.
- Zum Löschen temporärer Dateien geben Sie ein Datenträgerbereinigung im Suchfeld und auswählen Datenträgerbereinigung Aus den Suchergebnissen.
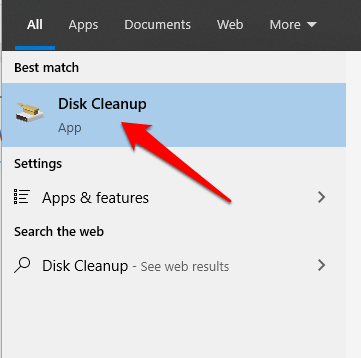
- Wählen Sie die Art der Dateien aus, die Sie unter dem entfernen möchten Dateien zum Löschen Abschnitt und klicken Sie auf OK.
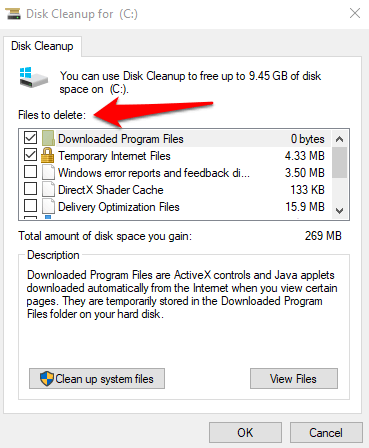
- Klicken Sie, um mehr Platz zu freien Systemdateien aufräumen Wählen Sie in der Festplattenreinigung die Dateien aus, die Sie löschen möchten, und klicken Sie dann auf OK.
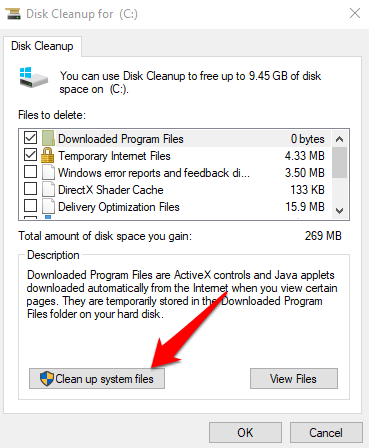
Sobald die Systemreinigung abgeschlossen ist, schließt das Fenster automatisch. Starten Sie Ihren Computer neu, um die Dateien vollständig zu entfernen, und prüfen Sie, ob sich das Aktionszentrum öffnet.
Aktivieren Sie das Action Center
Manchmal wird das Windows 10 Action Center nicht geöffnet, da es im System nicht aktiviert ist.
- Um das Action Center zu aktivieren, geben Sie an Schaltet die Systemsymbole ein oder aus in der Suchleiste und klicken Sie auf Schaltet die Systemsymbole ein oder aus.
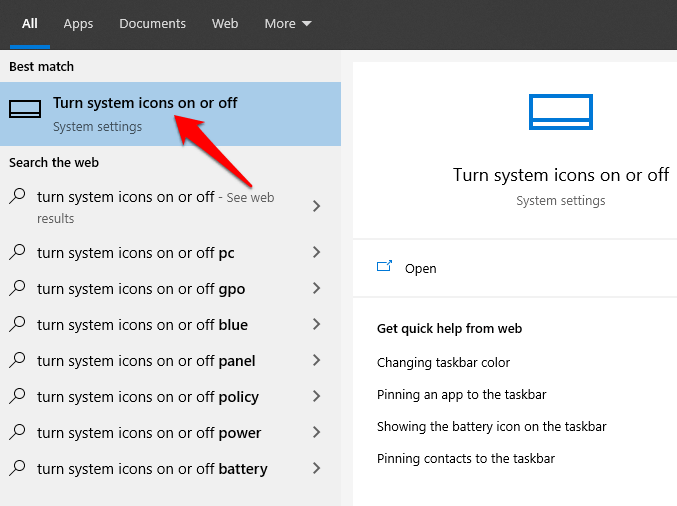
- Klicken Sie hier, um sich zu drehen Aktionszentrum und dann überprüfen, ob das Action Center geöffnet ist.
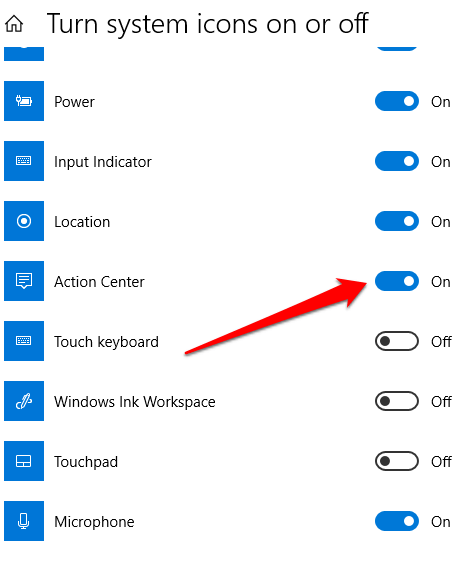
Reinigen Sie die Festplatte
Temporäre, Junk und beschädigte Dateien verstopfen Ihren PC und verursachen Probleme mit Windows 10. Durch die Reinigung der Festplatte durch Durchführung eines SFC- und DISM -Scans können beschädigte Systemdateien gescannt und repariert werden.
- Klicken Sie mit der rechten Maustaste auf die Taskleiste und klicken Sie auf Taskmanager. Klicken Datei> Neue Aufgabe ausführen. Typ CMD und überprüfen Sie die Erstellen Sie diese Aufgabe mit administrativen Berechtigungen Kasten.
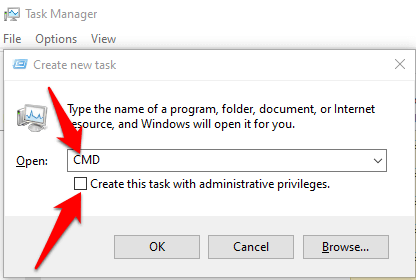
- Geben Sie im Fenster Eingabeaufforderung die folgenden Befehle nacheinander ein und drücken Sie die folgenden Befehle und drücken Sie Eingeben Nach jedem Befehl:
DISM /Online /Cleanup-Image /Restorehealth
SFC /Scannow
Power Shell
Get-AppXPackage -Aluser | Wo-Object $ _.InstallLocation -ähnlich "*SystemApps*" | Foreach add -AppxPackage -DisableDevelopmentMode -register “$ ($ _.InstallleLocation) \ AppXManifest.xml ”
- Schließen Sie das Eingabeaufforderungfenster, starten Sie Ihren Computer neu und überprüfen Sie, ob Sie das Action Center öffnen können.
Erstellen Sie ein neues Benutzerkonto
Ein beschädigter Benutzerprofil kann dazu führen, dass das Windows 10 Action Center nicht geöffnet wird. Um dies zu beheben, erstellen Sie ein neues Benutzerkonto und überprüfen Sie, ob das Problem bestehen bleibt.
- Klicken Start> Einstellungen> Konten.
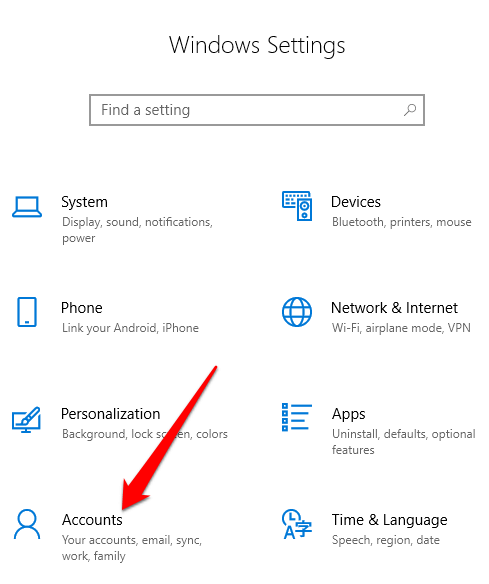
- Klicken Familie und andere Benutzer.
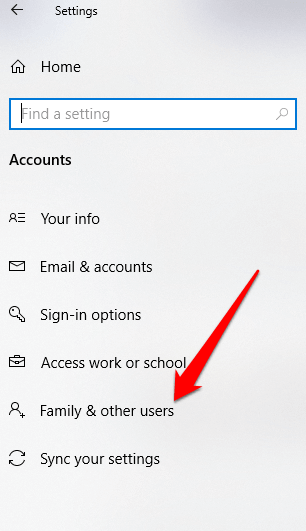
- Als nächstes klicken Sie Fügen Sie jemand anderem zu diesem PC hinzu unter dem Andere Benutzer Abschnitt.
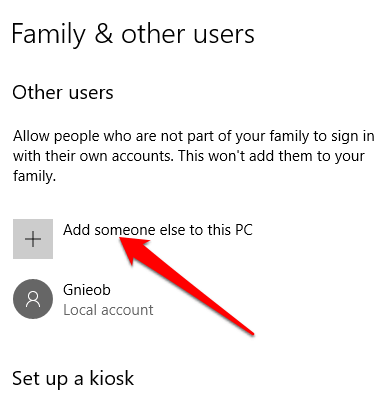
- Wählen Sie aus, wie sich der Benutzer anmelden und klicken Ich habe keine Anmeldeinformationen dieser Person.
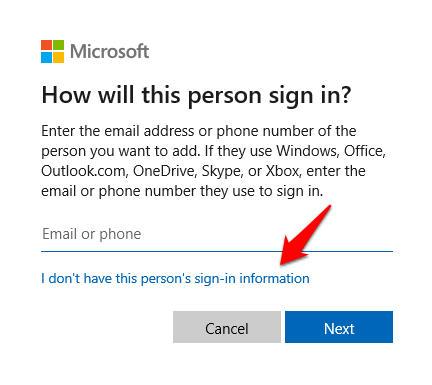
- Klicken Fügen Sie einen Benutzer ohne Microsoft -Konto hinzu, Geben Sie einen Namen für das neue Konto ein und geben Sie die erforderlichen Berechtigungen ein. Klicken Beenden und überprüfen Sie, ob das Action Center im neuen Benutzerprofil funktioniert.
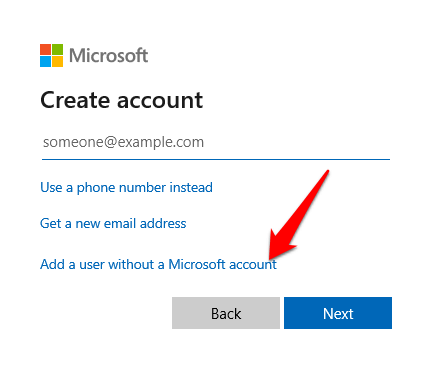
- Geben Sie ein Nutzername Und Passwort für das Konto. Melden Sie sich mit dem neuen Benutzerprofil an und überprüfen Sie, ob das Aktionszentrum geöffnet wird.
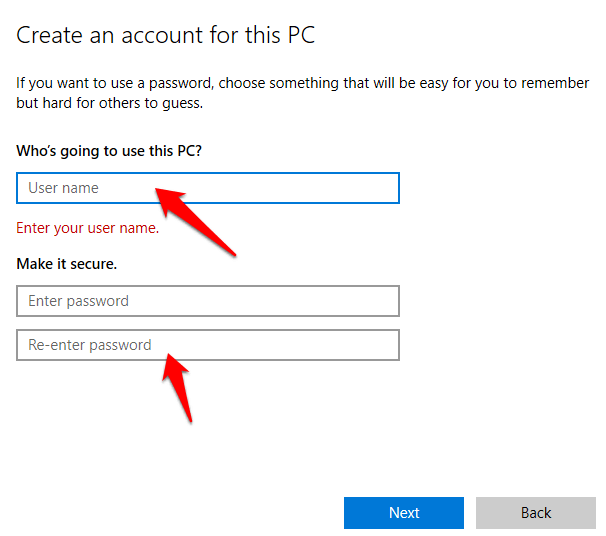
Wiedererregistrierter Aktionszentrum
Wenn das Windows 10 Action Center aus irgendeinem Grund beschädigt ist, können Sie es über Windows PowerShell erneut registrieren und in einen Arbeitszustand zurückkehren. Hier ist wie.
- Rechtsklick Start> Windows PowerShell (Admin).
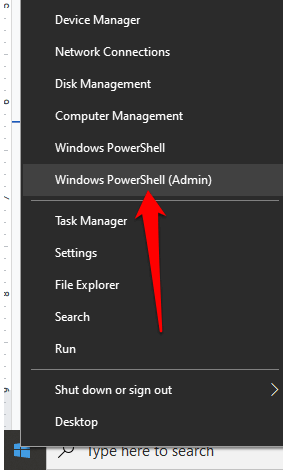
- Geben Sie den folgenden Befehl ein und drücken Sie die Eingabetaste, um ihn auszuführen:
Get-Appxpackage | % Add -AppXPackage -DisableDevelopmentMode -register “$ ($ _.InstallleLocation) \ AppXManifest.xml ”-Verbose
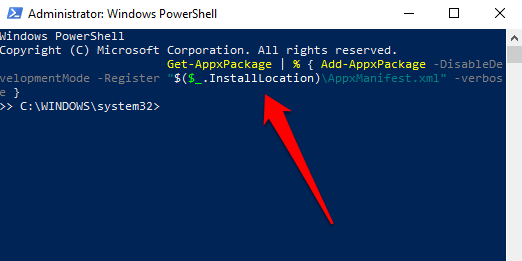
Überprüfen Sie, ob das Action Center nach Ausführung des Befehls noch nicht geöffnet wird.
Bearbeiten Sie die Registrierung
Wenn das Windows 10 -Action -Center nicht geöffnet ist oder nicht auf Ihrem Computer angezeigt wird.
- Rechtsklick Starten Sie> Run und Typ reflikt Um den Registrierungsredakteur zu eröffnen.
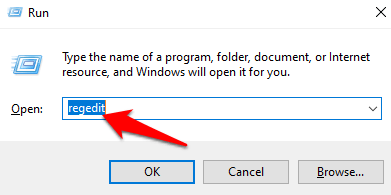
- Gehen Sie im Registrierungsredakteur auf diesen Weg: HKEY _ Current _ Benutzer \ Software \ Richtlinien \ Microsoft \ Windows \ Explorer und ändern Sie den Wert deaktivieren Benachrichtigungen von 1 bis 0. Starten Sie Ihren PC neu und überprüfen Sie, ob das Aktionszentrum angezeigt wird und dass Sie ihn öffnen können.
Benennen Sie die USRASS -Datei um
Die USRCASS -Datei ist a .DAT -Datei, in der die Shellbag -Informationen für den Desktop gespeichert werden. Die Shellbag besteht aus Registrierungsschlüssel (in Bezug auf Windows Explorer), die Details zu einem Ordner wie Größe, Symbol und Position enthalten, um die Benutzeraktivität zu identifizieren.
Außerdem die USRCLASSE.DAT -Datei speichert Remote- und Lokalordner, Zip -Dateien, virtuelle Ordner und Windows Special -Ordner.
Wenn Sie die USRASS -Datei aus dem System löschen, funktioniert einige Dinge wie die Such- und Desktop -Optionen, Startmenü, Sound -Taste und Kalender nicht funktionieren.
Sie können jedoch die USRCASS umbenennen.DAT -Datei und starten Sie Ihren Computer neu, um ihn wiederherzustellen, und benennen Sie die Datei so, dass alle Dinge einschließlich des Aktionszentrums als Standard funktionieren.
- Rechtsklick Starten Sie> Run und Typ LocalAppdata%\ Microsoft \ Windows.
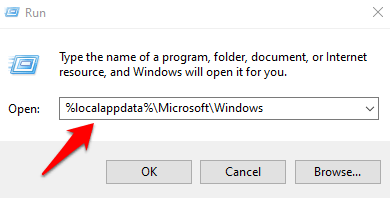
- Finde die USRCLASS.dat Datei, benennen Sie es um als um USRCLASS.alt.dat, und starten Sie Ihren PC neu.
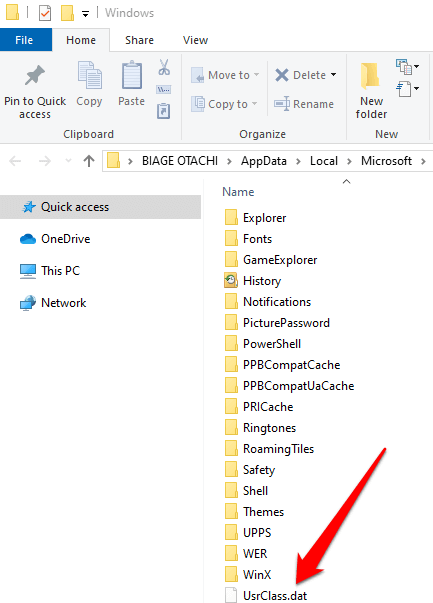
Windows aktualisieren
Einige Benutzer haben sich darüber beschwert, dass das Windows 10 Action Center nach einem Windows -Update nicht mehr funktioniert oder öffnet. Wenn auf Ihrem Computer ein Update vorhanden ist, können Sie versuchen, es zu aktualisieren und festzustellen, ob das Action Center nach dem Neustart Ihres Computers geöffnet wird.
- Klicken Sie auf Windows, um Windows zu aktualisieren Start> Einstellungen> Aktualisieren und Sicherheit.
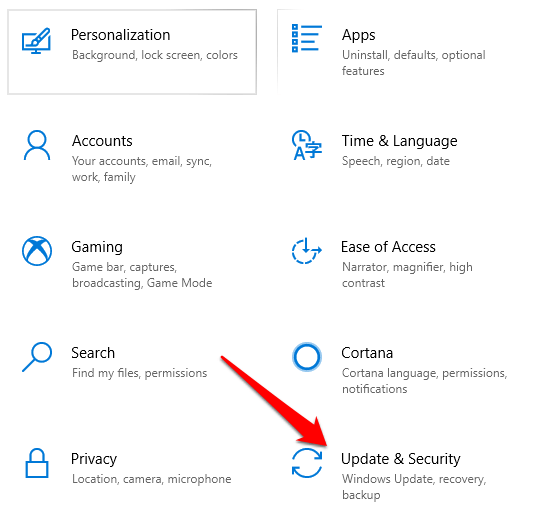
- Klicken Auf Updates prüfen neben Windows Update und installieren Sie alle ausstehenden Updates.
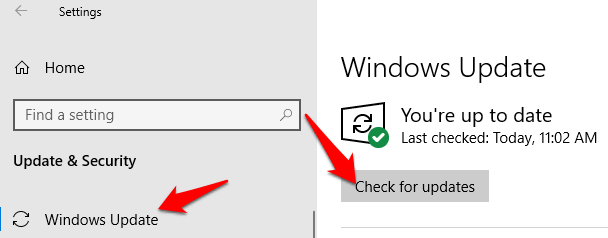
Sobald die Updates installiert sind, starten Sie Ihren PC neu und prüfen Sie, ob sich das Action -Center noch nicht öffnet.
Führen Sie eine Systemwiederherstellung durch
Eine Systemwiederherstellung hilft bei der Fehlerbehebung bei bestimmten Arten von Problemen wie einer Treiberinstallation, die Ihren Computer destabilisiert, oder schädigt Dateien beim Deinstallieren. Die Wiederherstellung hilft dabei, den durch Windows -Updates verursachten Schäden oder eine Rogue -App rückgängig zu machen.
- Um eine Systemwiederherstellung durchzuführen, erstellen. Geben Sie die Systemwiederherstellung im Suchfeld ein und wählen Sie Einen Wiederherstellungspunkt erstellen.
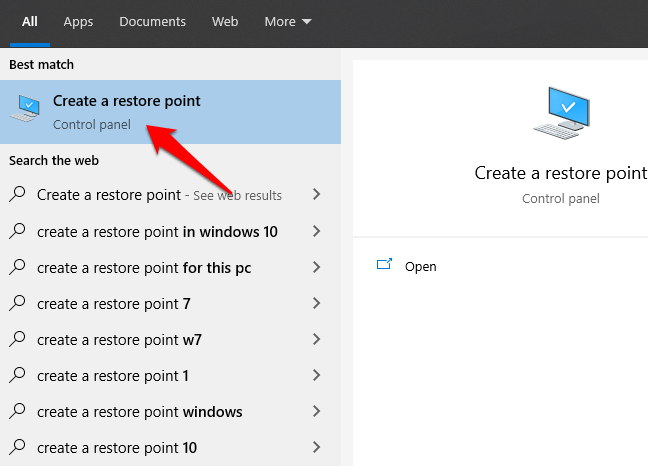
- Klicken Erstellen unter dem Systemschutz Tab.
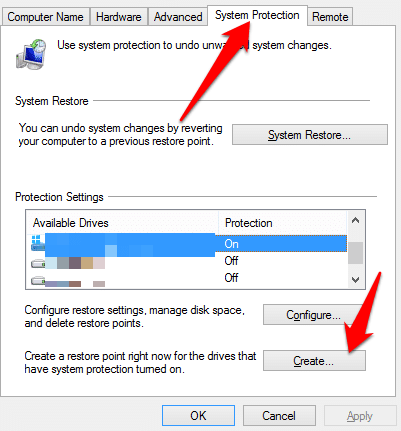
- Geben Sie eine Beschreibung ein, beispielsweise die Wiederherstellung von Action Center, mit der Sie sich erinnern können, warum Sie den Wiederherstellungspunkt erstellt haben, und klicken Sie auf Erstellen. Klicken Schließen Sobald der Wiederherstellungspunkt erstellt wurde.
- Stellen Sie das System als nächstes zu einem früheren Wiederherstellungspunkt wieder her. Gehen Sie dazu zurück zur Registerkarte Systemschutz und klicken Sie auf Systemwiederherstellung> Weiter.
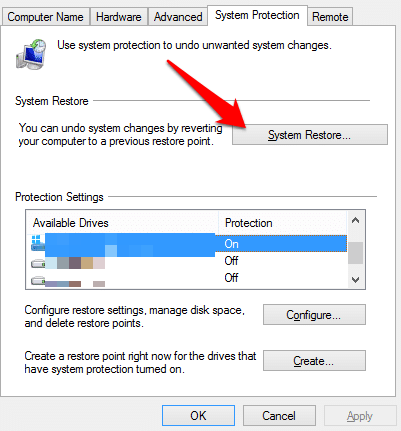
- Das neue Fenster zeigt die verfügbaren Wiederherstellungspunkte an. Wählen Mehr Wiederherstellungspunkte anzeigen Wenn Sie den von Ihnen erstellten Wiederherstellungspunkt nicht sehen oder vor dem Versagen des Action Centers erstellt wurden.
Klicken Sie auf den von Ihnen erstellten Wiederherstellungspunkt und klicken Sie dann auf Scan für betroffene Programme, um zu sehen, welche Programme betroffen sind. Wenn Sie bereit sind, wiederherzustellen, klicken Sie auf den Wiederherstellungspunkt, den Sie verwenden möchten, und klicken Sie dann auf Nächste. - Bestätigen Sie die Restaurierung und klicken Sie dann auf Beenden. Klicken Ja den Prozess starten. Ihr PC startet neu, damit der Systemwiederherstellungsprozess beginnt. Sobald dies abgeschlossen ist.
Notiz: Wenn alles andere fehlschlägt, können Sie Windows auf Werkseinstellungen wiederherstellen. Verwenden Sie die Fabrikreset nur als letzte Auswegsmethode. Lesen Sie auch unsere Anleitung zum Zurücksetzen von Windows 10 ohne das Administrator Passwort.
Holen Sie sich das Windows 10 Action Center erneut
Hat Ihnen eine dieser Lösungen geholfen, das Windows 10 -Action -Center zu beheben, wird kein Problem eröffnen?? Teilen Sie uns in einem Kommentar mit.
- « Was ist Hiberfil.Systeme und wie man es in Windows 10 löscht
- So konvertieren Sie ein Word -Dokument in PDF »

