Was zu tun ist, wenn Ihr Windows 10 -Startmenü nicht funktioniert?
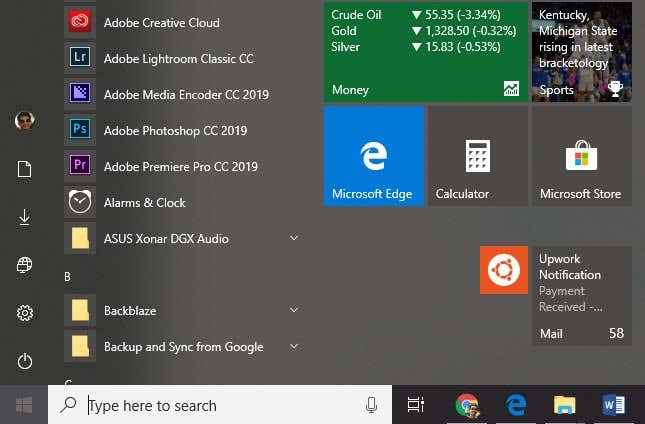
- 3241
- 911
- Miriam Bauschke
Langjährige Windows-Benutzer kennen die Bedeutung der Startschaltfläche. Was ist also, wenn dieses geliebte Ikon plötzlich aufhört zu reagieren? Was tun Sie, wenn das Windows 10 -Startmenü von Ihrem Desktop verschwindet??
Es ist keine Notwendigkeit, sich Sorgen zu machen. Wir haben eine Liste der Fehlerbehebungslösungen für häufig gestaltete Menüprobleme zusammengestellt.
Inhaltsverzeichnis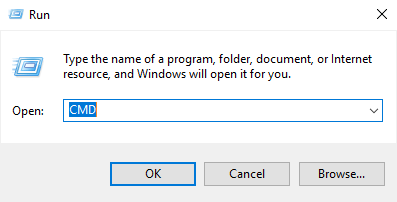
Einmal in der Eingabeaufforderung, Typ SFC /Scannow.
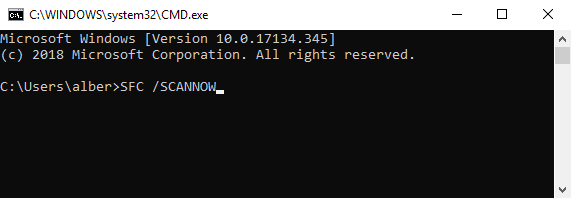
Dadurch wird Windows angewiesen, eine beschädigte Datei in Ihrem System zu beheben. Wenn diese Methode fehlschlägt, können Sie einen anderen Befehl verwenden. Geben Sie aus der Eingabeaufforderung ein:
DISM /Online /Cleanup-Image /Restorehealth
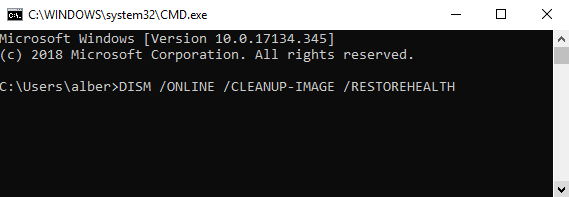
Dadurch ermöglicht das DISM -Tool (Deployment Imaging and Servicing Management). DISM Online Cleanup kann Fehler beheben, die verhindern, dass SFC ihre Arbeit erledigt.
Starten Sie Windows Explorer neu
Windows Explorer ist der Vorgang, der das Startmenü behandelt. Wenn Sie den Prozess neu starten.
Offen Taskmanager durch Halten Strg, SCHICHT, Und ESC gleichzeitig.
Gehe zum Prozesse Tab. Hinweis: Klicken Sie auf Mehr Details Wenn Sie keine Registerkarten sehen.
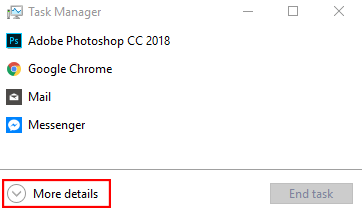
Scrollen und finden Windows Explorer Aus der Liste der aktiven Anwendungen.
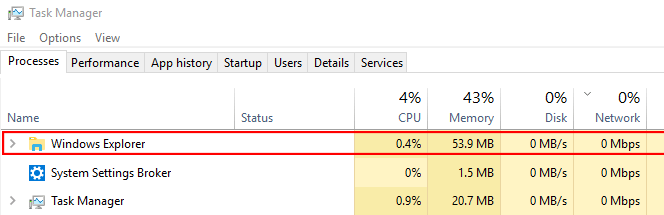
Rechtsklick Windows Explorer und klicken Sie Neu starten.
Starten Sie den Anwendungsidentitätsdienst
Der Anwendungsidentitätsdienst ist ein Windows 10-Dienst, den Gelegenheitsbenutzer nicht mit einem zehn Fuß langen Pol berühren sollten. Es besteht jedoch die Möglichkeit, dass das Erzwingen der Anwendung zum Ausführen das Startmenüproblem beheben kann.
Gehe zu Laufen (Windows + R) und Typ DIENSTLEISTUNGEN.MSC.
Finden Anwendungsidentität in der Liste der Dienstleistungen.
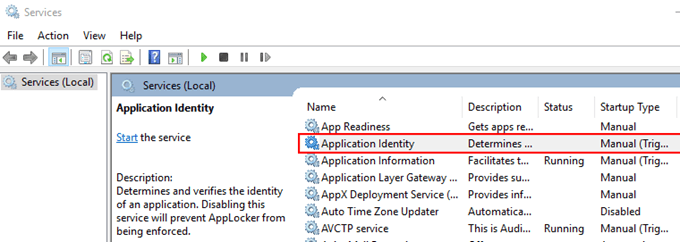
Rechtsklick Anwendungsidentität und schlagen Start. Starte den Computer neu.
Schalten Sie die Anmeldinfeine aus
Probleme mit der Startschaltfläche haben, sobald Sie Ihren Computer neu starten oder wann immer ein Windows -Update vorhanden ist? Es könnte etwas mit Ihrem Windows -Konto zu tun haben. Das Entdecken Ihres Kontos vom PC könnte die Lösung sein.
Gehe zu Einstellungen (Windows + i)> Konten > Anmeldeoptionen.
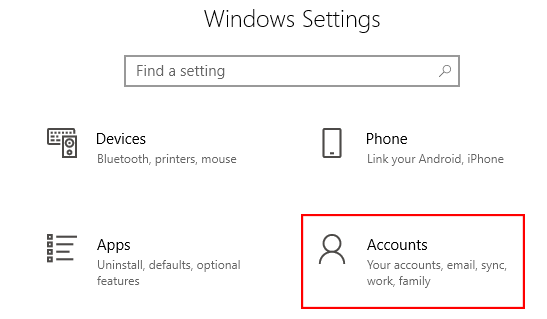
Scrollen Sie nach unten, bis Sie das finden Privatsphäre Optionen.
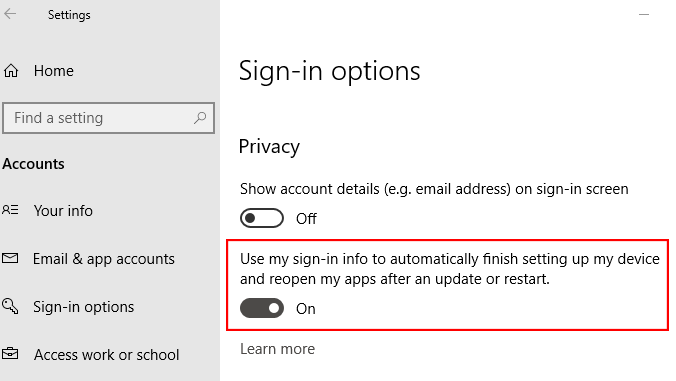
Schalten Sie die Option aus, Ihre Anmeldeinformationen zu verwenden, um Ihr Gerät nach einem Update oder Neustart einrichten zu können.
Neues Administratorkonto erstellen
Wenn Sie keinen persönlichen Anhang zu Ihrem aktuellen Administratorkonto haben, ist das Erstellen eines neuen Erstellens eine Überlegung wert. Erstellen Sie ein frisches Administratorkonto und prüfen Sie, ob sich das Problem der fehlenden Startschaltfläche im Vorgang behebt.
- Offen Taskmanager (Drücken Sie Strg + Shift + ESC).
- Gehe zu Datei > Neue Aufgabe ausführen.
- Typ Netto -Benutzerkontoname Passwort /Hinzufügen
Hinweis: Ersetzen Sie den Kontonamen durch Ihren bevorzugten Benutzernamen. Gleiches gilt für Passwort.
Ticken Sie das Feld, mit dem das Konto über administrative Berechtigungen verfügt.
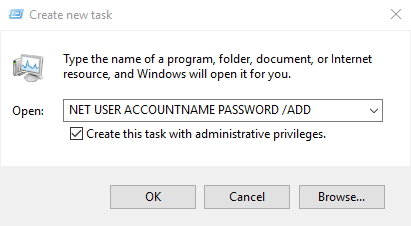
Melden Sie sich beim neuen Konto an. Sehen Sie, ob die Startschaltfläche vorhanden ist oder nicht.
Wenn das neue Konto keine Probleme anzeigt, übertragen Sie alle Einstellungen aus dem alten Konto. Melden Sie sich in Ihr fehlerhaftes Konto zurück.
Gehe zu Schalttafel (Gehe zu Laufen und Typ Schalttafel)> System > Erweiterte Systemeinstellungen.
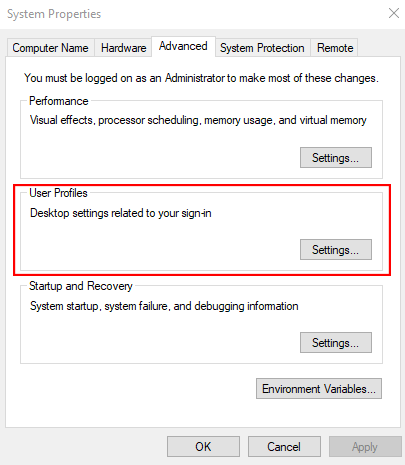
Gehe zum Fortschrittlich Tab. Klicken Einstellungen unter Benutzerprofil.
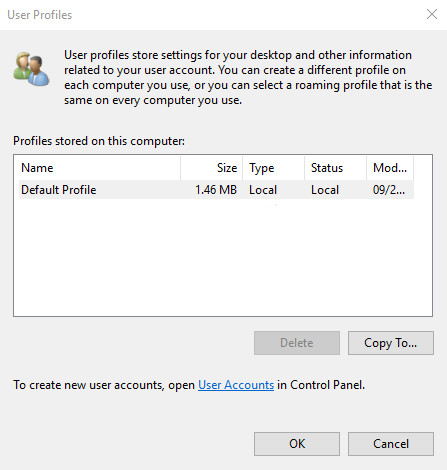
Wählen Sie Ihr neues Profil aus und klicken Sie auf Kopieren nach.
Überprüfen Sie Ihre Apps
Haben Sie in letzter Zeit neue Apps installiert?? Es ist möglich, dass das Startmenü aus einer App, die Sie kürzlich installiert haben. Deinstallieren Sie alle neuen Apps und prüfen Sie, ob dies das Problem behebt.
Um eine App zu deinstallieren, gehen Sie zu Einstellungen (Fenster + ICH).
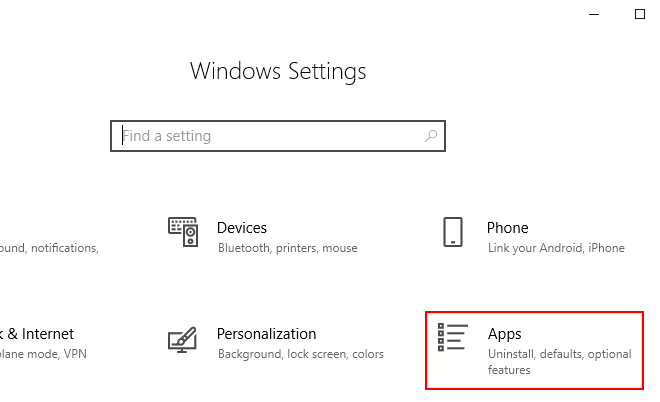
Gehe zu Apps > Apps & Funktionen. Scrollen Sie in der Liste der Apps, bis Sie die finden, die Sie suchen. Klicken Sie auf den Namen der App und klicken Sie auf Deinstallieren.
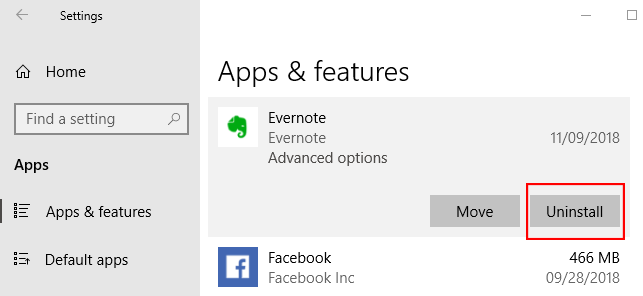
Alternativ können Sie alle Ihre Apps über PowerShell deinstallieren. Gehen Sie zum Run (Win + R) und geben Sie ein Power Shell. Stellen Sie sicher. Geben Sie den folgenden Befehl ein:
Get -AppXpackage -Aluser | Foreach add -Appxpackage -DisableDevelopmentMode -register "$ ($ _.Installlocation) AppXManifest.xml "

Starten Sie Ihren Computer neu und prüfen Sie, ob die Startschaltfläche erneut funktioniert. Genießen!
- « Zwei Transkriptionswerkzeuge zur Umwandlung von Audio in Text
- Suchen Sie das WLAN -Passwort in Windows 10 mit CMD »

