Was zu tun ist, wenn Google -Kalender nicht synchronisiert wird
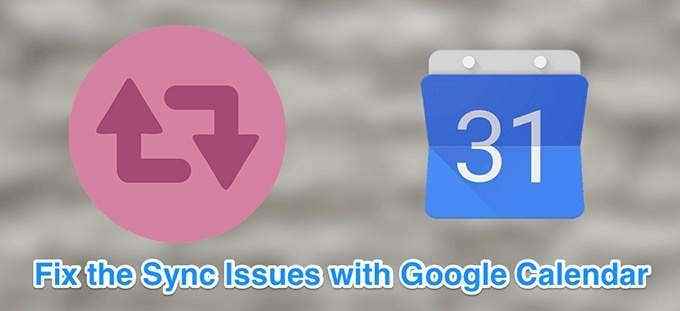
- 1818
- 261
- Susanne Stoutjesdijk
Google verwendet ein universelles Kalendersystem, in dem es Ihre Kalenderdetails auf allen Geräten synchronisiert. Wenn die Kalender -App nicht mehr auf einem Gerät synchronisiert wird, können Sie keine neu hinzugefügten Ereignisse auf diesem Gerät anzeigen.
Es gibt viele Gründe, warum Google -Kalender möglicherweise nicht auf Ihren Geräten synchronisiert wird. Vielleicht hat Ihr Telefon nicht genug Platz, um neue Kalenderdetails zu speichern. Oder vielleicht haben Sie oder jemand anderes die Synchronisierungsfunktion deaktiviert. Wir zeigen, wie diese gemeinsamen Probleme mit Google Calendar nicht synchronisiert werden können.
Inhaltsverzeichnis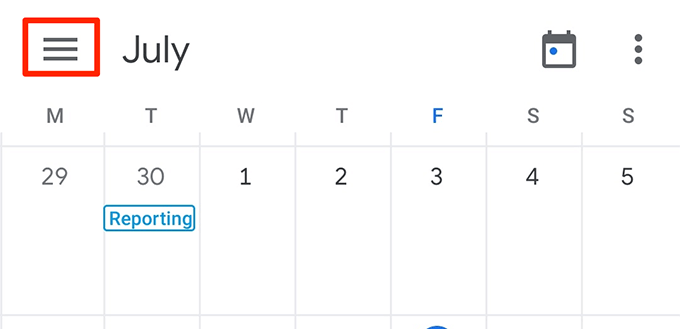
- Sie werden Ihre Google -Kalender unter Ihrem Kontonamen sehen. Ticken Sie den Kästchen für den Kalender, den Sie verwenden möchten.
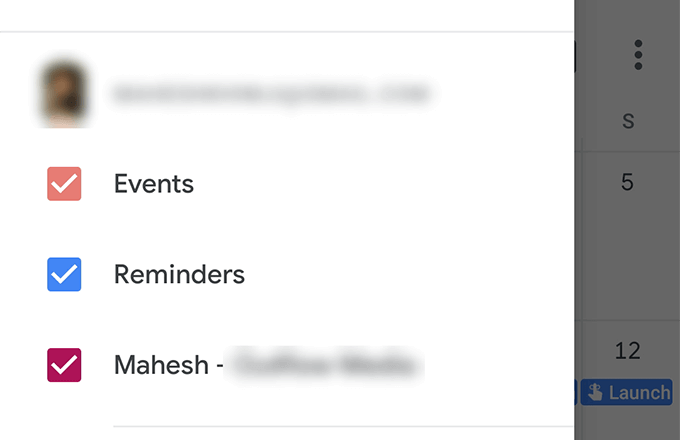
- Sie können mehrere Google -Kalender von diesem Bildschirm aktivieren.
Aktivieren Sie die Kalendersynchronisierung auf Ihrem Gerät
Mit den meisten Geräten können Sie die Synchronisierung für verschiedene Apps und Funktionen aktivieren und deaktivieren. Ein möglicher Grund, warum Google -Kalender nicht synchronisiert wird, ist, dass die Kalender -Synchronisierung auf Ihrem Gerät deaktiviert ist.
Wenn Sie diese Option wieder einschalten, sollte das Problem behoben werden.
- Starte den Einstellungen App auf Ihrem Android -Gerät und tippen Sie auf Konten.
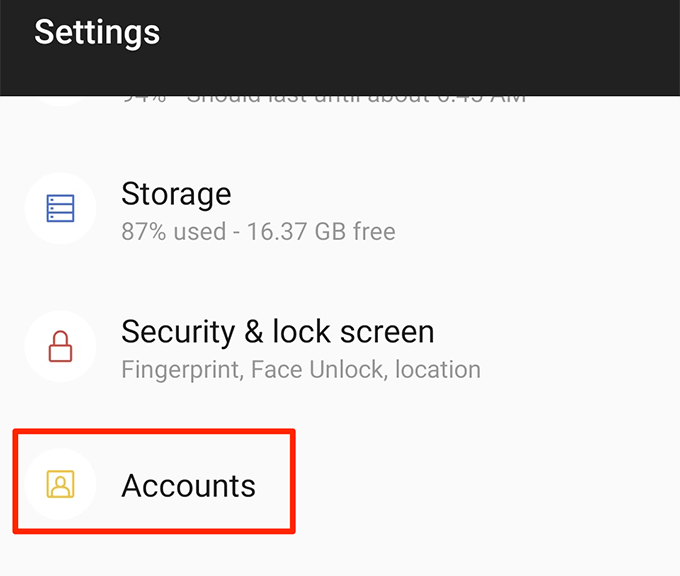
- Wählen Sie Ihr Google -Konto aus der Liste auf Ihrem Bildschirm aus.
- Tippen Sie auf die Kontosynchronisation Option zum Anzeigen Ihrer Synchronisierungseinstellungen.
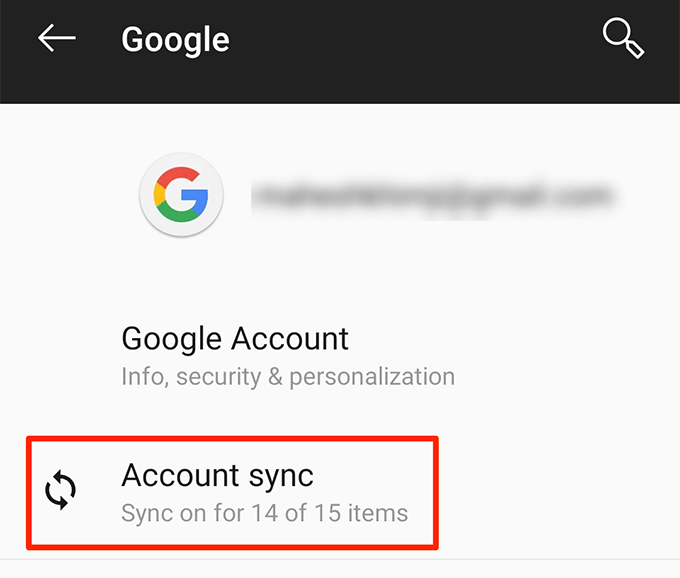
- Stellen Sie auf dem folgenden Bildschirm sicher, dass der Umschalter neben Kalender Ist eingeschaltet. Dies ermöglicht Google Calendar Sync auf Ihrem Gerät.
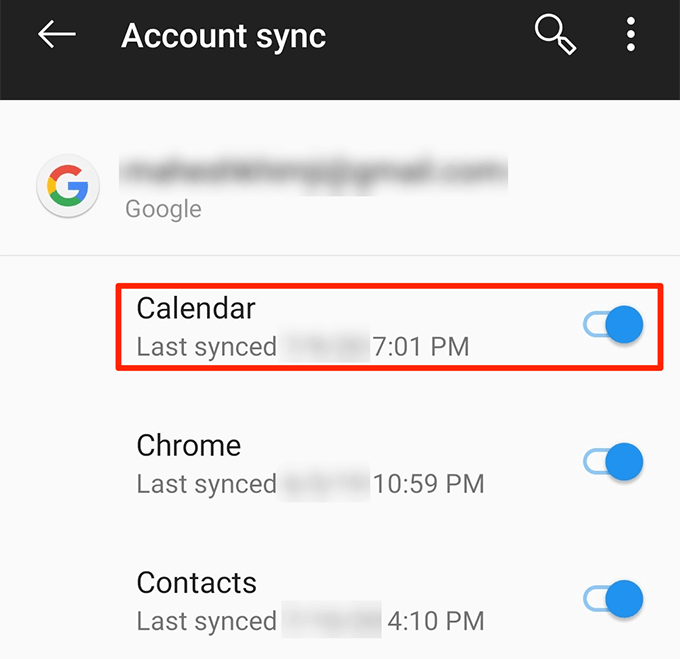
Aktivieren Sie die Synchronisierung für Ihren Google -Kalender
Die Google -Kalender -App verfügt über eine Option, um die Synchronisierung für einzelne Kalender zu aktivieren und zu deaktivieren. Wenn diese Option für Ihren Kalender auf deaktiviert ist, wird Ihr Google -Kalender nicht synchronisiert. Wenn Sie diese Option einschalten.
- Öffne das Google Kalender App.
- Tippen Sie in der oberen linken Ecke auf das Menüsymbol, scrollen Sie ganz nach unten und wählen Sie Einstellungen.
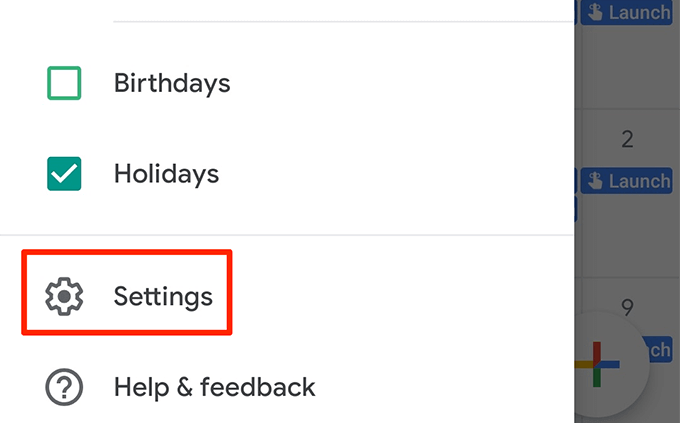
- Der folgende Bildschirm listet Ihre Google -Kalender auf. Tippen Sie auf den Kalender, der nicht synchronisiert wird, um sein Einstellungsmenü zu öffnen.
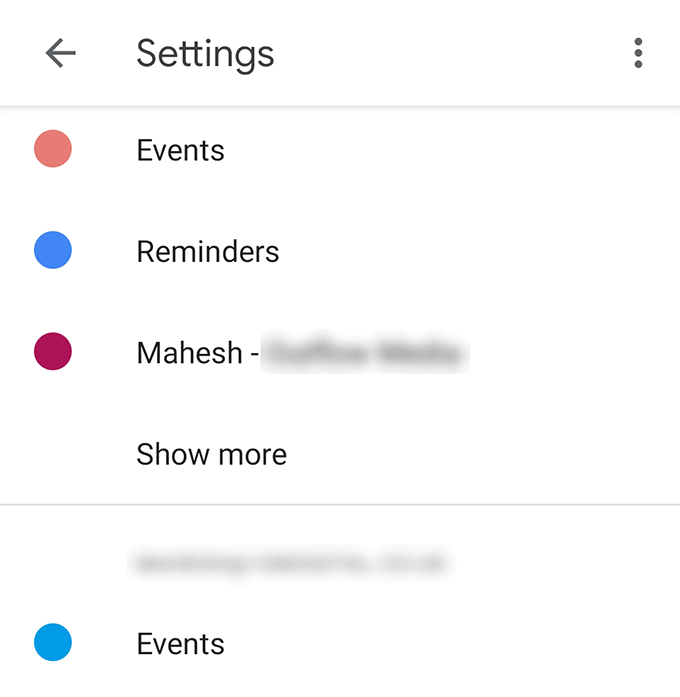
- Drehen Sie den Umschalten für Synchronisation zum AN Position.
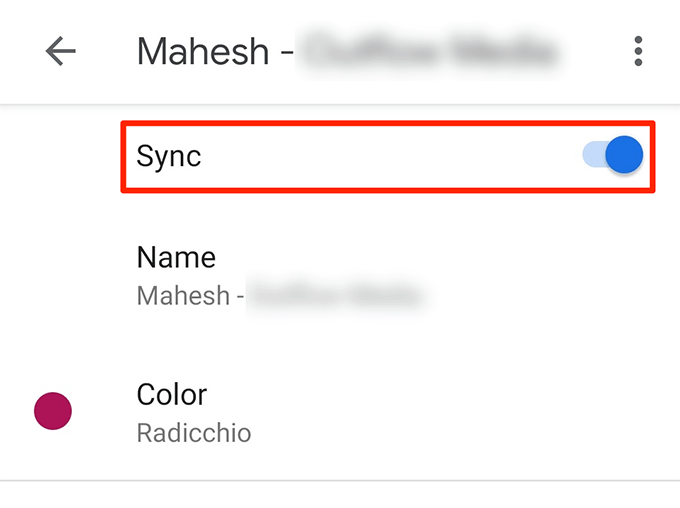
Synchronisieren Sie Ihren Google -Kalender manuell
Die Kalender -App verfügt über eine Option, mit der Sie Ihre Kalender und die darin enthaltenen Einträge aktualisieren können. Sie können diese Option verwenden, um Ihre Kalender zu aktualisieren, wenn die automatische Synchronisation nicht funktioniert.
- Greife auf ... zu Google Kalender App auf Ihrem Telefon.
- Tippen Sie auf die Drei-Punkte in der oberen rechten Ecke Ihres Bildschirms.
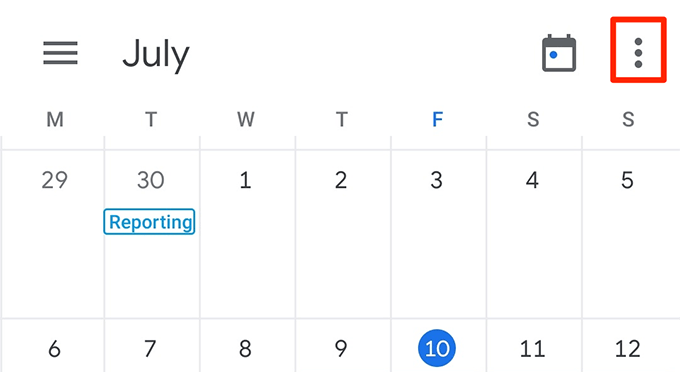
- Tippen Sie auf die einzige Option, die steht Aktualisierung und Ihre Kalender werden mit den neuen Ereignisdetails aktualisiert.
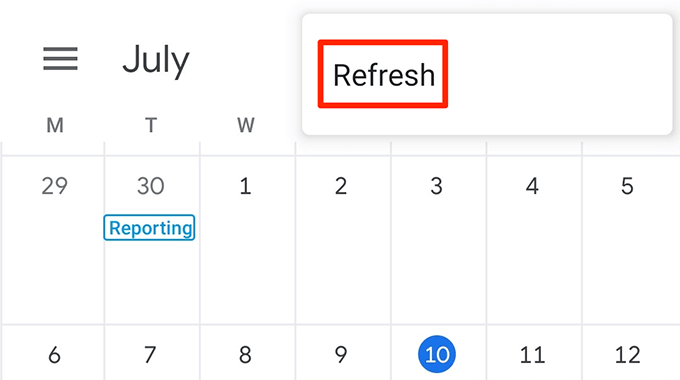
Aktivieren Sie den Kalenderspeicher auf Ihrem Telefon
Auf den meisten Android -Telefonen haben Sie eine Option, mit der Sie Speicherberechtigungen für verschiedene Apps angeben können. Wenn diese Option für die Kalender -App deaktiviert ist, ist dies möglicherweise der Grund, warum die App Ihre Kalender nicht synchronisiert.
Damit die App den Speicher Ihres Telefons verwenden kann:
- Starte den Einstellungen App und Tap Apps und Benachrichtigungen.
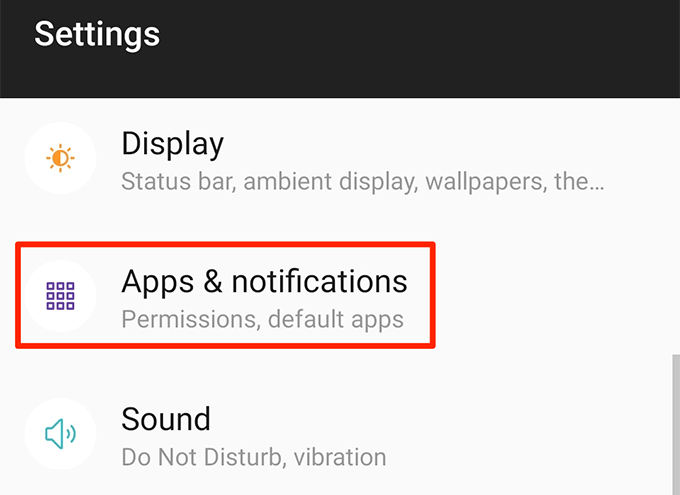
- Scrollen Sie nach unten und wählen Sie die aus App -Berechtigungen Möglichkeit.
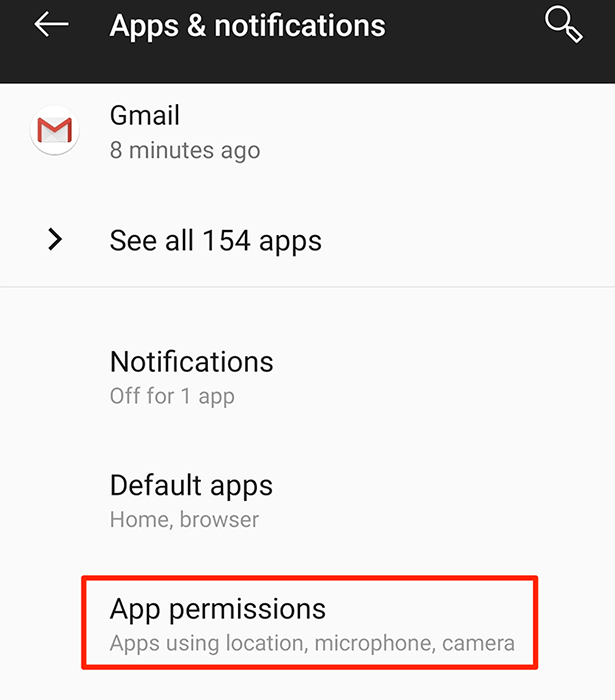
- Wählen Lagerung Um Ihre Speichereinstellungen anzuzeigen.
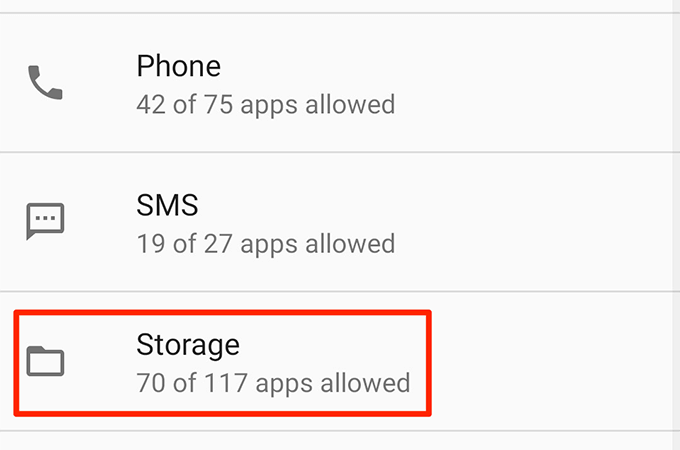
- Standardmäßig werden die Systemspeicheroptionen nicht angezeigt, in denen sich der von Ihnen benötigte Element befindet. Um diese Optionen zu aktivieren, tippen Sie auf die Drei-Punkte in der oberen rechten Ecke und wählen Sie aus Systemsystem.
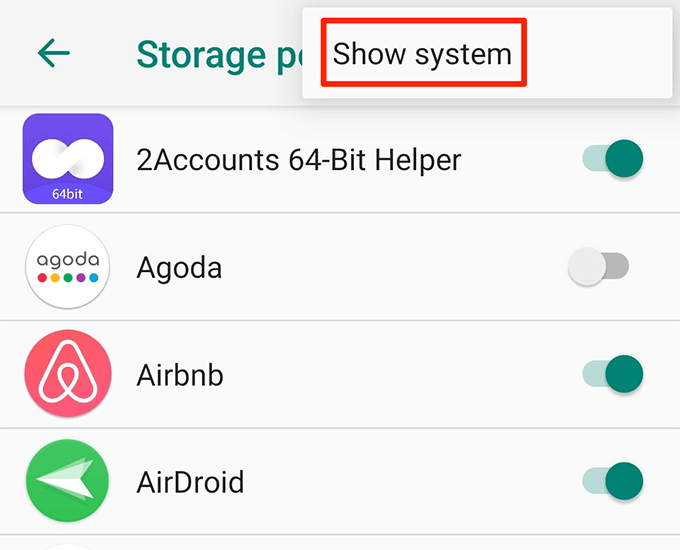
- Finden Sie den Eintrag, der sagt Kalenderspeicher in der Liste und wenden Sie seinen Umschalter auf AN.
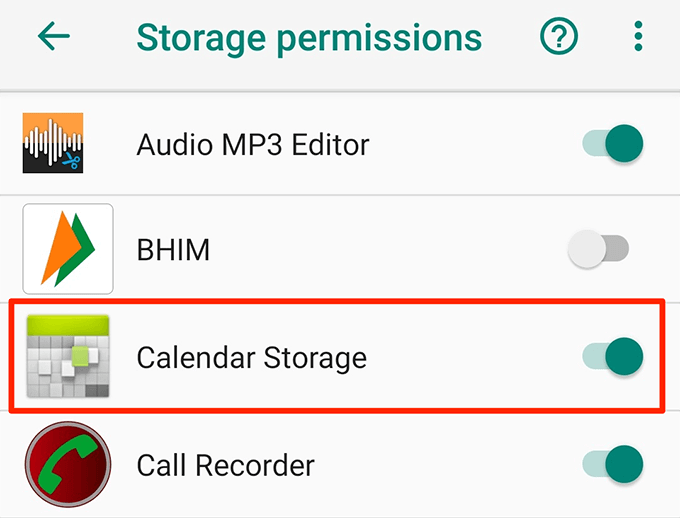
Stellen Sie sicher, dass Sie genügend freien Speicherplatz auf Ihrem Gerät haben
Wenn Sie Ihre Kalender synchronisieren, werden normalerweise neue Informationen zu Ihren Kalendern hinzugefügt. Dadurch wird der Speicher Ihres Telefons verwendet, sodass Sie über genügend Speicherplatz zur Verfügung stehen, um die aktualisierten Google -Kalender auf Ihrem Gerät zu speichern.
Sie können die Speicherdetails auf Ihren iOS- und Android -Telefonen wie folgt überprüfen.
Überprüfen Sie den Speicher auf einem iOS -Gerät
- Starte den Einstellungen App und Tap Allgemein.
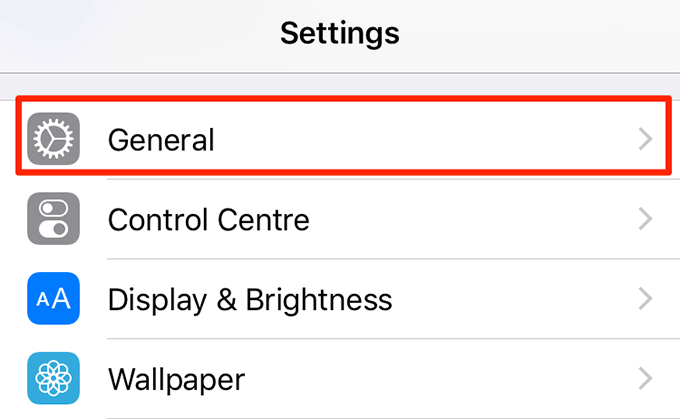
- Wählen iPhone -Speicher auf dem folgenden Bildschirm.
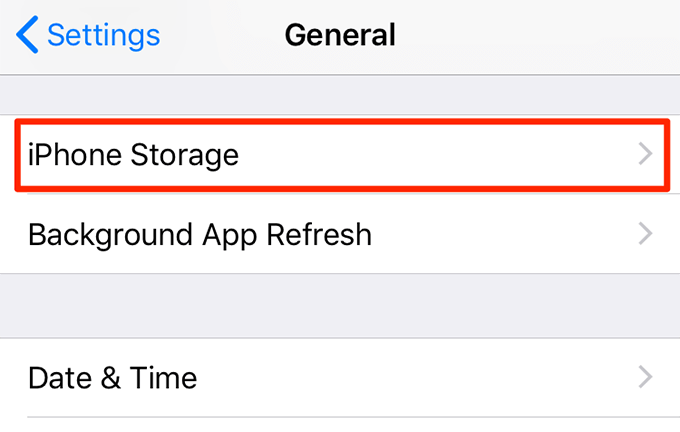
- Sie werden sehen, was an welchem Speicherplatz auf Ihrem Telefon verwendet wird. Sie können die unerwünschten Artikel zum freien Platz für Ihre Kalender loswerden.
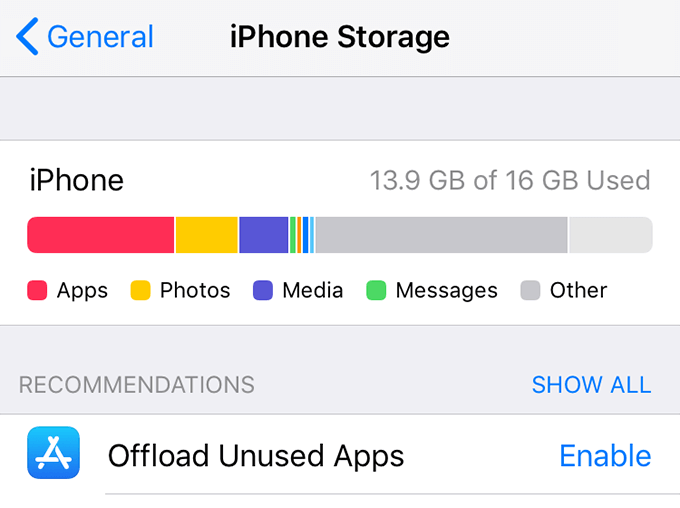
Überprüfen Sie den Speicher auf einem Android -Gerät
- Öffne das Einstellungen App.
- Scrollen Sie nach unten und tippen Sie auf die Lagerung Möglichkeit.
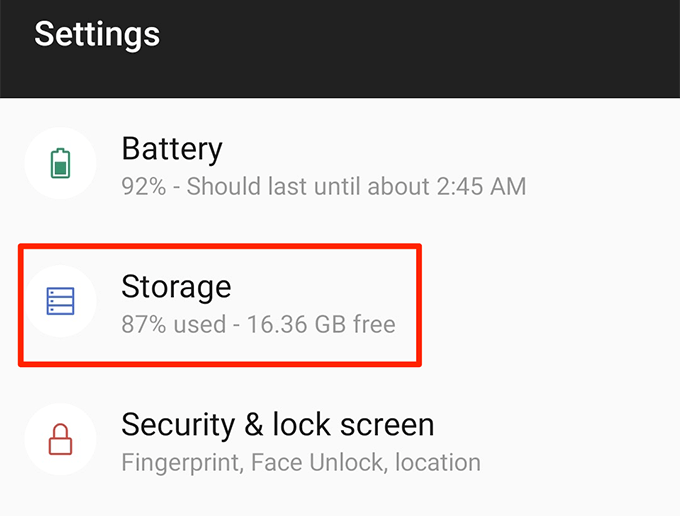
- Ihr Telefon wird Ihnen den kostenlosen und besetzten Speicherplatz mitteilen, den Sie zur Verfügung haben.
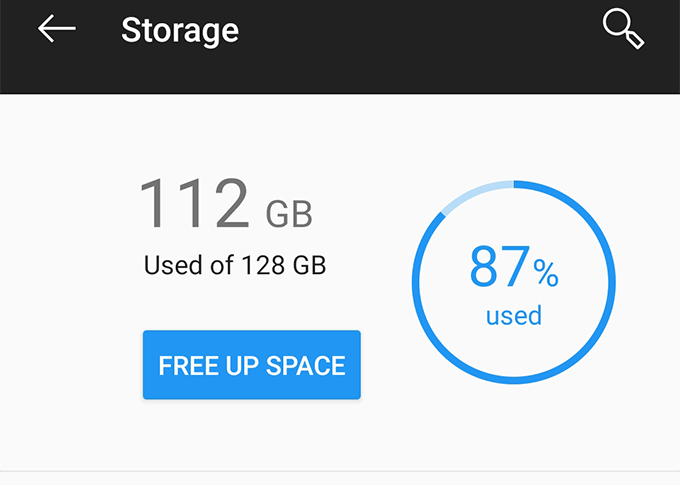
Löschen Sie den Kalender -App -Cache
Anwendungen verwenden Cache -Dateien, um Ihnen eine optimierte App -Erfahrung zu bieten. Manchmal sind diese Cache -Dateien jedoch der Grund, warum Google Calendar nicht auf Ihrem Gerät synchronisiert wird. Das Entfernen dieser Dateien sollte das Problem beheben.
- Öffne das Einstellungen App und Tap Apps und Benachrichtigungen.
- Finde die Kalender App in der Liste und tippen Sie darauf. Wenn Sie es nicht sehen, tippen Sie auf Alles sehen unten zum Anzeigen aller Apps.
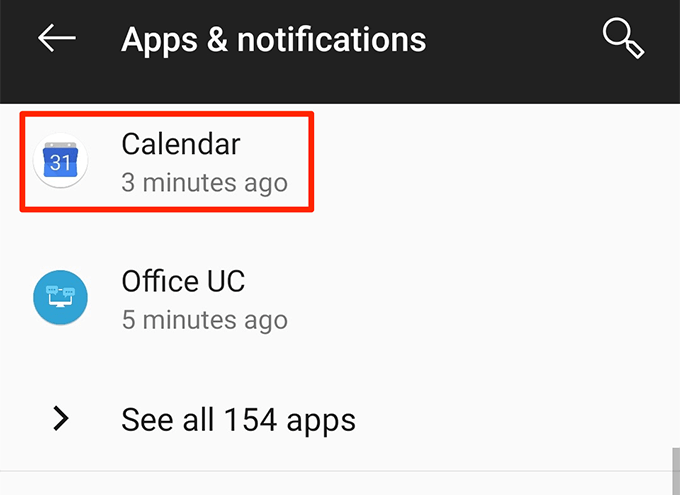
- Wählen Lagerung Auf dem folgenden Bildschirm können Sie die Speicheroptionen Ihres Kalenders angezeigt.
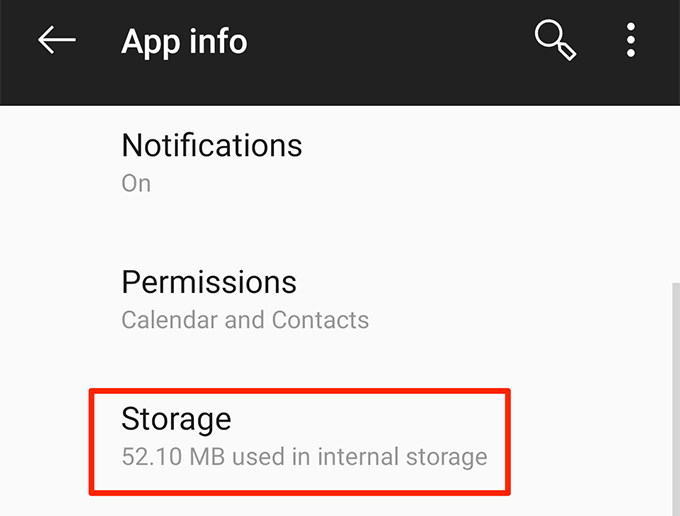
- Sie werden zwei Schaltflächen auf Ihrem Bildschirm sehen. Tippen Sie auf den, der sagt Cache leeren Um die Cache -Dateien Ihrer Kalender -App zu entfernen.
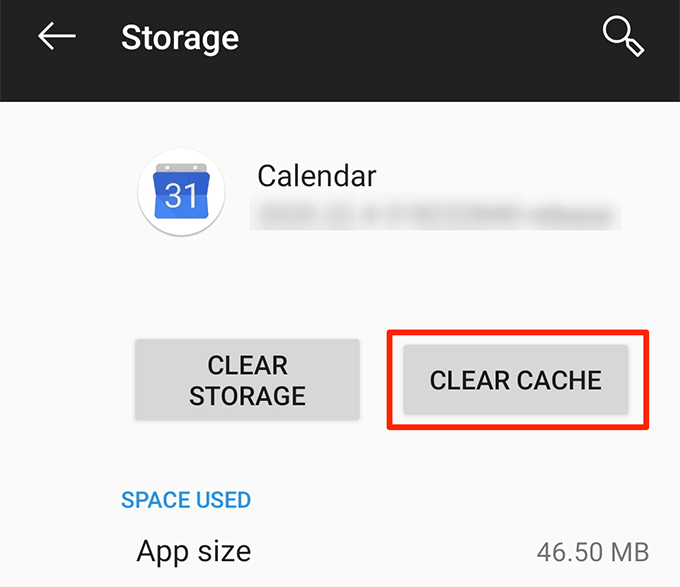
Setzen Sie die Google -Kalender -App auf Ihrem Gerät neu ein
Wenn Sie mit keiner der oben genannten Methoden Glück hatten, können Sie die App auf Ihrem Gerät neu installieren. Dadurch wird die App zum Wiederaufbau von Konfigurationsdateien gezwungen, die die Synchronisierungsprobleme auf Ihrem Gerät beheben können.
- Wenn Sie auf einem iPhone sind, tippen Sie auf und halten Sie die Kalender App und wählen Sie die aus X Symbol.
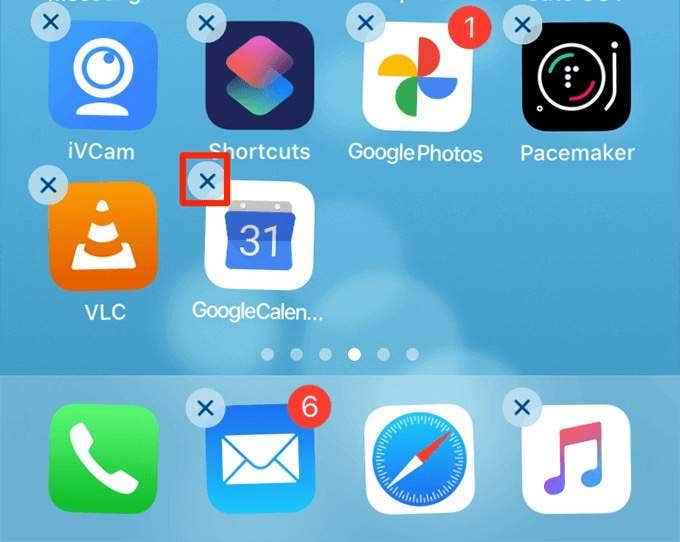
- Klopfen Löschen Um die App aus Ihrem iPhone zu entfernen.
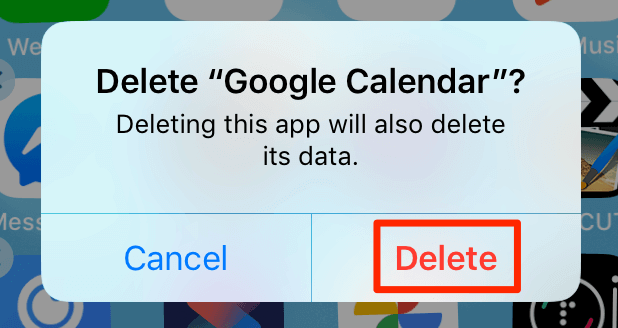
- Setzen Sie die Google -Kalender -App im App Store neu ein.
- Wenn Sie sich auf einem Android -Gerät befinden, tippen Sie auf und halten Sie die Kalender App und auswählen Deinstallieren. Wenn dies die einzige Kalender -App ist, die Sie haben, können Sie sie möglicherweise nicht löschen.
- Klopfen OK In der Eingabeaufforderung, die App zu entfernen.
- Starten Sie den Google Play Store und installieren Sie die Google -Kalender -App neu.
Hoffentlich sollte Google -Kalender jetzt auf Ihrem Gerät synchronisieren.

