Was zu tun ist, wenn Spotify immer wieder abstürzt? 12 Einfache Korrekturen

- 2379
- 578
- Tamina Liebach
Spotify könnte der größte Name im Musikstreaming sein, aber es ist nicht ohne Probleme. Unabhängig davon. Selten können sie schwerwiegend genug sein, um Spotify zu stürzen.
Wenn Spotify also ohne Vorwarnung auf Ihrem PC, Mac, iPhone oder Android immer wieder abgestürzt wird, müssen Sie sich durch die folgenden Korrekturen durcharbeiten, damit es wieder korrekt funktioniert.
Inhaltsverzeichnis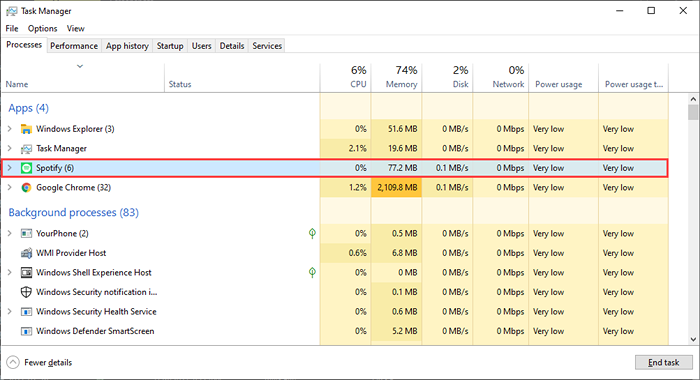
Spotify Crashing auf Mac
Wenn Sie Spotify auf einem Mac verwenden, öffnen Sie die Apfel Menü und auswählen Kraft verlassen. Dann wähle Spotify und wählen Sie die Kraft verlassen Schaltfläche auf der Liste der Apps, die angezeigt werden.
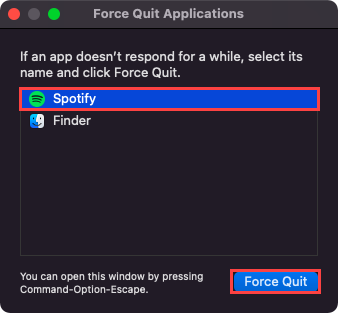
Spotify Crashing auf iPhone & Android
Beginnen Sie auf einem iPhone oder Android -Smartphone am Ende des Bildschirms, um den App -Switcher des Geräts anzuzeigen. Wählen Sie dann die aus und ziehen Sie die Spotify Karte oben auf dem Bildschirm, um es zu erzwingen.
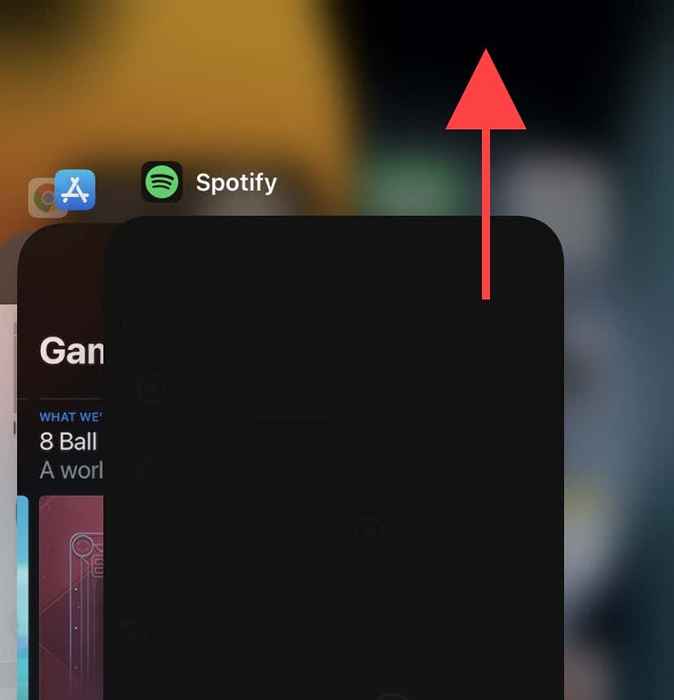
2. Ausführen als Administrator (nur Windows)
Wenn Sie Spotify unter Windows verwenden, kann das Laden als Administrator dabei helfen, Probleme zu sortieren, die durch unzureichende App -Berechtigungen verursacht wurden. Um das zu tun, öffnen Sie die Start Menü und suchen nach Spotify. Dann auswählen Als Administrator ausführen.
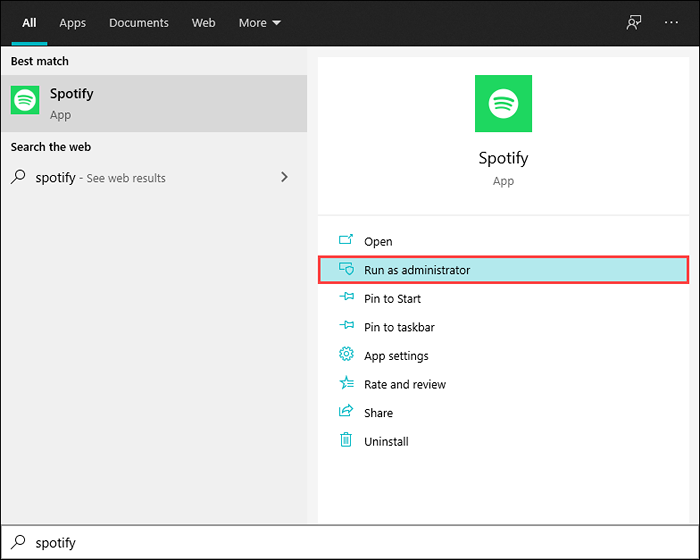
Wenn dies hilft, lernen Sie, wie Sie Spotify einrichten, um immer als Administrator zu starten.
3. Starten Sie den Desktop oder das mobile Gerät neu
Fehler und Störungen innerhalb der Systemsoftware können zufällig auftreten und verhindern, dass Anwendungen normal funktionieren und Spotify weiter stürzen. Der beste Weg, um dies zu beheben, besteht darin, Ihre Windows, MacOS, iOS oder Android -Geräte neu zu starten. Versuchen Sie das jetzt, bevor Sie mit den restlichen Korrekturen fortfahren.
4. Aktualisieren Sie die Spotify -App
Spotify erhält häufige Aktualisierungen, die die Stabilität der App verbessern. Aktualisieren Sie es auf die neueste Version und überprüfen Sie, ob das hilft.
Windows & Mac
Öffne das Spotify Menü und auswählen Hilfe > Über Spotify. Wenn Sie ausstehende Updates sehen, wählen Sie aus Klicke hier zum herunterladen sie anzuwenden.
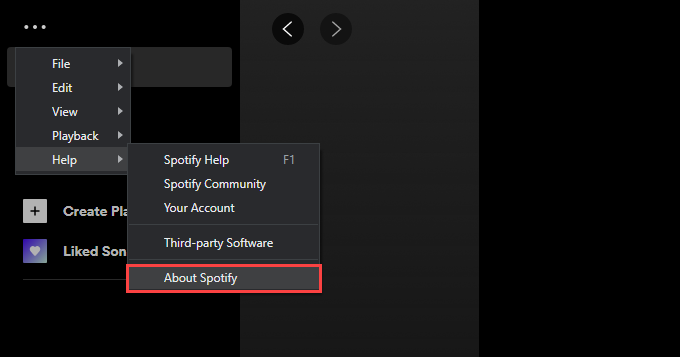
Notiz: Wenn Spotify nicht lange genug offen bleibt, um es zu aktualisieren, müssen Sie das Programm erneut installieren. Mehr dazu später.
iPhone & Android
Öffnen Sie den App Store (iOS) oder den Play Store (Android) und suchen Sie nach Spotify. Wenn Sie eine sehen Aktualisieren Taste neben Spotify in den Suchergebnissen aufgelistet, tippen Sie auf die App, um die App zu aktualisieren.
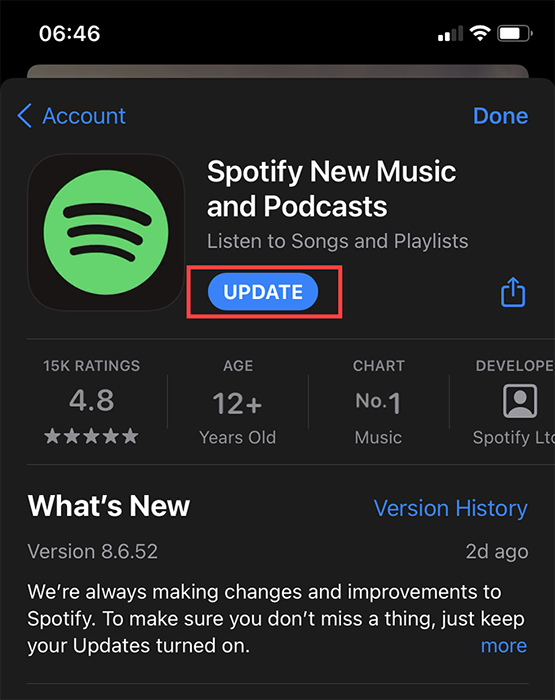
5. Überprüfen Sie, ob Spotify -Ausfälle
Wenn das Problem bestehen bleibt, möchten Sie möglicherweise überprüfen, ob ein Spotify -Ausfall vorliegt. Sie können dies tun, indem Sie das Spotify -Statuskonto auf Twitter besuchen. Wenn es ein Problem bestätigt hat, müssen Sie warten, bis Spotify festgelegt wird.
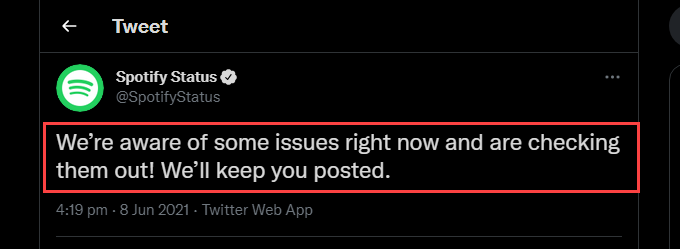
6. Überprüfen Sie Probleme mit der Konnektivität
Konnektivitätsprobleme an Ihrem Ende können auch dazu führen, dass die App abstürzt. Wenn Sie eine schlechte Internetkonnektivität beim Navigieren im Internet oder bei der Verwendung anderer Apps bemerken, probieren Sie diese schnellen Korrekturen aus:
- Soft-Resistation Ihres Routers.
- Erneuere den IP -Mietvertrag.
- Löschen Sie den DNS -Cache.
- Wechseln Sie zu einer anderen Wi-Fi-Verbindung.
- Wechseln Sie in Mobilfunkdaten auf Ihren mobilen Daten wechseln.
7. Melden Sie sich an und melden Sie sich wieder an, um Spotify zu erhalten
Versuchen Sie, sich auszutauschen und dann wieder in Spotify anzumelden. Sie können dies tun, indem Sie Ihr Profil im oberen links der Desktop-App und aus auswählen und auswählen Ausloggen. Auf Handys gehen Sie zu Heim > Einstellungen und auswählen Ausloggen.
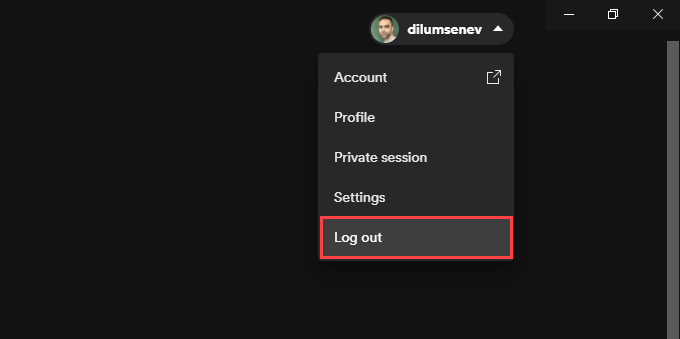
Wenn die App kurz nach dem Öffnen abstürzt, verwenden Sie den Spotify -Webplay.
8. Aktualisieren Sie die Systemsoftware auf Ihrem Gerät
Es ist auch eine gute Idee, die Systemsoftware auf Ihrem Gerät zu aktualisieren. Dies sollte dazu beitragen, alle Probleme im Zusammenhang mit Spotify zu beheben.
Fenster
Gehe zu Start > Einstellungen > Update & Sicherheit > Windows Update. Dann auswählen Auf Updates prüfen. Wenn Sie ausstehende Updates sehen, tippen Sie auf Herunterladen und installieren.
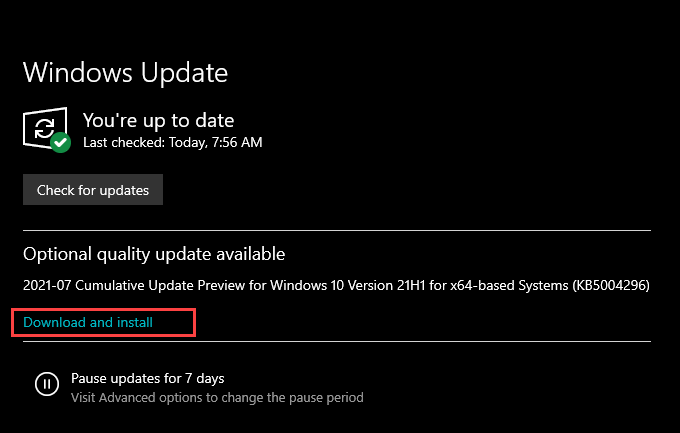
Mac
Öffne das Apfel Menü und gehen zu Systemeinstellungen > Software-Aktualisierung. Folgen Sie dem, indem Sie auswählen Jetzt aktualisieren Um die neueste Version von macOS zu aktualisieren.
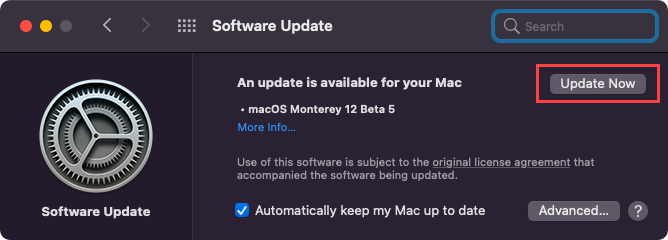
iPhone & Android
Öffnen Sie auf dem iPhone die Einstellungen App, gehen Sie zu Allgemein > Software-Aktualisierung, und tippen Herunterladen und installieren Alle ausstehenden Updates anwenden.
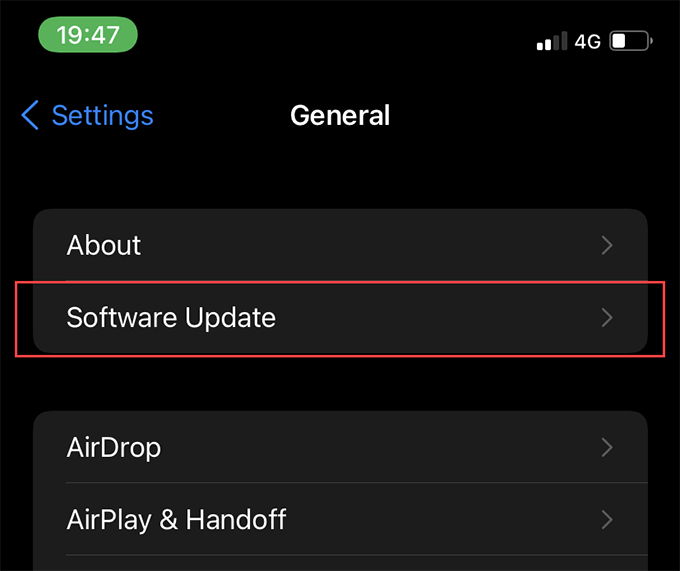
Auf Android gehen Sie zu Einstellungen > System > Fortschrittlich > Systemupdate So aktualisieren Sie die neueste Systemsoftwareversion, die von Ihrem Gerät unterstützt wird.
9. Löschen Sie den Spotify -Cache
Wenn Sie Songs in Spotify streamen. Veraltete oder beschädigte Dateien im Spotify -Cache können jedoch Probleme verursachen. Sie sollten daher versuchen, sie zu löschen.
Fenster
Drücken Sie Fenster + R um die zu öffnen Laufen Kasten. Folgen Sie dann, ob Sie den Standard oder die Microsoft Store -Version von Spotify verwenden, indem Sie den entsprechenden Ordnerpfad kopieren und einfügen:
- Standard Version: %localAppdata%\ Spotify \ Storage \
- Microsoft Store -Version: %localAppdata%\ Pakete \ Spotifyab.SpotifyMusic_Zpdnekdrzrea0 \ Localcache \ Spotify \ Data
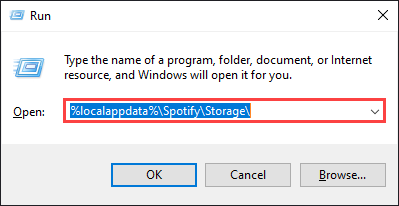
Wählen OK und löschen Sie alle Inhalte innerhalb des angezeigten Ordners.
Mac
Finder öffnen und auswählen Gehen > Gehen Sie zum Ordner. Kopieren Sie dann den folgenden Ordnerpfad und wählen Sie Gehen:
~/Bibliothek/Anwendungsunterstützung/Spotify/PersistentCache/Speicher
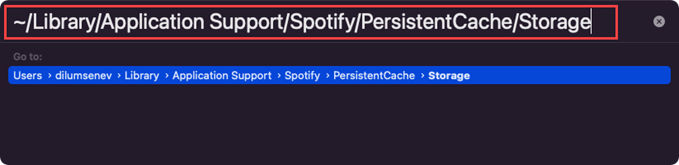
Löschen Sie alle Inhalte innerhalb des angezeigten Ordners.
iPhone & Android
Öffnen Sie die Spotify -App und wählen Sie die aus Heim Tab. Tippen Sie dann auf die Einstellungen Symbol und auswählen Lagerung. Folgen Sie dem, indem Sie auswählen Cache löschen.
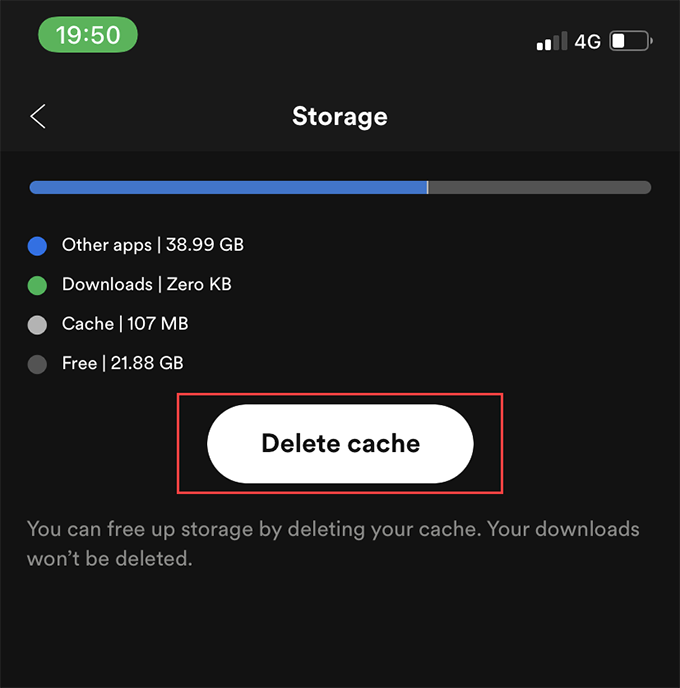
10. Hardwarebeschleunigung deaktivieren (nur Windows & Mac)
Die Desktop -Version von Spotify verwendet eine Funktion namens Hardware -Beschleunigung, um die Leistung zu verbessern. Aber manchmal kann dies auch dazu führen, dass Spotify weiter abstürzt.
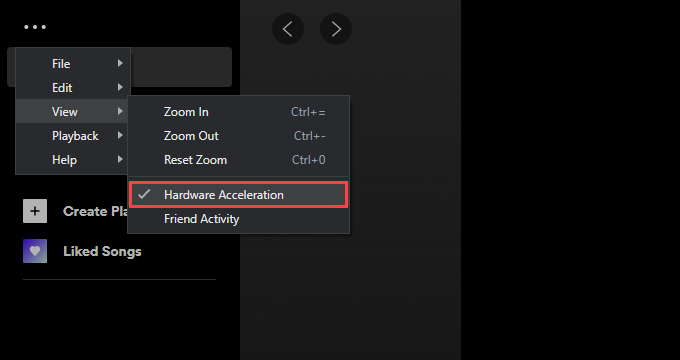
Sie können dies durch Deaktivieren der Hardwarebeschleunigung beheben. Um das zu tun, öffnen Sie die Spotify Menü zeigen Sicht, und auswählen Hardware-Beschleunigung.
Umgekehrt könnte die App abstürzen, wenn Sie zuvor die Beschleunigung der Hardware deaktiviert haben. In diesem Fall kann die Reaktivierung der Funktionalität helfen.
11. Aktualisieren Sie Audio- und Video -Treiber (nur Windows)
Wenn Sie Windows verwenden, sollten Sie die Audio- und Video -Treiber für Ihren PC aktualisieren. Sie können die neuesten Treiber -Updates erhalten, indem Sie die Website des Geräteherstellers besuchen. Alternativ können Sie ein Treiber-Updater-Tool verwenden, um alles automatisch auf den neuesten Stand zu bringen.
12. Installieren Sie die Spotify -App erneut
Wenn keine der oben genannten Korrekturen funktioniert, könnte die Neuinstallation von Spotify einfach neu installieren. Sie erhalten nicht nur eine neue Instanz der App, mit der Sie interagieren können, sondern eine Neuinstallation garantiert auch, dass Sie über die neueste Version von Spotify auf Ihrem Gerät verfügen.
Die Prozedur löscht jedoch auch alle Songs, die Sie lokal heruntergeladen haben, sodass Sie sie von Grund auf neu herunterladen müssen.
Fenster
Öffne das Start Menü und gehen zu Einstellungen > Apps. Dann lokalisieren Spotify und auswählen Deinstallieren. Folgen Sie den Spotify über die Spotify -Website oder den Microsoft Store erneut.
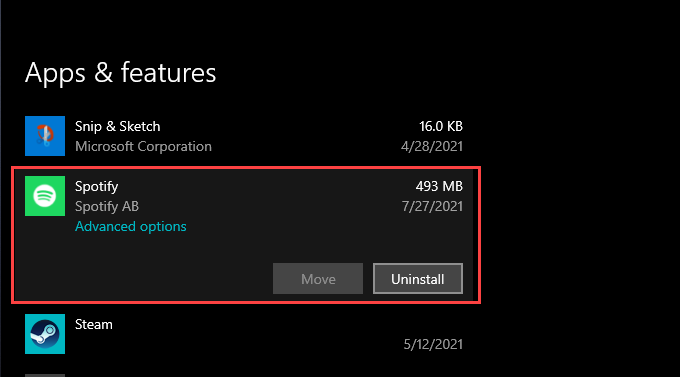
Mac
Öffnen Sie Mac's Anwendungen Ordner und ziehen Spotify zum Müll. Stallspotify nach dem Herunterladen des Installationsprogramms von der Spotify -Website neu installieren.
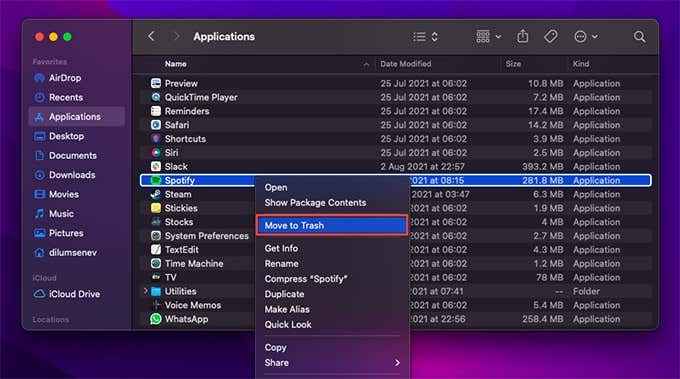
iPhone & Android
Öffnen Sie auf dem iPhone die Einstellungen App und gehen zu Allgemein > iPhone -Speicher > Spotify. Dann tippen App löschen. Folgen Sie dies, indem Sie die App aus dem App Store neu installieren.
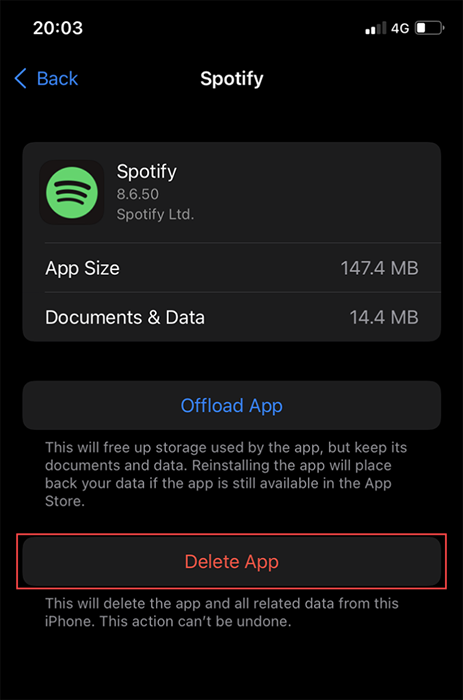
Öffnen Sie auf Android den Play Store und tippen Sie auf Ihr Profilsymbol. Dann auswählen Apps und Geräte verwalten > Eingerichtet. Wählen Sie in der Liste der angezeigten Apps aus Spotify und tippen Sie auf die Müll Symbol. Befolgen.
Probieren Sie den Spotify -Web -Player aus
Die oben genannten Korrekturen hätten Spotify hoffentlich daran hindern sollen, auf Ihrem PC, Mac, iPhone oder Android zu stürzen. Wenn das Problem jedoch bestehen bleibt, wenden Sie sich an Spotify -Support oder warten Sie auf ein neueres App -Update. Natürlich können Sie den Spotify -Webplayer in der Zwischenzeit jederzeit verwenden.
- « So ändern Sie den BIOS -Modus von Legacy zu UEFI, ohne Windows 10 neu zu installieren
- Computer nicht einschalten? 9 Tipps zur Fehlerbehebung »

