Was tun, wenn Ihr zweiter Monitor nicht erkannt wird
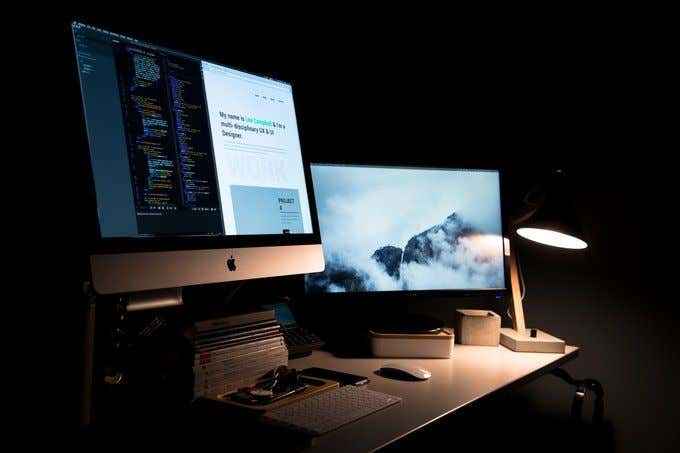
- 1066
- 99
- Ilja Köpernick
Zweite Monitore bieten eine einfache und bequeme Möglichkeit, die Produktivität zu verbessern oder Ihr Spielerlebnis zu verbessern. Nicht nur das, sondern es gibt Ihnen auch eine größere Leinwand, die als zusätzlicher Arbeitsbereich für allgemeine Multitasking fungiert.
Das Anschließen Ihres zweiten PC-Monitors ist normalerweise ein Plug-and-Play-Vorgang. In einigen Fällen kann Windows 10 den Monitor möglicherweise nicht erkennen. Es gibt einige grundlegende Ursachen für dieses Problem, wie ein beschädigtes oder fehlerhaftes Kabel, Ihr PC fehlt die Unterstützung für das zweite Display, Sie haben einen veralteten Treiber oder die Display -Treiber können das zweite Display nicht verarbeiten.
Inhaltsverzeichnis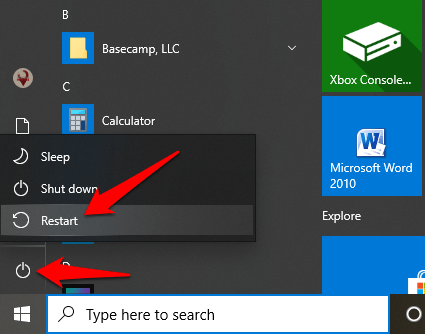
Erzwingen Sie Windows 10, um den zweiten PC -Monitor zu erkennen
Wenn es keine physischen Verbindungsprobleme mit Ihrem PC und dem zweiten Monitor gibt, können Sie die Einstellungs -App verwenden, um die Erkennung der zweiten Anzeige zu erzwingen.
- Offen Einstellungen> System.
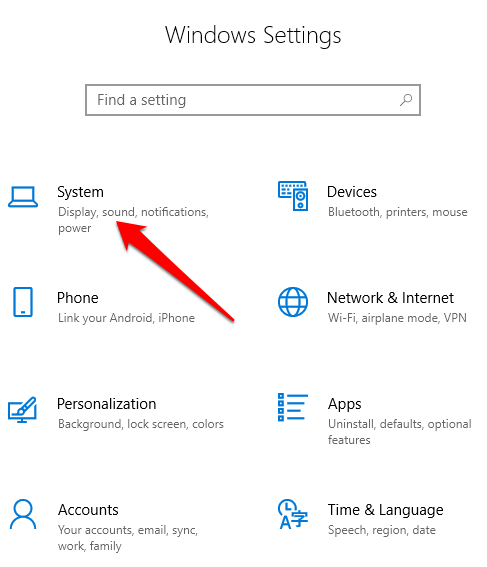
- Klicken Anzeige.
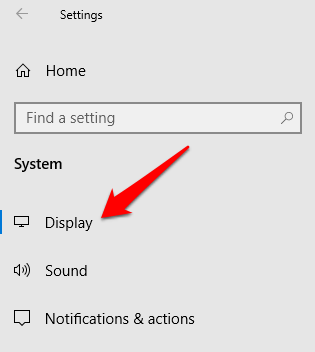
- Gehe zum Ordnen Sie Ihre Displays neu an Abschnitt und klicken Erkennen.
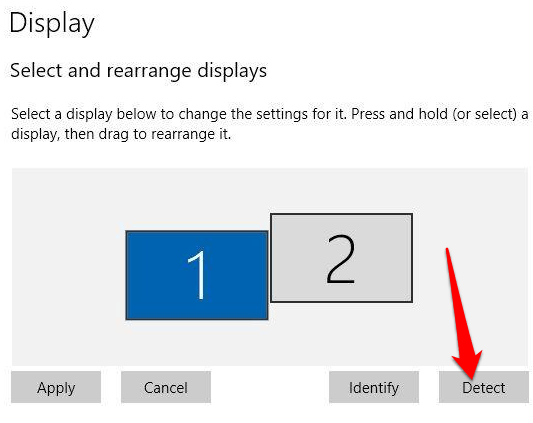
Schließen Sie ein drahtloses Display an
Wenn Ihre physische Verbindung (über Kabel) Windows 10 nicht hilft, den zweiten Monitor zu erkennen.
- Offen Einstellungen> Geräte.
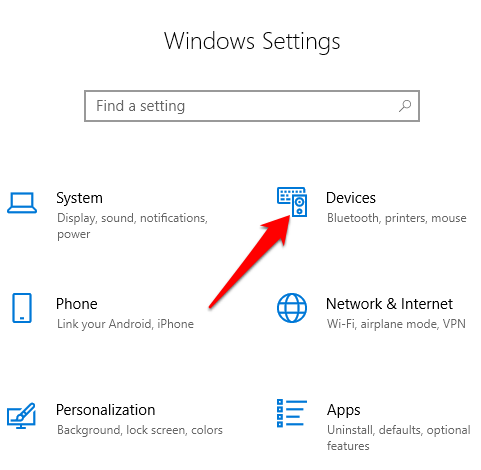
- Klicken Bluetooth und andere Geräte.
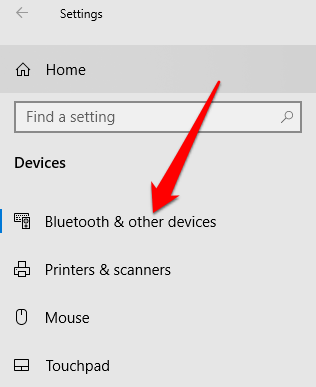
- Wählen Fügen Sie Bluetooth und andere Geräte hinzu.
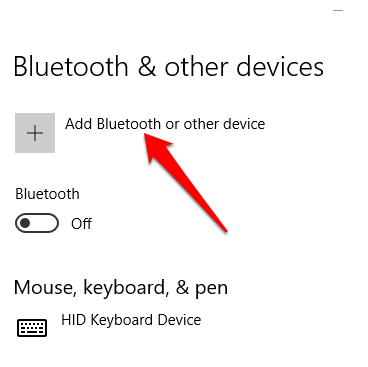
- Klicken Drahtlose Anzeige oder Dock.
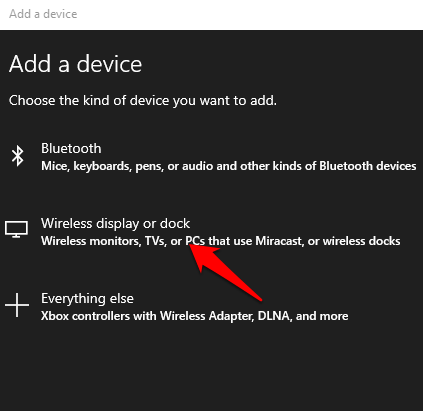
Bestätigen Sie, dass das drahtlose Display eingeschaltet und auffindbar ist. Wählen Sie die Anzeige aus der Liste aus und befolgen Sie dann die Anweisungen auf dem Bildschirm, um das Setup zu vervollständigen.
Überprüfen Sie Ihren Anzeigeadapter
Wenn Sie in der Lage sind, einen externen Monitor zu verbinden, der zweite Monitor wird jedoch nicht erkannt, ist es möglich, dass Ihre Grafikkarte (auch als Anzeigeadapter bezeichnet) mehrere Monitore nicht gleichzeitig unterstützen kann. In diesem Fall hilft Ihnen ein Display -Splitter nicht, Ihr Display auf den zweiten Monitor zu erweitern, da er das gleiche Signal dupliziert, anstatt zwei unabhängige Signale zu erstellen.

Wenn Ihr PC nur über einen einzelnen Videoausgangsanschluss verfügt, können Sie nur einen externen Monitor unterstützen. Um mehrere Monitore zu unterstützen, benötigen Sie einen USB -Adapter für einen zusätzlichen Videoausgangsanschluss oder eine Dockingstation.
Aktualisieren, installieren Sie oder rollen Sie den Grafiktreiber wieder ein oder rollen Sie sie zurück
Ein fehlerhafter, veralteter oder beschädigter Grafik -Treiber kann einer der Hauptgründe sein, warum Windows 10 Ihren zweiten PC -Monitor nicht erkennt.
Um dieses Problem zu beheben, können Sie den Treiber aktualisieren, neu installieren oder zurückführen, um die Verbindung zwischen Ihrem Computer und dem zweiten Monitor zu beheben und wiederherzustellen.
So aktualisieren Sie einen Grafiktreiber
- Um den Grafiktreiber zu aktualisieren, klicken Sie mit der rechten Maustaste Start> Geräte -Manager und klicken Sie dann auf die Anzeigeadapter Kategorie, um es zu erweitern.
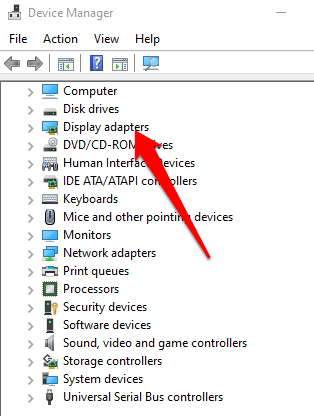
- Klicken Sie mit der rechten Maustaste auf Ihren Anzeigeadapter (Grafikkarte) und wählen Sie Treiber aktualisieren.
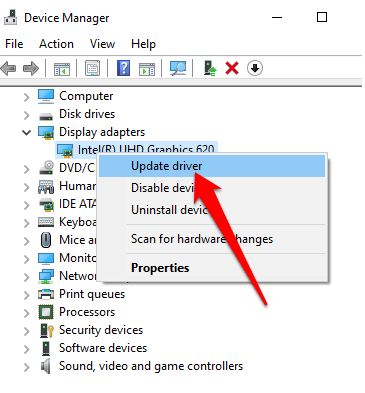
- Klicken Suchen Sie automatisch nach aktualisierten Treibersoftware, und starten Sie dann Ihren Computer neu.
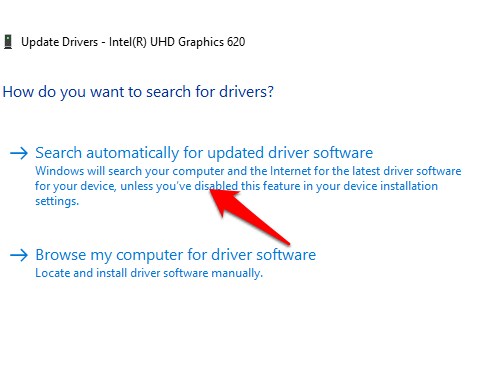
Windows Update wird das Update automatisch herunterladen und installieren, wenn es einen neueren Treiber findet. Überprüfen Sie, ob der zweite Monitor nach der Aktualisierung des Treibers erkannt wird.
Setzen Sie den Grafiktreiber erneut ein
- Rechtsklick Start> Geräte -Manager> Anzeigeadapter. Klicken Sie mit der rechten Maustaste auf den Anzeigeadapter Ihres Computers und klicken Sie dann auf Gerät deinstallieren.
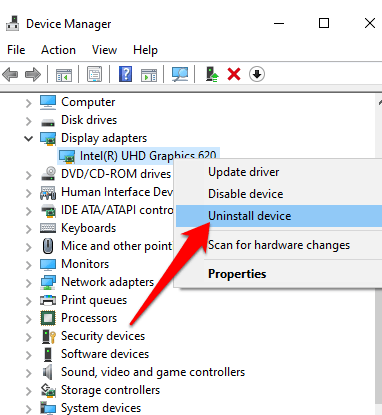
- Deaktivieren Sie die Löschen Sie die Treibersoftware von diesem Gerät Box und dann klicken Deinstallieren.
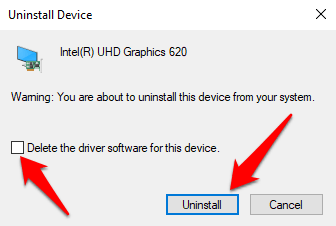
- Starten Sie Ihren PC neu und gehen Sie zurück zum Gerätemanager. Finden und klicken Sie mit der rechten Maustaste auf den Namen Ihres PCs unter Computer. Klicken Scannen nach Hardwareänderungen.
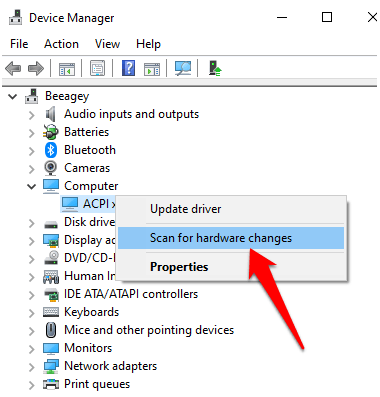
Während des Starts versucht Windows, den Grafik -Treiber automatisch neu zu installieren. Danach können Sie versuchen, erneut mit dem zweiten Monitor eine Verbindung herzustellen.
Rollen Sie den Grafik -Treiber zurück
Ein Treiber -Update kann verhindern, dass Windows 10 Ihren zweiten Monitor erfasst. In diesem Fall können Sie den vorherigen Grafik -Treiber zurückrollen, um das Problem zu beheben.
- Rechtsklick Start> Geräte -Manager und doppelklicken Sie auf die Anzeigeadapter Kategorie, um es zu erweitern. Klicken Sie mit der rechten Maustaste auf den Anzeigeadapter Ihres Computers und klicken Sie auf Eigenschaften.
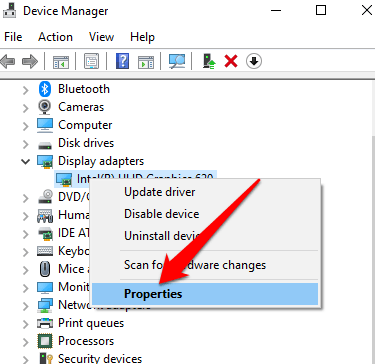
- Drücke den Treiber Tab.
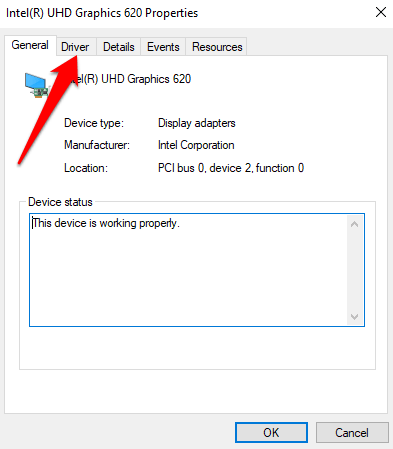
- Klicken Rollen Sie den Fahrer zurück. Wenn der Roll -Back -Treiberknopf nicht verfügbar ist (grau ausgegraut), können Sie den Treiber nicht zurückrollen. Sie sollten jedoch in der Lage sein, eine ältere Version des Treibers von der Support -Website Ihres Geräteherstellers zu finden.
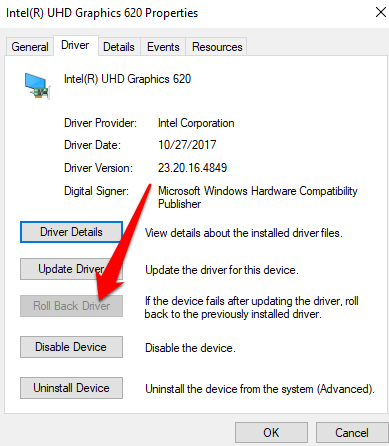
Wenn die Schaltfläche zur Rollback -Treiber verfügbar ist, klicken Sie auf Ja und starten Sie dann Ihren Computer neu.
Verwalten Sie Ihre Anzeigen
Wenn Sie eine der oben genannten Korrekturen verwendet haben und Windows jetzt Ihren zweiten Monitor erkennen kann, teilen Sie uns dies im Kommentarbereich mit. Weitere Informationen zu Dual Monitor -Setups finden Sie in unseren Leitfäden zu den besten Softwareprogrammen zum Verwalten von Dual -Monitoren, wie Sie zwei oder mehr Computer mit einem Monitor anschließen und Probleme mit leeren oder schwarzen Monitoren beheben.
- « So fabrieren Sie das Werksabschluss Windows 10 ohne Administratorkennwort
- Was ist der Chrome -Entwicklermodus und was sind seine Verwendung?? »

