Welche Version von Ubuntu habe ich??

- 2875
- 69
- Janin Pletsch
Sie können überprüfen, welche Version von Ubuntu Sie mit mehreren Methoden haben, und jeweils haben ihre Vorteile. Einige geben Ihnen die Hauptversion; Andere geben Ihnen alle kleinen Details.
Warum sollten Sie Ihre Version von Ubuntu finden?
Du weißt, dass du Ubuntu hast. Warum ist die Version wichtig??
Inhaltsverzeichnis- Wie die verschiedenen Versionen von Windows funktionieren einige Dinge in einigen Versionen von Ubuntu, und einige werden nur in anderen funktionieren. Sie müssen wissen, welche Version Sie für Ihre Hardware und Apps installieren müssen, die für Ihre Version am besten geeignet sind.
- Es hilft Ihnen auch, festzustellen, welche Aktualisierungen Ihr Ubuntu -Betriebssystem benötigt.
- Einige Versionen von Ubuntu werden am besten als Server verwendet, und einige eignen sich am besten für Desktop -Umgebungen.
- Wenn Sie jemanden um Hilfe bei Ubuntu bitten, möchten sie wissen, welche Version Sie haben.
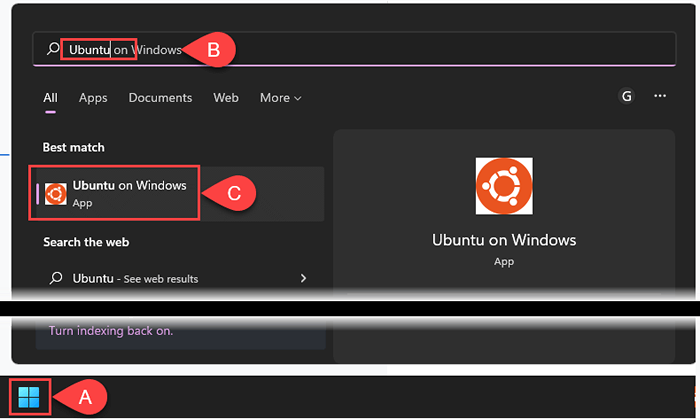
- Zu Beginn teilt Ubuntu die Version und weitere Informationen in der Befehlszeile mit. Die Version im Beispiel ist Ubuntu 20.04 LTS. Es zeigt auch den als 5 verwendeten Linux -Kernel.10.102.1-Mikrosoft-Standard-WSL2. Beachten Sie den WSL2 -Teil. Es gibt zwei Versionen von Ubuntu Linux für WSL, 1 und 2, und jeder hat seine Vor- und Nachteile.

Bereits geöffnet Ubuntu Wsl, und diese Linie ist weg? Überprüfen Sie den Abschnitt unten, um die Ubuntu -Version über die Befehlszeile zu finden. Sie arbeiten auch in WSL.
So finden Sie die Version von Ubuntu in der Befehlszeile
Wenn Sie regelmäßig Begriffe wie „Linux Distro“ oder „Bash“ verwenden, ist die Befehlszeilenschnittstelle genau das Richtige für Sie.
- Drücken Sie Strg + Alt + T, um die Befehlszeilenklemme zu öffnen.
- Verwenden Sie einen der folgenden Befehle, um die Ubuntu -Version zu überprüfen. Jeder Befehl zeigt unterschiedliche Mengen an Informationen über die Version und das System.
lsb_release -d
Verwenden Sie für das kürzeste Ergebnis den Befehl lsb_release -d. Der Befehl lsb_release enthält die lSB -Informationen (Linux Standard Base) für jede Linux -Verteilung.

lsb_release -a
Die Verwendung des -A gibt vollständige Informationen zu Ubuntu, einschließlich Distributor -ID, Beschreibung, Freigabe und Codename. Seltsamerweise enthüllt Codename nicht den vollständigen Codenamen, der Jammy -Quallen in der unten gezeigten Version ist.
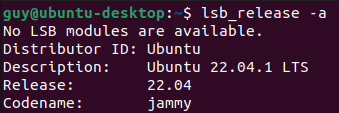
hostnamectl
Das Dienstprogramm hostnamectl ändert sich oder gibt Informationen über den Host oder Hostnamen zurück. Wenn Sie es ohne Optionen verwenden. Suchen Sie nach der Betriebssystemlinie, um die Ubuntu -Version und die Kernel -Linie für die Linux -Kernel -Version zu erhalten.
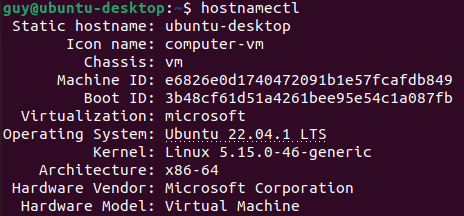
Katze /etc /Ausgabe
Der Befehl Concatenate (CAT) wird normalerweise verwendet, um Dateien miteinander zu verbinden. Wenn Sie ohne Optionen und nur den FilePath/Dateinamen (usw./Problem) verwendet werden, wird der Inhalt der Ausgabedatei angezeigt. Ignorieren Sie das \ n \ l. In diesem Zusammenhang ist es nicht wichtig.

Katze /etc /os-Release
Genau wie im obigen Befehl zeigt dies den Inhalt der OS-Release-Datei an. Beachten Sie die Versionslinie, die den gesamten Codenamen anzeigt.
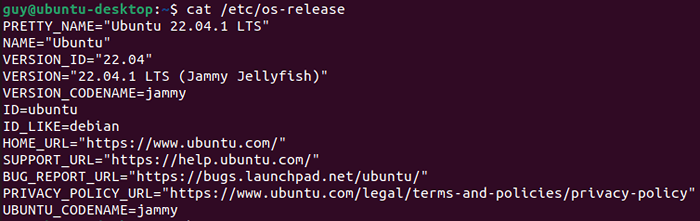
Uname -r
Verwenden Sie den Befehl uname -r, um nur die Linux -Core -Version zu sehen. Das Uname -Dienstprogramm gibt Informationen über das System, aber nicht über Ubuntu selbst.

So finden Sie die Version von Ubuntu mit Neofetch
Neofetch ist eine Bash -App, die Systeminformationen kreativ mit ASCII -Kunst anzeigt.
- Öffnen Sie das Bash -Terminal und installieren. Geben Sie dann Ihr Passwort ein und findet den Neofetch.

Sobald das Neofetch -Paket gefunden wurde, geben Sie Y ein, um mit der Installation zu beginnen.
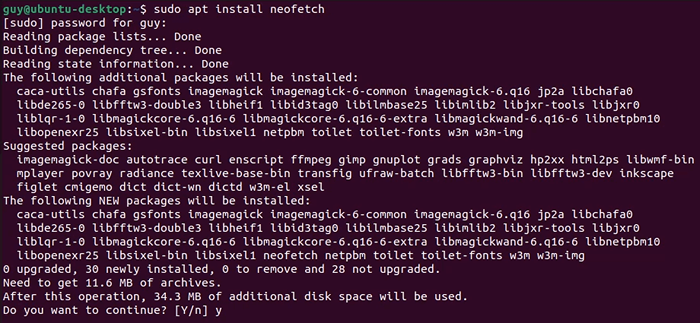
- Geben Sie nach Abschluss der Installation den Befehl Neofetch ein.
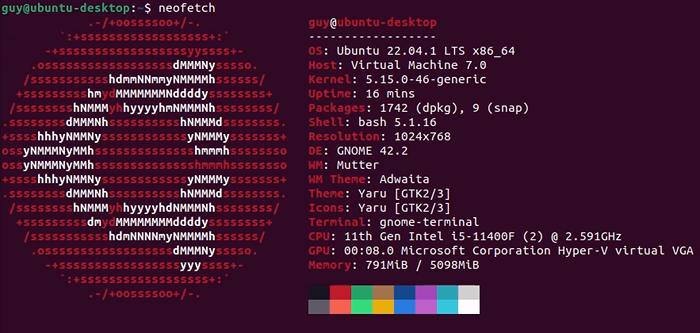
Um ein ähnliches Dienstprogramm namens Superfetch zu installieren (nicht mit Windows Superfetch zu verwechseln), folgen Sie demselben Vorgang oben und ersetzen Sie Superfetch, bei dem Sie Neofetch verwendet haben. Jeder gibt leicht unterschiedliche Informationen zurück. Wählen Sie also die mit den Informationen aus, die Sie am häufigsten benötigen.
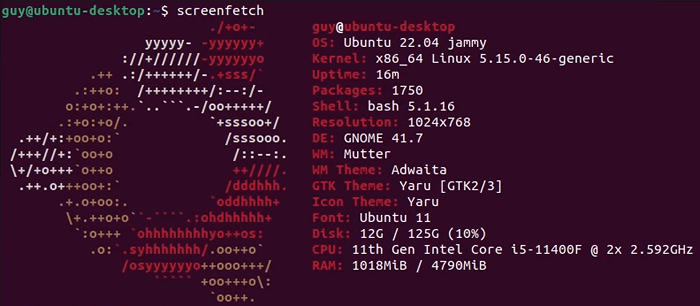
So finden Sie die Version von Ubuntu mit der GUI
Vielleicht ist es mehr, in das Terminal zu kommen und mit Bash und der Befehlszeile zu arbeiten, als Sie möchten.
- Wählen Sie das Symbol für Anwendungen anzeigen und wählen Sie dann Einstellungen aus.

- Es sollte geöffnet werden, um den About -Bildschirm anzuzeigen, auf dem Sie den Betriebssystemnamen finden können. Wenn nicht, scrollen Sie zum Boden des Einstellungsfensters und wählen Sie ab.
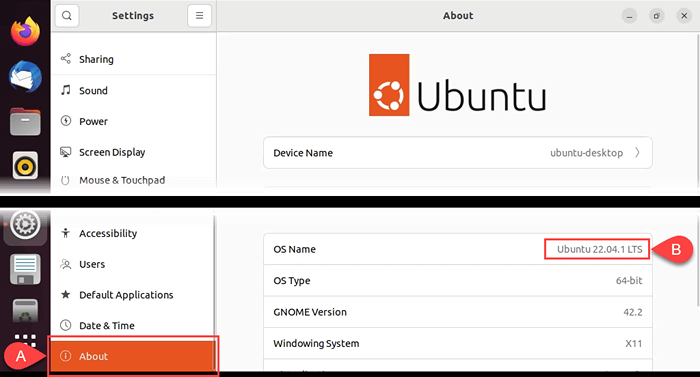
Jetzt kennst du deinen Ubuntu
Mit zehn Möglichkeiten, die Ubuntu -Version zu finden, von denen viele andere Systeminformationen anbieten, wissen Sie, dass Ubuntu besser ist. Sie können entscheiden, welche Updates Sie benötigen, Apps finden, die darauf funktionieren, und wissen, wann es Zeit ist, auf die neueste Version von Ubuntu zu aktualisieren.
- « 10 Möglichkeiten zum Herunterfahren und Neustart eines Windows 11 -PCs
- So lassen Sie Windows 11 wie Windows 10 aussehen »

