WhatsApp -Desktop -App funktioniert nicht / Öffnen unter Windows 10 [gelöst]
![WhatsApp -Desktop -App funktioniert nicht / Öffnen unter Windows 10 [gelöst]](https://ilinuxgeek.com/storage/img/images/whatsapp-desktop-app-not-working-opening-on-windows-10-[solved].png)
- 2773
- 251
- Miriam Bauschke
WhatsApp -Desktop -App ist eine Anwendung, die auf Laptop- oder Computergeräten verwendet wird, in der Sie mit Personen auf dem PC selbst chatten können, ohne sich Ihr Telefon anzusehen. Dies erhöht auch die Produktivität in Ihrer Arbeit, da das Telefon Sie oft ablenkt. Aber manchmal kann es nicht wie erwartet funktionieren. Gründe können unterschiedlich sein, wie ein Serverproblem oder die App benötigt ein Upgrade. Möglicherweise möchten Sie die App im Kompatibilitätsmodus usw. ausführen. Erleben Sie WhatsApp nicht am Desktop -Problem?? Im Folgenden finden Sie einige verschiedene Lösungen, aus denen Sie das Problem loswerden können. Lass uns anfangen
Inhaltsverzeichnis
- Methode 1: Setzen Sie die WhatsApp -Desktop -App auf die Standardeinstellungen zurück
- Methode 2: WhatsApp mit dem Task -Manager schließen
- Methode 3: Aktualisieren Sie die WhatsApp -Desktop -App aus Microsoft Store
- Methode 4: Installieren Sie die WhatsApp -Anwendung erneut
- Methode 5: Überprüfen Sie die Netzwerkverbindung und verwenden Sie dasselbe Wi-Fi-Netzwerk
- Methode 6: Überprüfen Sie den Status des WhatsApp -Webservers
- Methode 7: Überprüfen Sie nach Windows -Updates
- Methode 8: Führen Sie den Fehlerbehebung aus
- Methode 9: Führen Sie WhatsApp im Kompatibilitätsmodus aus
Methode 1: Setzen Sie die WhatsApp -Desktop -App auf die Standardeinstellungen zurück
Schritt 1: Öffnen Sie die Windows -Einstellungen mithilfe Windows + i Schlüssel zusammen
Schritt 2: Klicken Sie auf Apps
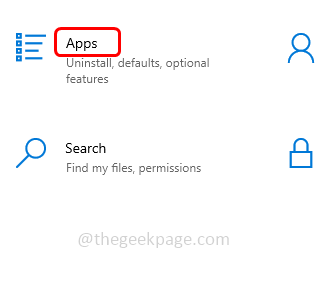
Schritt 3: In der Seite Apps & Funktionen scrollen Sie nach unten und finden Sie WhatsApp
Schritt 4: Wählen Sie es aus und klicken Sie auf erweiterte Optionen
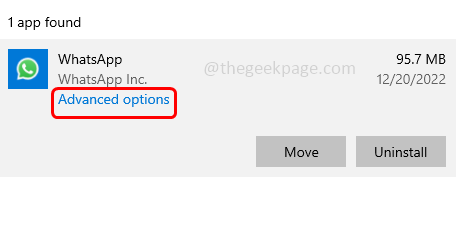
Schritt 5: Scrollen Sie nach unten und klicken Sie auf die zurücksetzen Taste
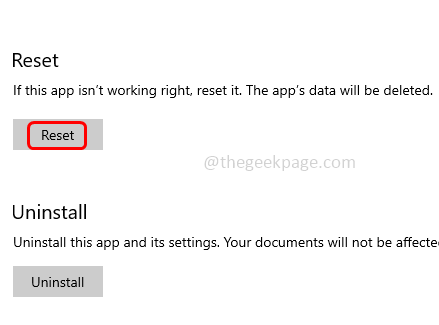
Schritt 6: Es wird eine Bestätigung angezeigt. Klicken Sie auf zurücksetzen Überprüfen Sie dann, ob das Problem gelöst ist.
Methode 2: WhatsApp mit dem Task -Manager schließen
Schritt 1: Rechtsklick auf der Taskleiste, Klicken Sie in der angezeigten Liste auf Taskmanager
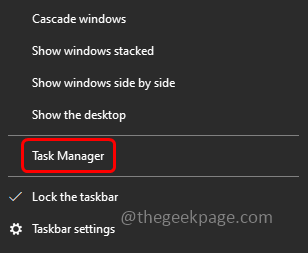
Schritt 2: Aus dem Fenster "Task -Manager" auf der Registerkarte "Prozesse" finden WhatsApp
Schritt 3: Rechtsklick darauf und klicken Sie auf Task beenden
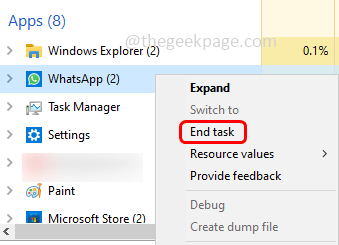
Schritt 4: Öffnen Sie nun die WhatsApp und überprüfen Sie, ob das Problem behoben ist.
Methode 3: Aktualisieren Sie die WhatsApp -Desktop -App aus Microsoft Store
Schritt 1: Wenn die WhatsApp -Version veraltet ist, aktualisieren Sie sie. Um die WhatsApp zu aktualisieren, öffnen Sie die Microsoft Store
Schritt 2: Klicken Sie auf die Bibliothek unten nach links
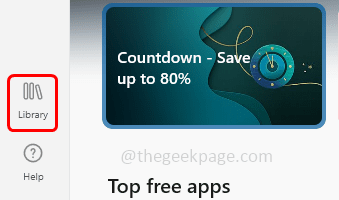
Schritt 3: Oben mit der rechts auf Klicken Sie auf Updates bekommen
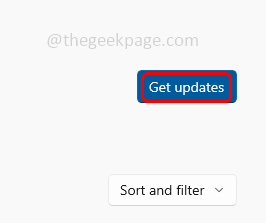
Schritt 4: Wenn es Updates für WhatsApp gibt, wird es aktualisiert. Sobald erledigt ist, überprüfen Sie, ob das Problem gelöst ist.
Methode 4: Installieren Sie die WhatsApp -Anwendung erneut
Schritt 1: Öffnen Sie die Windows -Einstellungen mithilfe Windows + i Schlüssel zusammen
Schritt 2: Klicken Sie auf Apps
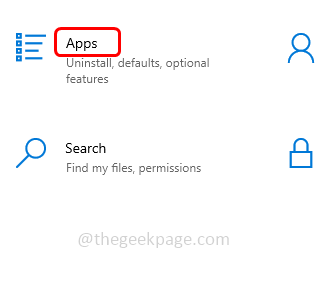
Schritt 3: In den Apps & Features -Seiten -Scroll -Download finden Sie WhatsApp
Schritt 4: Wählen Sie es aus und klicken Sie auf deinstallieren Taste
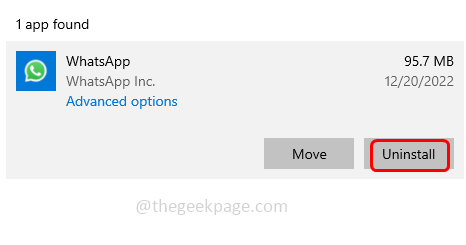
Schritt 5: Installieren Sie die App nach der Deinstallation der App nun frisch frisch
Schritt 6: Um die WhatsApp erneut zu installieren Fenster Plattform und klicken Sie auf herunterladen
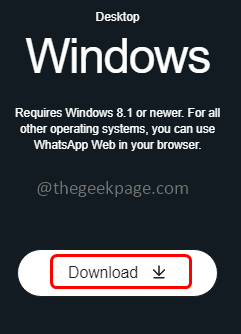
Schritt 7: Installieren und richten Sie die WhatsApp ein. Überprüfen Sie nun, ob das Problem gelöst ist.
Methode 5: Überprüfen Sie die Netzwerkverbindung und verwenden Sie dasselbe Wi-Fi-Netzwerk
Schritt 1: Gehen Sie zur Geschwindigkeitstest -Website
Schritt 2: Drücken Sie die Gehen Symbol. Dadurch wird die Geschwindigkeit des Internets überprüft
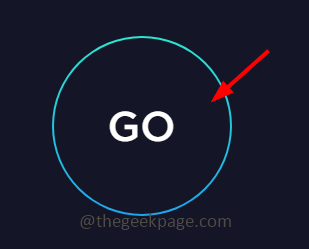
Schritt 3: Wenn Ihre Internetgeschwindigkeit langsam ist, funktioniert die WhatsApp -Desktop -App oder andere Apps möglicherweise nicht wie erwartet. Versuchen Sie, Ihr Modem- oder Netzwerkgeräte neu zu starten und zu überprüfen, ob das Problem behoben ist
Schritt 4: Verwenden Sie außerdem dasselbe Netzwerk über Telefon und Computer und überprüfen Sie dann, ob alle einwandfrei funktioniert.
Methode 6: Überprüfen Sie den Status des WhatsApp -Webservers
Überprüfen Sie den Status des WhatsApp -Serverstatus im Web. Wenn der Server ausgefallen ist, können Sie keine Korrekturen von Ihrem Ende vornehmen. Warten Sie stattdessen, bis der Server in Betrieb ist. Sobald es abgelaufen ist, überprüfen Sie, ob die WhatsApp -Desktop -App gut funktioniert
Methode 7: Überprüfen Sie nach Windows -Updates
Schritt 1: Öffnen Sie die Windows -Einstellungen mithilfe Windows +i Schlüssel zusammen
Schritt 2: Klicken Sie auf Update & Sicherheit
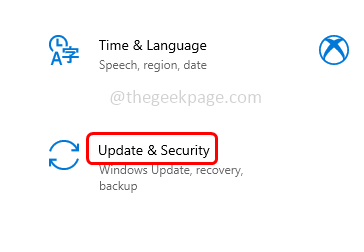
Schritt 3: Klicken Sie auf der Windows Update -Seite auf auf Updates prüfen Taste. Wenn Updates vorhanden sind, wird es installiert.
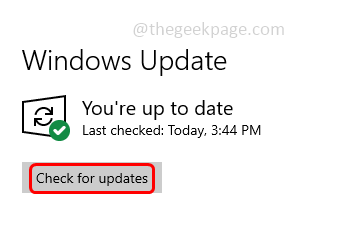
Methode 8: Führen Sie den Fehlerbehebung aus
Schritt 1: Öffnen Sie die Windows -Einstellungen mithilfe Windows + i Schlüssel zusammen
Schritt 2: Klicken Sie auf Update & Sicherheit
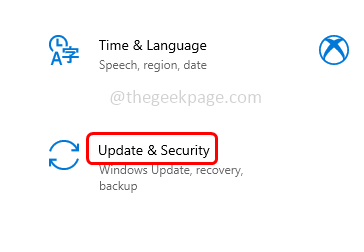
Schritt 3: Klicken Sie links auf Fehlerbehebung
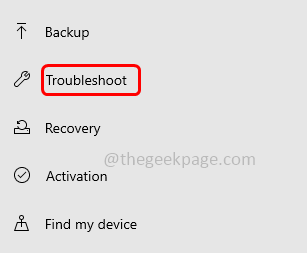
Schritt 4: Klicken Sie auf der rechten Seite auf Zusätzliche Fehlerbehebung
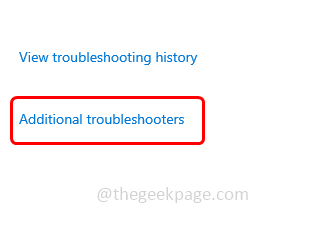
Schritt 5: Wählen Sie die aus Internetverbindungen
Schritt 6: und klicken Sie auf Führen Sie den Fehlerbehebung durch Taste

Schritt 7: Es wird feststellen, ob ein Problem vorhanden ist. Klicke auf Fehlerbehebung bei meiner Verbindung zum Internet
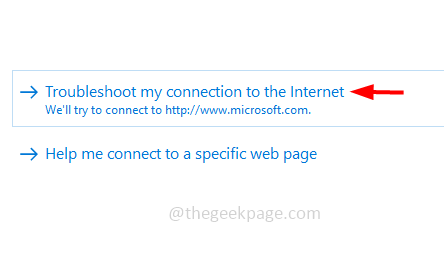
Schritt 8: Wenn es Probleme im Internet gibt, wird es die Lösung erkennen und vorschlagen. Wenden Sie den Fix an und überprüfen Sie, ob das Problem gelöst ist.
Methode 9: Führen Sie WhatsApp im Kompatibilitätsmodus aus
Schritt 1: Gehen Sie zum WhatsApp Ordnerpfad wo es installiert wurde.
Schritt 2: Öffnen Sie den WhatsApp -Ordner und finden Sie seinen ausführbar Datei. Rechtsklick darauf und auswählen Eigenschaften
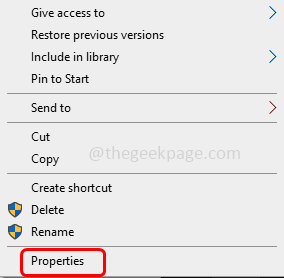
Schritt 3: Gehen Sie zum Kompatibilität Tab
Schritt 4: Ticken Sie das Kontrollkästchen neben Führen Sie dieses Programm im kompatiblen Modus aus für. Wählen Sie dann aus der Dropdown Windows 8 aus
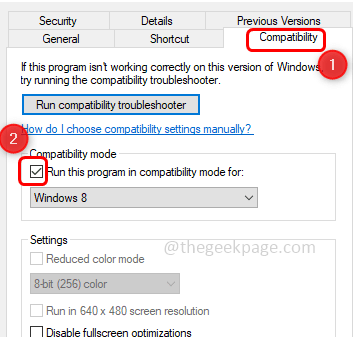
Schritt 5: Um die Änderungen zu speichern, klicken Sie auf Anwenden Und OK. Überprüfen Sie nun, ob das Problem gelöst ist.
Das ist es! Ich hoffe, die oben genannten Informationen sind hilfreich. Lassen Sie uns wissen, welche der oben genannten Methoden für Sie funktioniert haben. Danke!!
- « So beheben Sie Snapchat -Anmeldefehler auf Android -Telefon
- DS4Windows erkennen nicht den Controller in Windows 11/10 [gelöst] »

