WhatsApp für PC funktioniert nicht in Windows 11/10 [gelöst]
![WhatsApp für PC funktioniert nicht in Windows 11/10 [gelöst]](https://ilinuxgeek.com/storage/img/images/whatsapp-for-pc-not-working-in-windows-11-10-[solved].png)
- 3806
- 680
- Matteo Möllinger
Ist die WhatsApp für die PC -Anwendung nicht auf Ihrem Windows 11 -Computer funktioniert? Scheint es nicht reagierend und stotterisch zu sein, während Sie Ihre Chat-Nachrichten geladen haben? Mach dir keine Sorge. Es gibt mehrere mögliche Lösungen, die Sie möglicherweise bewerben, um dies schnell zu klären. Wenn diese Lösungen keine Früchte beschaffen, können Sie auf sehr geeignete alternative Methoden zurückgreifen, um schneller zu Ihren Nachrichten zurückzukehren.
Inhaltsverzeichnis
- Fix 1 - Überprüfen Sie die Internetverbindung
- Fix 2 - Überprüfen Sie, ob das Handy online ist
- Fix 3 - Starten Sie WhatsApp mit dem Task -Manager neu neu
- Fix 4 - Lassen Sie WhatsApp hinten laufen
- Fix 5 - Gib WhatsApp die erforderlichen Berechtigungen
- Beheben Sie 6 - Melden Sie sich an und melden Sie sich an
- Fix 7 - Reparatur/Zurücksetzen von WhatsApp
- Fix 8 - WhatsApp deinstallieren und neu installieren
- Fix 9 - Verwenden Sie WhatsApp im Web
Fix 1 - Überprüfen Sie die Internetverbindung
Überprüfen Sie schnell, ob Ihr Computer eine gute, stabile Internetverbindung hat. WhatsApp lädt die Serverdaten, wenn sie geladen werden. Es erfordert also eine stabile Internetverbindung.
Wenn die Internetverbindung stabil ist und Sie immer noch vor dem Problem stehen, befolgen Sie die nächste Lösung in der Linie.
Fix 2 - Überprüfen Sie, ob das Handy online ist
Obwohl das neueste Update von WhatsApp ein originalunabhängiges Erlebnis ohne das ursprüngliche WhatsApp (Smartphone oder Tablet) gewährleistet, sollten Sie Ihr Handy nur online halten. Wenn das Handy offline ist, muss WhatsApp die Chats und die Nachricht vom Server direkt herunterladen. Aber wenn das ursprüngliche Gerät online ist, wird der Prozess viel schneller.
1. Schließen Sie WhatsApp für die PC -App.
2. Schließen Sie Ihr Handy dann mit dem Internet an.
3. Als nächstes starten Sie den WhatsApp für PC erneut.
Dieses Mal wird alle Chats und Nachrichten schnell geladen.
Fix 3 - Starten Sie WhatsApp mit dem Task -Manager neu neu
Wenn die ersten beiden Methoden das Problem nicht beheben, starten Sie die WhatsApp für PC App neu.
1. Klicken Sie zunächst mit der rechten Maustaste auf die Windows -Symbol So öffnen Sie das Kontextmenü.
2. Dort tippen "Taskmanager”Um darauf zuzugreifen.
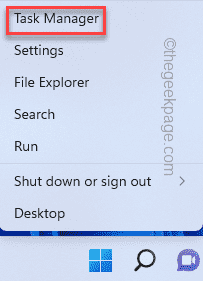
3. Im Bildschirm "Task-Manager", rechts TAP "WhatsApp"Und dann klicken Sie dann"Task beendenUm es zu töten.
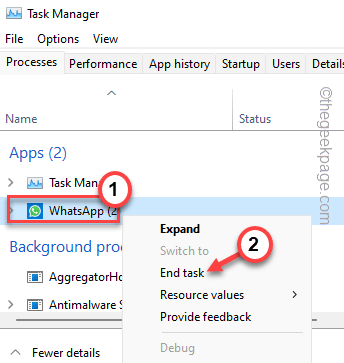
Sobald der WhatsApp -Prozess beendet ist, schließen Sie den Task -Manager.
Jetzt relaunch WhatsApp auf Ihrem Computer und testen Sie.
Fix 4 - Lassen Sie WhatsApp hinten laufen
WhatsApp läuft im Hintergrund auf Ihrem Computer und synchronisiert alle Chats und Nachrichten, während Sie im Vordergrund arbeiten.
1. Öffnen Sie die Einstellungsseite.
2. Dann gehen Sie zum "Apps" Bereich.
3. Klicken Sie nun im rechten Bereich auf “Apps & Funktionen”Um die vollständige Liste der Apps anzuzeigen.
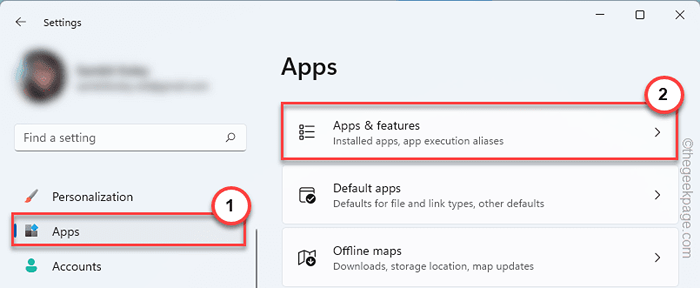
4. Scrollen Sie nun durch die vollständige Liste der Apps nach unten.
5. Hier finden Sie es heraus "WhatsApp" In der Liste. Klicken Sie dann auf das Drei-Punkte-Menü und tippen Sie auf “Erweiterte Optionen“.
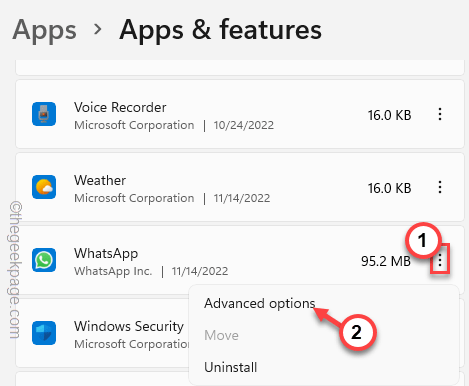
6. Wenn Sie zur nächsten Seite kommen, finden Sie diese App in der Hintergrundoption aus.
7. Stellen Sie dies auf "StetsVerwenden Sie die Dropdown-Option.
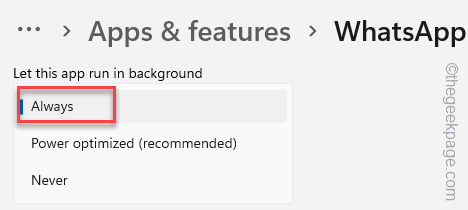
Schließen Sie nun die Einstellungs -App. Dann relaunch WhatsApp und überprüfen Sie. Wenn diese Lösung nicht funktioniert, entscheiden Sie sich für die nächste Lösung.
Fix 5 - Gib WhatsApp die erforderlichen Berechtigungen
WhatsApp funktioniert nicht ohne die Erlaubnis für die richtige App -App.
1. Sie müssen die drücken Windows -Schlüssel+s Schlüssel oder direkt eingeben “WhatsApp”Im Suchfeld.
2. Dann rechts "WhatsApp"Und tippen"App EinstellungenSo öffnen Sie die App -Einstellungen direkt.
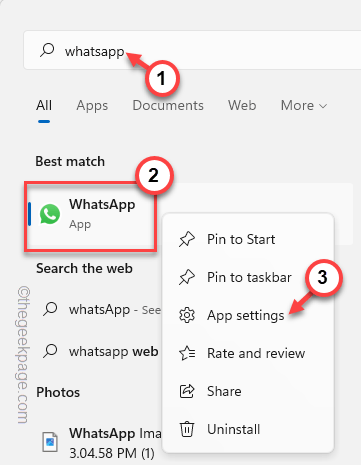
3. Dies führt Sie zu den erweiterten App -Einstellungen.
4. Scrollen Sie hier einfach ein wenig nach unten, bis Sie das finden App -Berechtigungen Buchseite.
5. Hier umschalten all diese Einstellungen auf “An“.
Kamera -Mikrofonkontakte
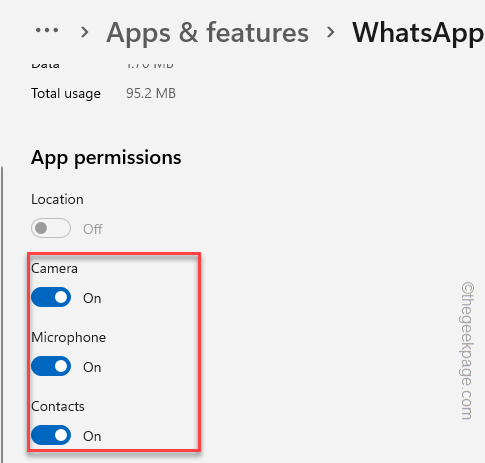
Wenn Sie nun eine Instanz von WhatsApp haben, die bereits auf Ihrem System ausgeführt wird, beenden Sie es und starten Sie eine neue Version der App erneut.
Fahren Sie mit dem nächsten Punkt fort, wenn dieser fehlschlägt.
Beheben Sie 6 - Melden Sie sich an und melden Sie sich an
Eine weitere häufige Lösung, die Sie ausprobieren können, besteht darin, sich aus der App abzumelden und sich erneut anzumelden.
1. Start WhatsApp Auf Ihrem Desktop.
2. Klicken Sie dann auf die Zahnrad-Symbol im linken Bereich, um die Einstellungen direkt zu öffnen.
3. Klicken Sie auf der Seite von SettnGs auf “AllgemeinUm das zu öffnen.
4. Dann klick "AusloggenSich sofort aus der App abmelden.
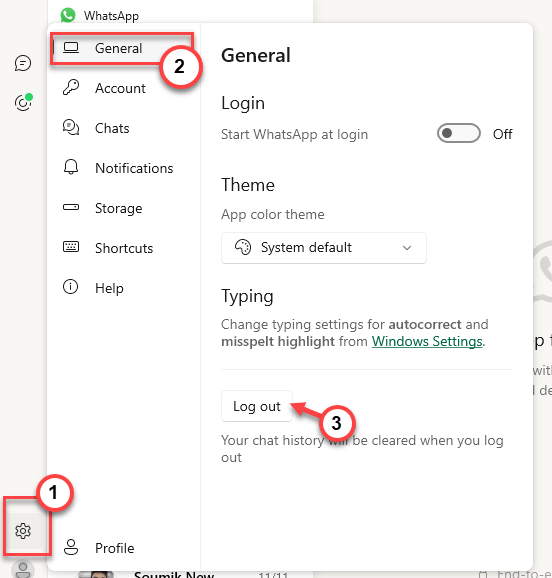
5. Sie werden um Bestätigung gebeten. Klopfen "AusloggenSich erneut von WhatsApp ausmelden.
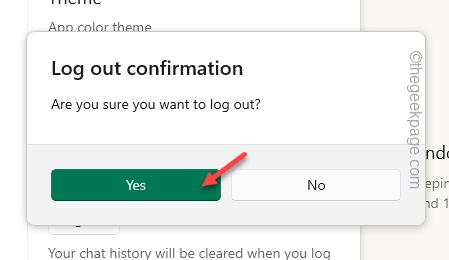
Sie werden sehen, dass die Basisseite von WhatsApp mit einem QR -Code geöffnet ist,
Jetzt, wie Sie sich angemeldet haben.
Befolgen Sie also diese Schritte auf WhatsApp auf Ihrem Telefon -
1. Offen WhatsApp.
2. Tippen Sie dann auf das Drei-Punkte-Menü in der Ecke und tippen Sie dann auf “Verlinkte Geräte“.
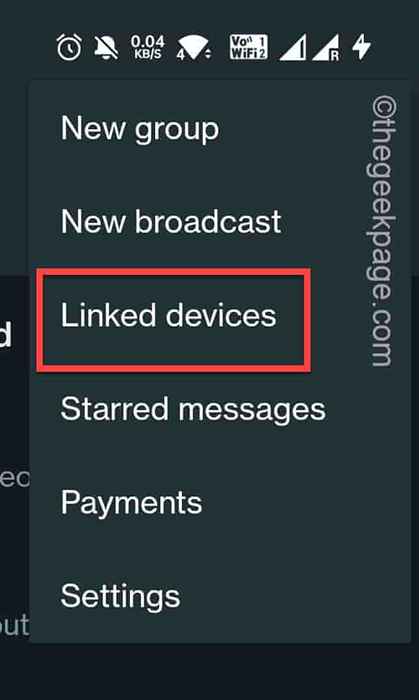
3. Klicken Sie nun auf “Verknüpfen Sie ein Gerät”Um ein neues Gerät zu verknüpfen.
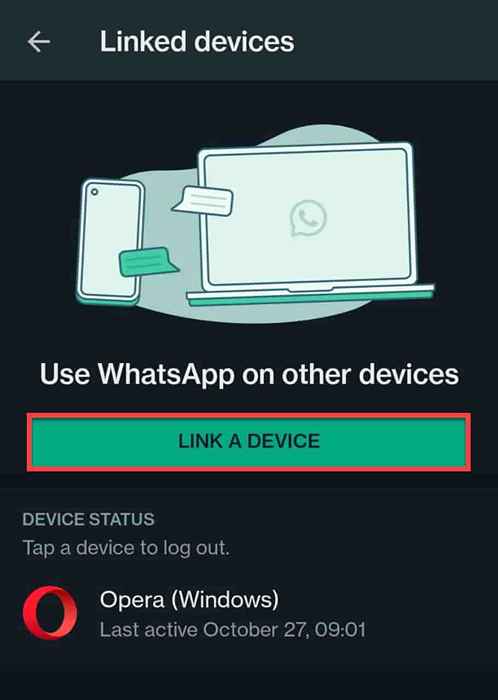
Verwenden Sie dann Ihre Smartphone -Kamera, um den QR -Code in der WhatsApp -App auf Ihrem PC zu scannen.
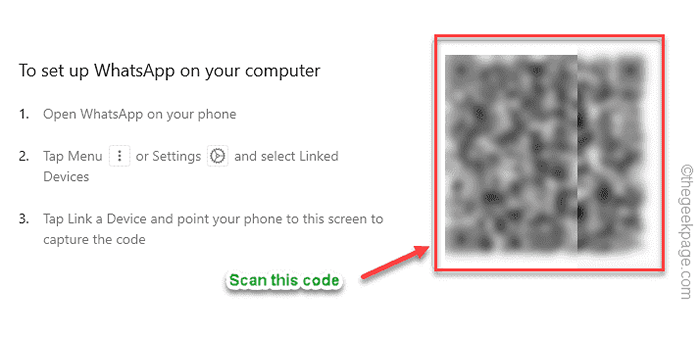
WhatsApp erkennt Ihr Konto sofort und innerhalb weniger Sekunden haben Sie alle Ihre wichtigen Chats, Mediendateien und Kontakte in der WhatsApp -App erneut.
Ich hoffe, dies löst Ihr Problem.
Fix 7 - Reparatur/Zurücksetzen von WhatsApp
Wenn Ihnen keine der Korrekturen geholfen hat, haben Sie wahrscheinlich die Korruption von Apps zu tun. Reparieren und testen Sie es.
[
NOTIZ - Durch das Zurücksetzen der App werden alle Dateien und Bilder in WhatsApp gelöscht. Normalerweise spielt dies keine Rolle, da die lokale Datenbank Ihr Handy ist. Alle Ihre Chat -Daten werden also sicher gespeichert und Sie können diese leicht zurückerhalten.
]
1. Klicken Sie zunächst mit der rechten Maustaste auf die Windows -Symbol und tippen Sie auf “Apps & Funktionen" Einstellung.
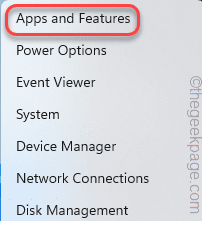
2. Dann finden "WhatsApp”Unter allen anderen Apps.
3. Klicken Sie anschließend auf das Drei-Punkte-Menü daneben und tippen Sie auf “Erweiterte Optionen“.
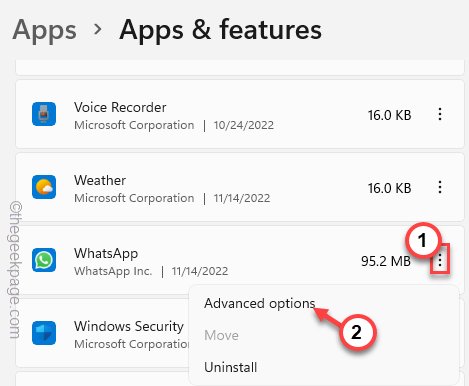
4. Jetzt in den Haupteinstellungen der App scrollen Sie nach unten, bis Sie das sehenReparatur" Möglichkeit. Tippen Sie einfach darauf, um die App zu reparieren.
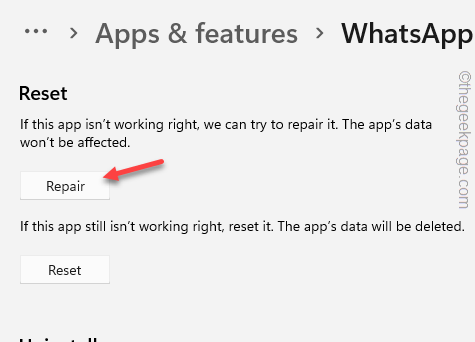
Minimieren Sie jetzt einfach die Einstellungsseite und starten Sie WhatsApp. Überprüfen Sie, ob die Reparatur der App das Problem behoben hat.
5. Wenn das Problem wieder auftaucht, kehren Sie wieder zu Einstellungen zurück.
6. Als nächstes tippen Sie auf “Zurücksetzen" Möglichkeit. Wenn Sie die Bestätigungsaufforderung sehen, tippen Sie auf “Zurücksetzen" einmal mehr.
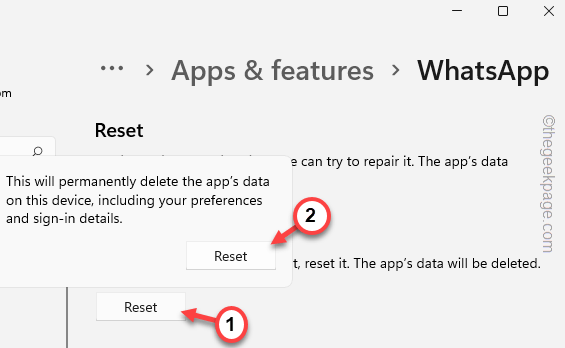
Sobald die App zurückgesetzt ist, müssen Sie sich erneut bei WhatsApp anmelden und überprüfen.
Fix 8 - WhatsApp deinstallieren und neu installieren
Schließlich bleibt alles, was übrig bleibt, WhatsApp zu deinstallieren und aus dem Geschäft neu zu installieren.
1. Sie können die App problemlos deinstallieren. Schreib einfach "WhatsApp”Im Suchfeld.
2. Als nächstes rechts "WhatsApp"Und tippen"Deinstallieren”Um die App zu deinstallieren.
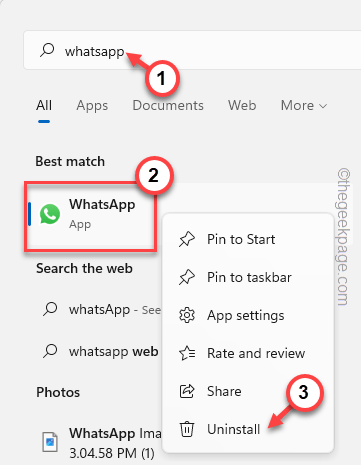
Wenn Sie eine Bestätigungsaufforderung auf Ihrem Bildschirm sehen, behaupten Sie sie und deinstallieren Sie die App vollständig.
3. Wenn die App deinstalliert ist, öffnen Sie sich Microsoft Store.
4. Geben Sie in der Store -App ein “WhatsApp”Im Suchfeld.
5. Danach klicken Sie auf “WhatsApp”In der Dropdown.
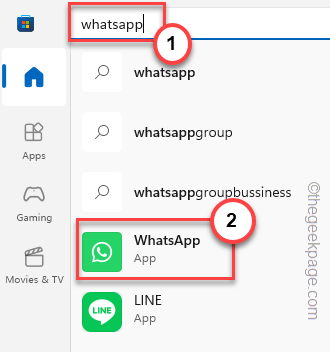
6. Schließlich klicken Sie auf “Installieren”Um die App zu installieren.
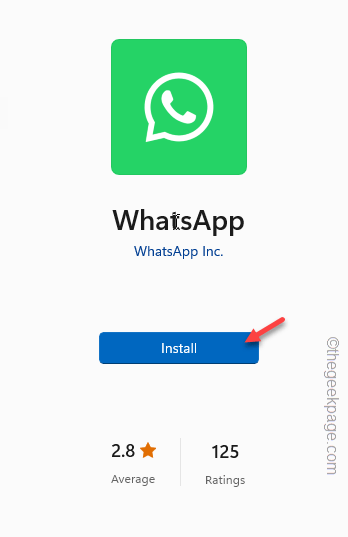
Warten Sie, bis die App installiert ist. Dann öffnen Sie WhatsApp.
7. Wenn die App geladen wird, klicken Sie auf “Loslegen“.
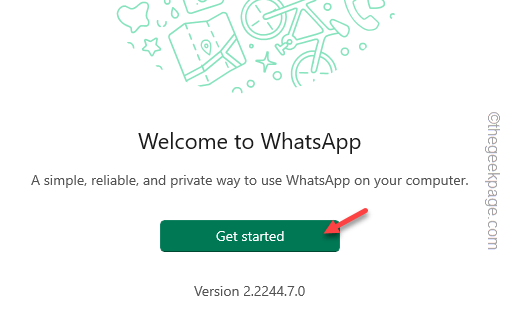
Scannen Sie nun einfach den QR -Code, der auf dem folgenden Bildschirm angezeigt wird, um sich anzumelden. Dies sollte Ihnen helfen, das Problem zu beheben.
Fix 9 - Verwenden Sie WhatsApp im Web
Die einfachste alternative Lösung ist die Verwendung von WhatsApp in einem Webbrowser.
1. Öffnen Sie einen Browser und gehen Sie zum WhatsApp Web.
2. Jetzt sehen Sie eine QR-Code innen.
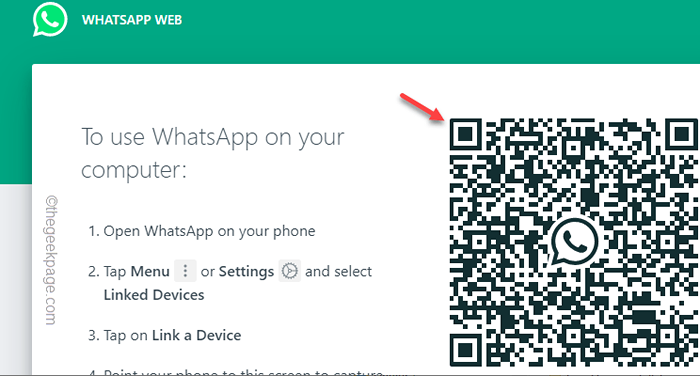
3. Jetzt offen WhatsApp Auf Ihrem Handy.
4. Tippen Sie dann auf die Drei-Punkt Menü an der Ecke und dann tippen ““Verlinkte Geräte“.
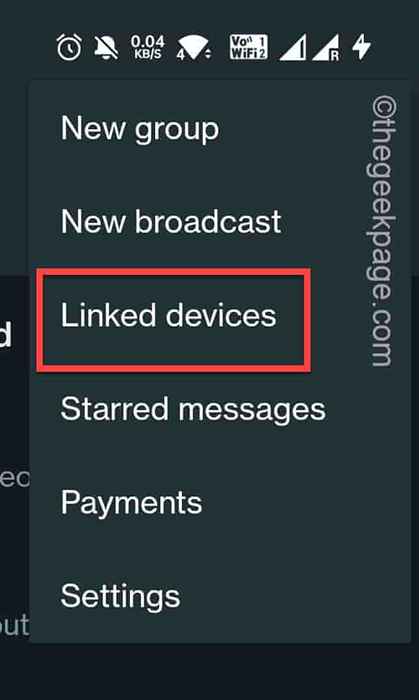
5. Klicken Sie nun auf “Verknüpfen Sie ein Gerät“.
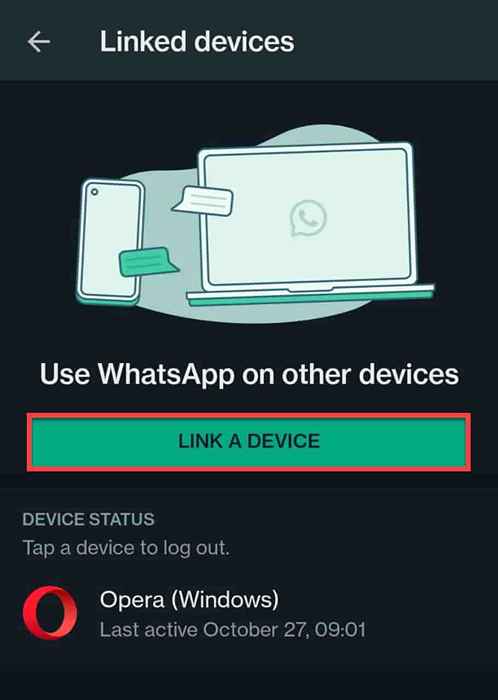
Scannen Sie einfach den QR -Code auf der Webseite und das war's! Verwenden Sie WhatsApp im Webbrowser.
Zusätzlicher Punkt -
Wenn Sie Opera verwenden, können Sie WhatsApp direkt in der Seitenleiste finden. Es ist eigentlich die Webversion von WhatsApp, aber es funktioniert sehr gut und Sie müssen nicht einmal einen neuen Tab öffnen. Es funktioniert als Overlay.
- « Der Netzwerkfehler auf dem iPhone und iPad kann nicht beitragen [Fix]
- So reparieren Sie das iPhone, das nicht klingelt, wenn Sie gesperrt sind »

