Whea_uncontrollable_error Fix in Windows 10
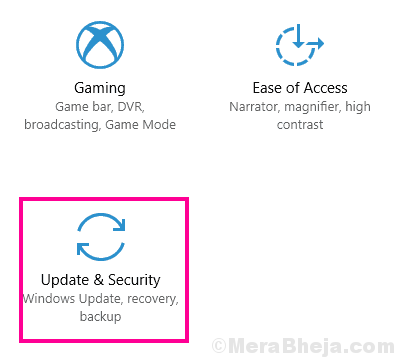
- 4308
- 715
- Madleen Vater
Sehen Sie einen Stop -Code 'Whea_uncontrollable_error' während eines blauen Bildschirms des Todes auf Ihrem Computer? In einer unerwarteten Wende der Ereignisse zeigt Ihr Computer, wenn plötzlich eine potenzielle Datenverlustsituation erreicht wird, den angegebenen Fehlercode und stürzt in BSOD ab.
Inhaltsverzeichnis
- Fix 1 - Überprüfen Sie nach Updates
- Fix 2 - Versuchen Sie, den Grafiktreiber zu aktualisieren
- Fix 3 - Aktualisieren Sie jeden deaktivierten Treiber im abgesicherten Modus
- Fix 4 - Setzen Sie Ihre BIOS -Einstellungen zurück
- Fix 5 - Führen Sie eine Systemwiederherstellung aus
Fix 1 - Überprüfen Sie nach Updates
Manchmal tritt dieses Problem aufgrund fehlerhafter Windows -Update auf. Microsoft veröffentlicht Patches, um diese Absturzprobleme anzugehen.
1. Klicken Sie zunächst auf die “Windows -Symbol“.
2. Dann müssen Sie auf das Zahnradsymbol klicken, um auf die zuzugreifen Einstellungen.
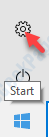
3. Klicken Sie dann auf die “Update & Sicherheit“.
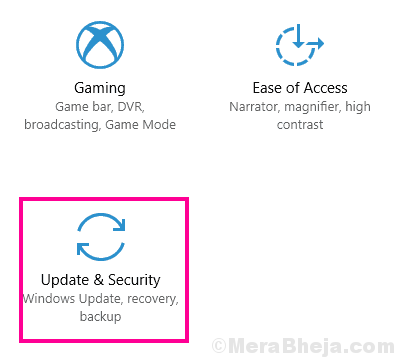
4. Klicken Sie auf der rechten Hand auf die “Auf Updates prüfen”Um nach aktuellen Updates zu suchen.
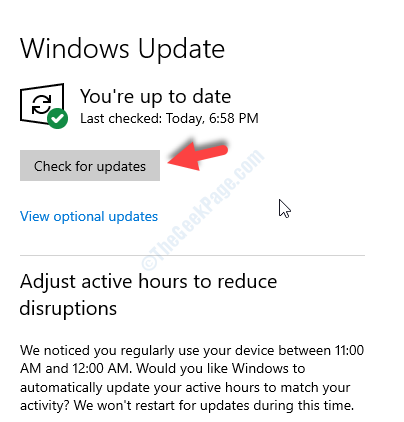
Warten Sie, bis Windows das Update auf Ihrem System installiert wird.
Fix 2 - Versuchen Sie, den Grafiktreiber zu aktualisieren
Die Aktualisierung des Grafikkartentreibers sollte das Problem beheben.
1. Drücken Sie die Windows -Schlüssel+x, und dann klicken Sie auf die “Gerätemanager“.
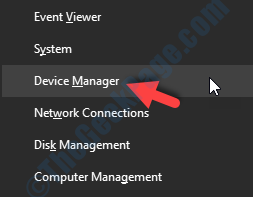
2. Wenn sich der Geräte-Manager öffnet, klicken Sie auf die Dropdown-Liste der “Anzeigeadapter“.
3. Danach müssen Sie auf die “klicken“Treiber aktualisieren“.
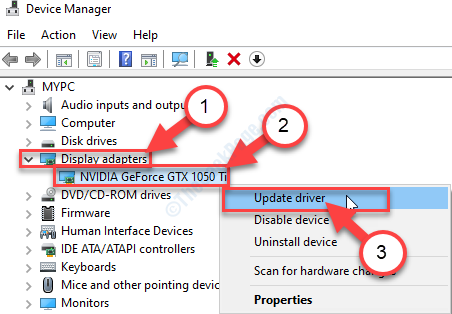
3. Klicken Sie einfach auf “Suchen Sie automatisch nach aktualisierten TreiberSo können Sie Windows nach dem Treiber auf Ihrem Gerät und im Internet suchen lassen.
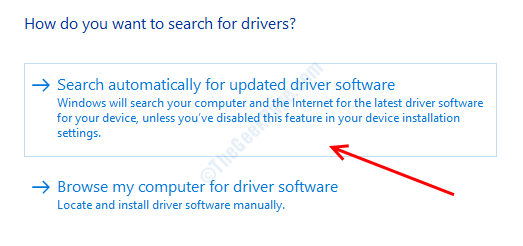
Sie müssen einfach für eine Weile, um diesen Prozess abzuschließen.
Dies sollte Ihr Problem beheben.
Fix 3 - Aktualisieren Sie jeden deaktivierten Treiber im abgesicherten Modus
1. Zuerst müssen Sie schreiben “Fortgeschrittenes Start-up”Im Suchfeld.
2. Dann müssen Sie auf die “klicken“Ändern Sie erweiterte Startoptionen”Im Suchergebnis.
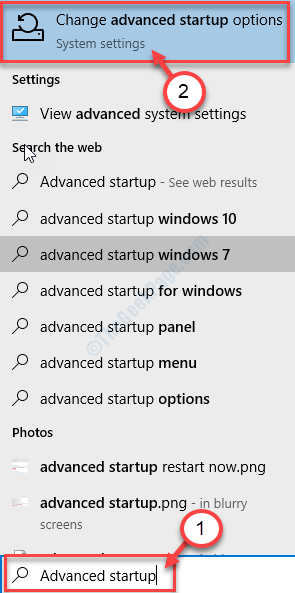
3. Danach müssen Sie auf die “klicken“Jetzt neustartenOption auf der rechten Seite des Bildschirms.
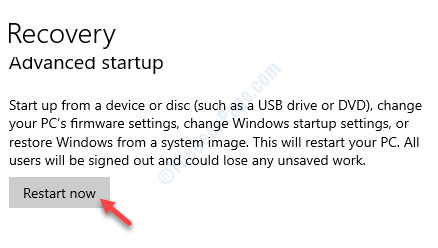
4. Sobald Ihr System in den Wiederherstellungsmodus eingeht, müssen Sie auf “klicken“Fehlerbehebung“.
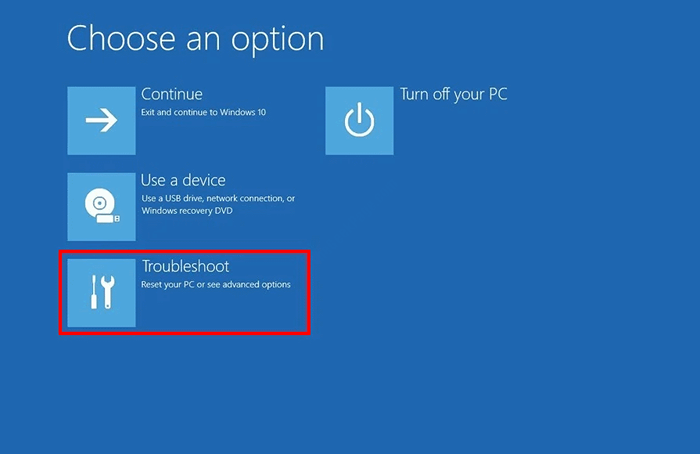
4. Danach müssen Sie einfach darauf klicken “Erweiterte Optionen“.

5. Klicken Sie dann auf die “Starteinstellungen“.
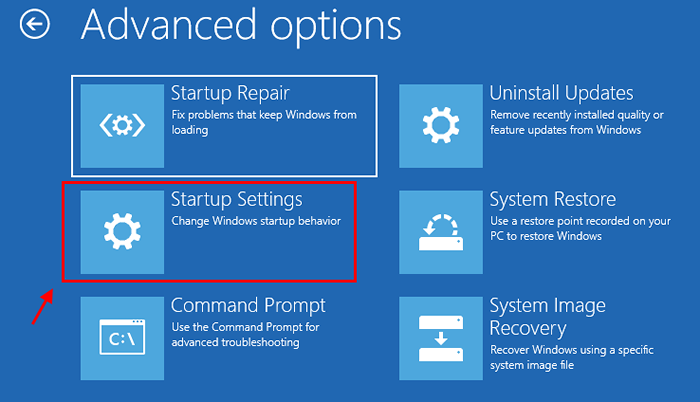
6. Dann klicken Sie auf “Neu starten”An der unteren linken Ecke der Ecke.

7. Sie müssen die 'drücken'F4' Schlüssel zu "Aktivieren Sie den abgesicherten Modus “.
Sobald Sie die F4 -Taste drücken, startet Ihr System in den abgesicherten Modus.
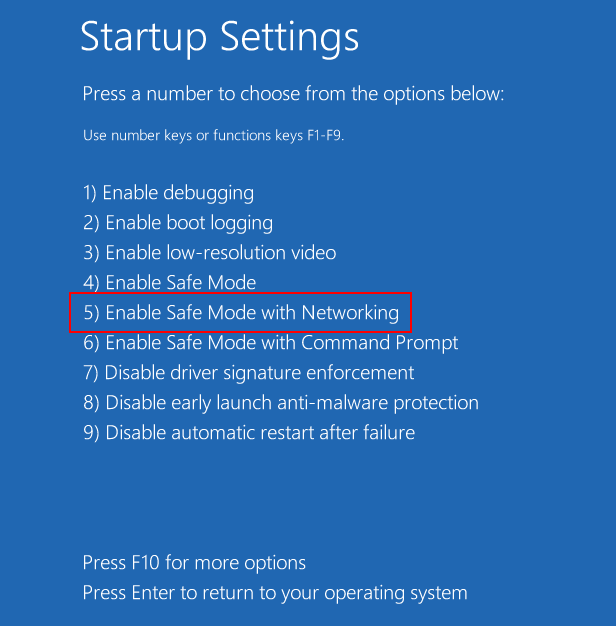
Im abgesicherten Modus sollte Ihr Computer schwarz erscheinen, "abgesicherter Modus" in vier Ecken Ihres Bildschirms geschrieben.
8. Danach eingeben “devmgmt" und drücke 'Eingeben'Zugreifen, um auf den Geräte -Manager zuzugreifen.

9. Nachdem Sie den Geräte -Manager geöffnet haben, prüfen.
10. Klicken Sie mit der rechten Maustaste darauf und klicken Sie dann auf “Treiber aktualisieren”Um diese Treiber zu aktualisieren.
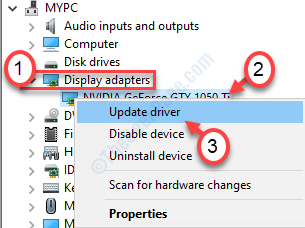
Sobald Sie alle Treiber aktualisiert haben, starten Sie Ihren Computer normal neu.
Dies sollte Ihr Problem auf Ihrem Computer beheben.
Fix 4 - Setzen Sie Ihre BIOS -Einstellungen zurück
Durch Aktualisieren Ihrer BIOS -Einstellungen wird dieses Problem auf Ihrem Computer behoben.
1. Drücken Sie zunächst Windows -Schlüssel+i.
2. Dann müssen Sie auf die “klicken“Update & Sicherheit“.
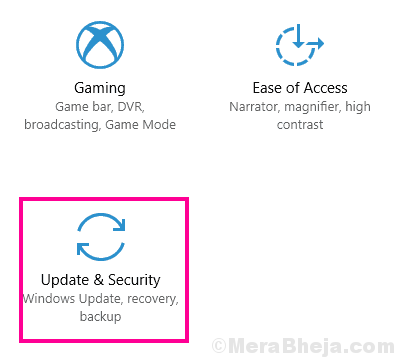
3. Klicken Sie danach auf die “Fehlerbehebung“.
4. Dann müssen Sie auf die “klicken“Jetzt neustarten“.
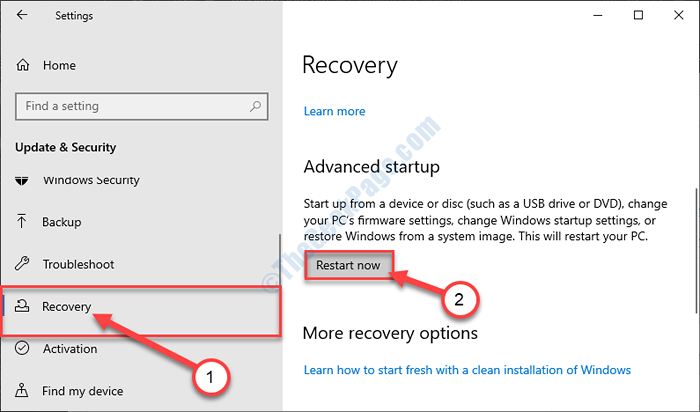
5. Bald müssen Sie auf die “klicken“Fehlerbehebung“.
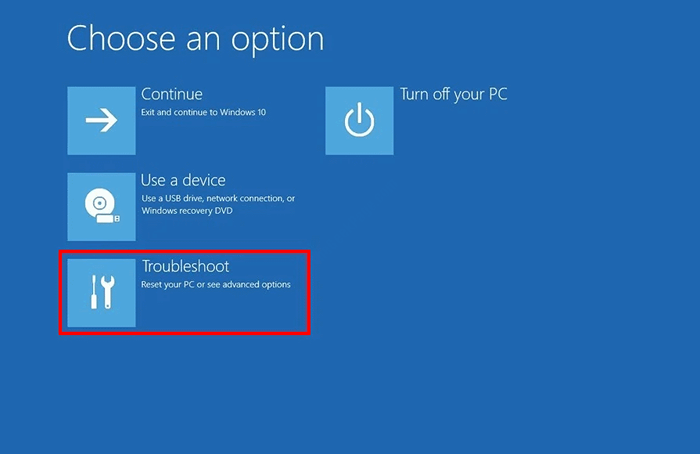
6. Wählen Sie danach die Option "Erweiterte Optionen“.

7. Klicken Sie in der Liste der Optionen auf die “UEFI -Firmware -Einstellungen“.
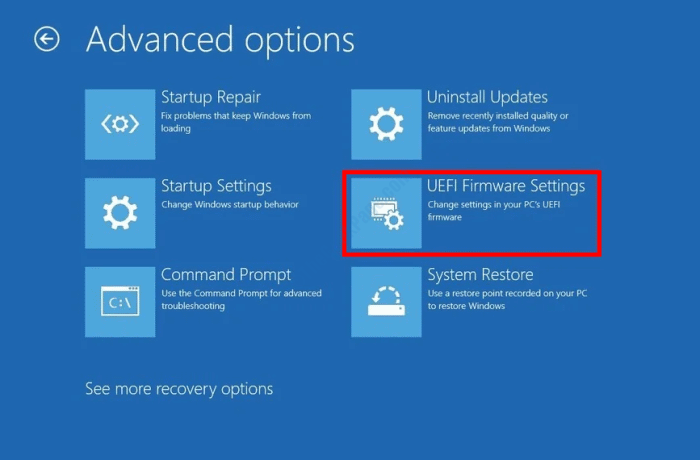
8. Danach müssen Sie auf die “klicken“Neu starten“.

9. Wenn Ihre Systemkonfiguration angezeigt wird, gehen Sie zum “BIOS" Abschnitt.
10. Klicken Sie in den BIOS -Einstellungen auf die “Erweiterte Registerkarte“.
11. Klicken Sie danach auf die “Leistung“.
12. Dann setzen Sie die “Übertakten" Zu "Behinderte“.
Speichern Sie Ihre Änderungen. Starten Sie Ihr System wieder wieder normal.
Dies sollte das Problem beheben, mit dem Sie vor dem Problem konfrontiert sind.
Fix 5 - Führen Sie eine Systemwiederherstellung aus
1. Typ "Fortgeschrittenes Start-up”Im Suchfeld.
2. Klicken Sie danach auf die “Ändern Sie erweiterte Startoptionen”Im erhöhten Suchergebnis.
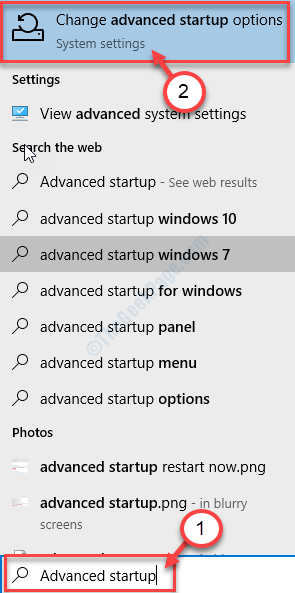
3. Klicken Sie unter dem Abschnitt "Advanced Startup" auf die “Jetzt neustarten" Möglichkeit.
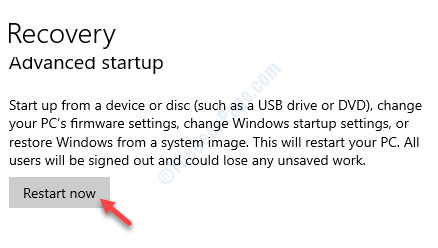
4. Ihr Gerät startet in den Wiederherstellungsmodus, auf den Sie klicken müssen “Fehlerbehebung“.
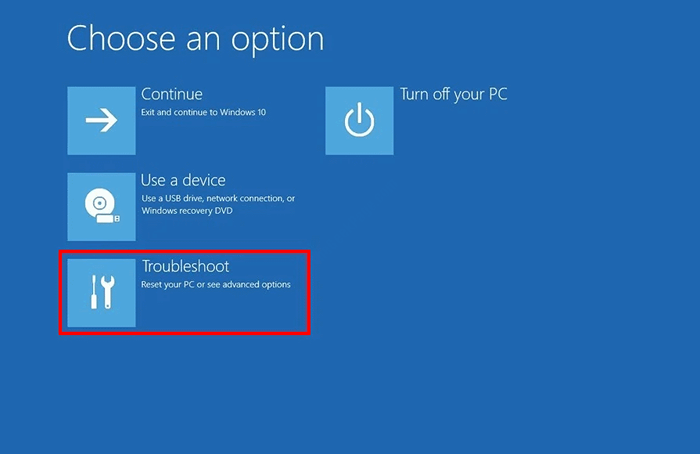
5. Sobald Sie die Seite "Fehlerbehebung" erreicht haben, klicken Sie auf die “Erweiterte Optionen“.
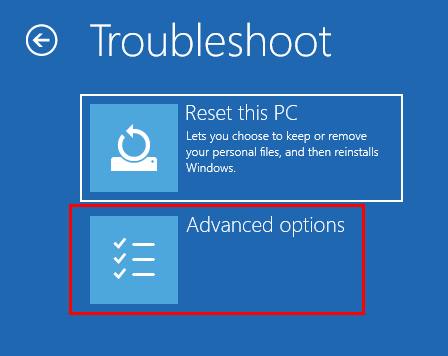
6. Danach müssen Sie das finden 'Systemwiederherstellung"Im Fenster" Erweiterte Optionen ".
7.Wenn Sie es sehen, klicken Sie auf “Systemwiederherstellung”Um den Systemwiederherstellungsprozess zu starten.
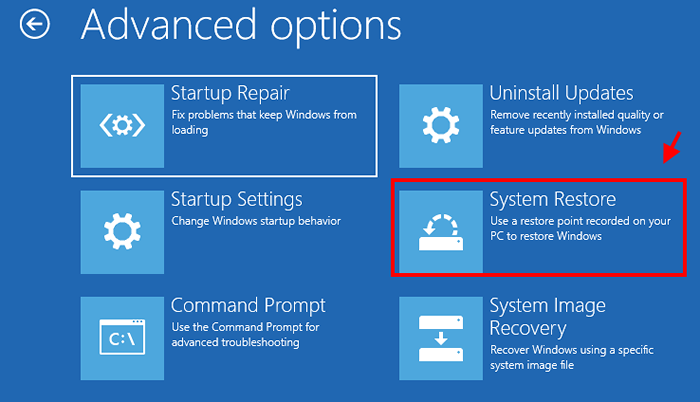
8. Als die Systemwiederherstellung Das Fenster wird angezeigt, klicken Sie auf “Nächste“.
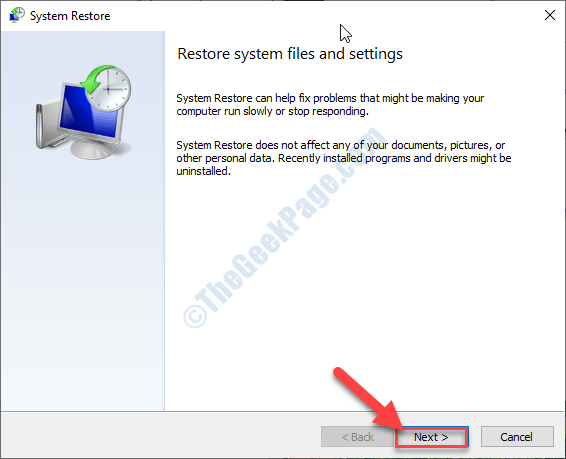
9. Jetzt bemerken Sie mehrere Wiederherstellungspunkte basierend auf mehreren Daten. Wählen Sie die aus, die das neueste ist.
10. Klicke auf "Nächste“.
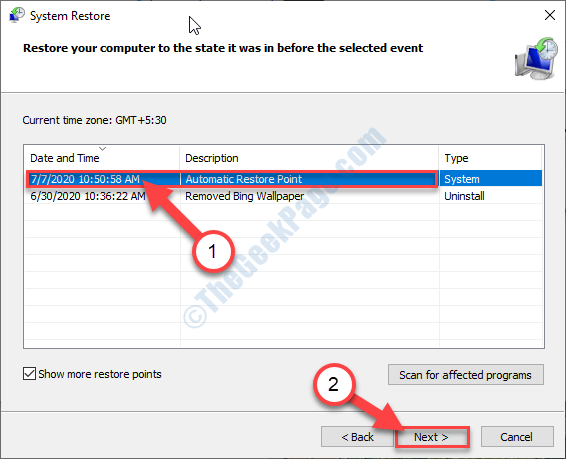
11. Klicke auf "Beenden”Um den Prozess zu beenden.
Nachdem Sie auf die Option "Finish" geklickt haben, beginnt der Wiederherstellungsprozess mit Ihrem Systemstart.
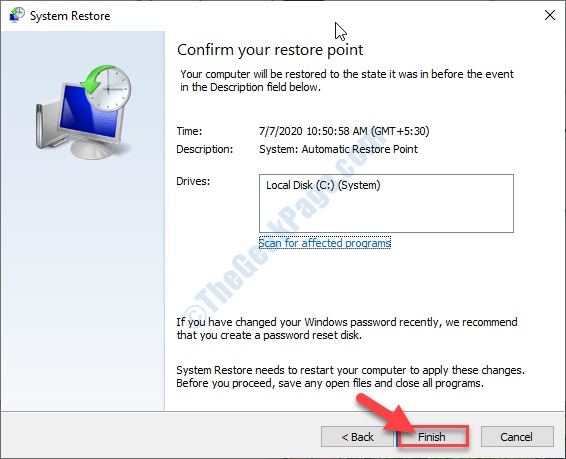
Sobald es fertig ist, funktioniert Ihr System normal wieder normal.
- « Es ist etwas passiert und Ihr Kauf kann nicht abgeschlossen werden. Fehlercode 0x80070422 Fix
- Videos werden nicht abgespielt »

