Welcher Prozess ist in einem Port in Windows zuzuhören
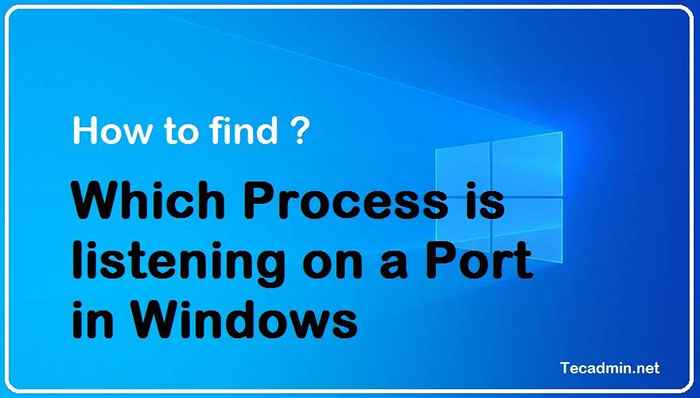
- 1413
- 276
- Tom Jakobs
Wie finde ich, welcher Prozess einen bestimmten Port auf dem Windows -Betriebssystem anhört??
Dieser Artikel hilft Ihnen dabei, den Prozessnamen zu finden, der auf einem bestimmten Port auf einem Windows -System zuhört. Manchmal haben Sie möglicherweise Probleme wie "Port in Gebrauch" Während der Anwendungsinstallation.
Sie können eine der folgenden 2 Methoden auswählen. Die erste Methode verwendet Netstat Um die PID des Prozesses zu finden, das auf einem bestimmten Port zuhört.
Methode 1. Verwenden der Standardeingabeaufforderung
Verwenden Sie den folgenden Befehl, um die Prozess -ID (PID) zu finden, die auf Port 80 anhört. Sie können diesen Port ändern, um nach einem anderen Port zu suchen.
"> netstat -aon | findstr": 80 "| findstr" Hören " Ausgabe: TCP 0.0.0.0:80 0.0.0.0: 0 Hören 4 TCP [::]: 80 [::]: 0 Hören 4
Die letzte Spalte der Ausgabe zeigt die PID der Prozesse. Die obige Ausgabe zeigt, dass die PID 4 für den Prozess an Port 80 4 ist.
Verwenden Sie diese Prozess -ID mit dem Befehl Aufgabenliste, um den Prozessnamen zu finden.
"> TaskList /Fi" PID EQ 4 " Sie sehen den Prozessnamen in den Ergebnissen.
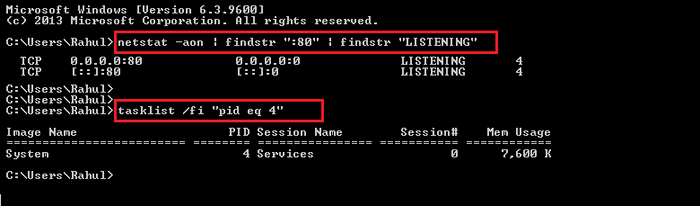 Suchen Sie den Prozess, der in Windows an einem bestimmten Port zu hören ist
Suchen Sie den Prozess, der in Windows an einem bestimmten Port zu hören istMethode 2. Verwenden von Get-Process in PowerShell
Die zweite Methode verwendet den Befehl PowerShell, um den Prozess auf einem bestimmten Port unter Windows herauszufinden.
Starten Sie das PowerShell -Terminal und führen Sie den folgenden Befehl aus, um den auf Port 80 ausgeführten Prozessnamen zu finden. Sie können die Portnummer ändern, um nach anderen Ports zu überprüfen.
"> Get -process -id (Get -nettcpConnection -localport 80).Besitzprozess Sie sehen den Prozessnamen in den Ergebnissen.
 Überprüfen Sie den Prozessnamen, der auf einem bestimmten Port ausgeführt wird
Überprüfen Sie den Prozessnamen, der auf einem bestimmten Port ausgeführt wirdAbschluss
In diesem Tutorial haben Sie zwei Methoden gelernt, um den Prozessnamen zu finden, der einen bestimmten Port auf einem Windows -System hört.
- « So installieren Sie TeamViewer auf Debian 9
- So installieren Sie den Opera -Browser auf Ubuntu 18.04 »

