Warum DWM.exe verursacht einen hohen CPU -Gebrauch und wie man es behebt
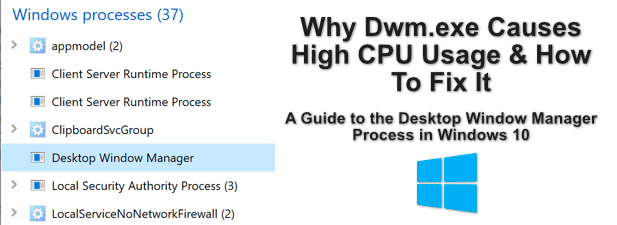
- 3233
- 694
- Madleen Vater
Alles, was Sie auf einem Computerbildschirm sehen, egal ob es sich um ein Windows-, Mac- oder Linux -Gerät handelt, wird durch Systemprozesse generiert, die alles von Ihrer Netzwerkverbindung zu Ihrer Benutzeroberfläche steuern. Windows -Benutzer sind möglicherweise mit einigen davon vertraut, einschließlich Explorer.exe, um Ihren Desktop zu zeigen, aber andere werden weniger vertraut sein.
Systemprozesse wie DWM.EXE sind übliche und integrale Teile des Windows -Betriebssystems. DWM.Insbesondere Exe hilft dabei, eine grafische Benutzeroberfläche für Windows zu erstellen, kann jedoch manchmal eine hohe CPU -Verwendung verursachen. Wenn dies der Fall ist, müssen Sie Folgendes tun, um das Problem zu beheben.
Inhaltsverzeichnis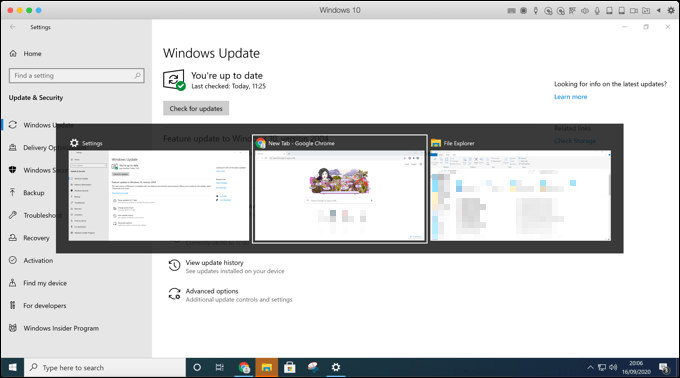
Windows verwendet Hardware-Beschleunigung, um dies zu einem nahtlosen Erlebnis für die Benutzer zu machen. Dabei wird Ihre Grafikhardware im Prozess verwendet. Wenn Ihre Grafikkarte (oder ein integriertes Grafik-Chipsatz) dies nicht kann, kann dies nicht in der Lage sein, dies zu tun.
Was verursacht DWM.exe hohe CPU -Nutzung und kann es Malware sein?
Windows verwendet die volle Leistung Ihres PCs, um visuelle Effekte zu erstellen, unabhängig davon, ob Sie das Standard -Windows -Thema verwenden oder neue visuelle Themen auf Ihren PC anwenden.
Wenn der DWM.EXE -Prozess verwendet eine große Menge Ihrer CPU -Verwendung in Windows Task Manager, die jedoch ein Problem mit Ihrer Hardware- oder Systemkonfiguration anzeigen würde.
Anstatt sich auf Ihre Grafikkarte zu verlassen, um die visuellen Effekte zu erstellen, wird Ihre CPU verwendet, um sie stattdessen zu erstellen. Wenn Ihr PC etwas älter ist, kann sich dies auf die Leistung Ihres Systems auswirken. Eine höhere CPU -Verwendung kann höhere Temperaturen und ein instabileres System bedeuten.
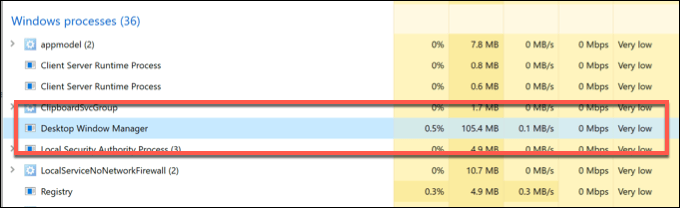
Malware ist zwar keine typische Ursache für eine hohe CPU -Verwendung mit dem DWM.Exe -Prozess, es kann nicht ausgeschlossen werden. Es wurde berichtet, dass einige Malware versuchen, den DWM -Prozess zu replizieren und daher in Sicht.
Andere Ursachen für DWM.EXE, die eine hohe CPU -Verwendung verursachen, können veraltete Treiber oder fehlende Windows -System -Updates sowie Ihre internen Grafiken (anstatt externe Grafikkarte) zur Generierung visueller Effekte verwendet werden.
So deaktivieren oder entfernen Sie den Desktop -Fenstermanager (DWM.exe) Prozess
Während ältere Windows -Versionen es Ihnen ermöglichten, den Desktop -Fenstermanager (DWM) zu wechseln.exe) verarbeiten, das ist nicht mehr möglich In Windows 10.
Der DWM -Prozess ist jetzt fest in die Windows -Benutzererfahrung integriert, dh die grafische Benutzeroberfläche, die Sie verwenden. Während einige der visuellen Effekte, die Sie sehen, in Windows -Einstellungen deaktiviert werden können, können Sie das DWM nicht stoppen.Exe -Prozess vom Laufen.
Es ist auch nicht möglich, es zu entfernen. Das DWM.EXE ist ein wesentlicher Systemprozess. Wenn Sie also nicht vollständig Windows 10 brechen möchten (und dadurch gezwungen werden müssen, Fenster zu löschen und zurückzusetzen), sollten Sie ihn in Ruhe lassen.
Potenzielle Korrekturen für DWM.exe hohe CPU -Verwendung
Der Prozess des Desktop -Fenstermanagers kann nicht ausgeschaltet oder deaktiviert werden. Es gibt jedoch einige potenzielle Korrekturen, die Sie versuchen können, wenn Sie feststellen.
Überprüfen Sie nach Windows -System -Updates
Die erste (und wahrscheinlich wichtigste) Fix für Windows -Benutzer besteht darin, Ihr System auf dem neuesten Stand zu halten. Microsoft gibt regelmäßig Fehlerbehebungen und Systemaufrüstungen aus, um Ihre Gesamtsystemstabilität zu verbessern, insbesondere für neuere Hardware.
- Sie können nach Updates in Windows-Einstellungen suchen, indem Sie mit der rechten Maustaste auf das Startmenü klicken und das Drücken der Einstellungen Möglichkeit. Drücken Sie im Windows -Einstellungsmenü Update & Sicherheit> Windows -Update> Überprüfen Sie die Aktualisierungen Überprüfen und installieren Sie die neuesten Systemaktualisierungen für Ihren PC.
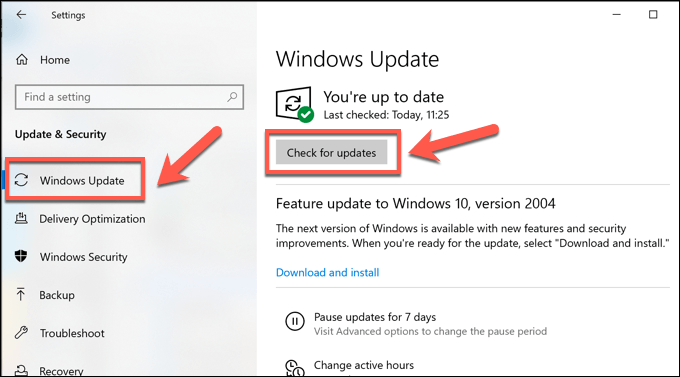
Starten Sie Ihren PC neu, um festzustellen, ob die Updates Auswirkungen auf die DWM haben.Exe -Prozess.
Überprüfen Sie die Updates für Grafiktreiber
Wenn Windows auf dem neuesten Stand ist, besteht Ihr nächster Schritt darin, sicherzustellen, dass auch Ihre Grafiktreiber auf dem neuesten Stand sind. Möglicherweise müssen Sie die Website des Herstellers auf die neuesten Treiberveröffentlichungen überprüfen, da die Fahrer häufig das Windows -Update -System viel später erreichen.
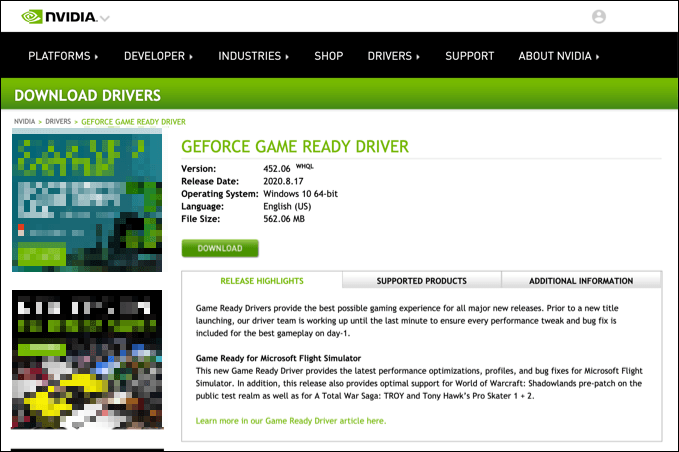
Zum Beispiel müssten die NVIDIA -Kartenbesitzer die NVIDIA -Website überprüfen, um die neuesten Updates zu erhalten, die häufig neben großen Spiel- oder Hardware -Veröffentlichungen veröffentlicht werden. Diese sind auch mit den neuesten Fehlerbehebungen ausgestattet, die dazu beitragen können, ungewöhnliche Probleme wie die hohe CPU -Verwendung zu lösen.
Überprüfen Sie, ob Ihre Grafikkarte verwendet wird
Wenn Sie eine neue Grafikkarte installiert haben und die Treiber aktualisiert werden, sollten Sie auch überprüfen, ob die Karte korrekt verwendet wird.
Wenn Sie Ihr Monitorkabel mit Ihrem Motherboard und nicht Ihrer Grafikkarte versehentlich angeschlossen haben, wird Ihre Grafikkarte ignoriert. Dies könnte dazu führen, dass Windows stattdessen der Softwarebeschleunigung für visuelle Effekte definiert.
- Sie können überprüfen, ob dies der Fall ist Windows Task Manager. Klicken Sie mit der rechten Maustaste auf die Taskleiste und klicken Sie auf Taskmanager Um dies zu öffnen, drücken Sie dann die Leistung Registerkarte im Fenster Task Manager.
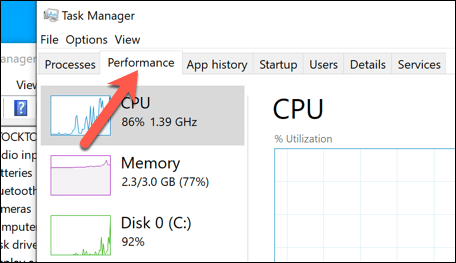
Geräte mit mehr als einer GPU (zum Beispiel PCs mit einer integrierten GPU auf dem Motherboard und einer externen Grafikkarte) werden hier angezeigt, die als aufgeführt sind GPU 0, GPU 1, usw. Wenn die Ressourcenverwendung für den internen Grafikchip höher ist, würde dies bedeuten, dass Ihre Grafikkarte nicht verwendet wird.
Um dies zu beheben, überprüfen Sie die Verbindungen zwischen Ihrem Monitor und Ihrer Grafikkarte, um sicherzustellen, dass das richtige Gerät verwendet wird.
Scannen Sie Fenster nach Malware
Wenn Ihr System aktuell ist und korrekt funktioniert, kann eine hohe CPU-Verwendung auf eine Malware-Infektion hinweisen.
Stellen Sie sicher. Wenn Sie sich Sorgen machen, dass der DWM.EXE-Prozess ist nicht der offizielle Systemprozess, Sie können den Windows-Task-Manager untersuchen.
- Klicken Sie dazu mit der rechten Maustaste auf die Taskleiste und wählen Sie Taskmanager, Dann finden Sie den Lauf Desktop -Fenstermanager Prozess, unter dem aufgeführt Prozesse Registerkarte im Fenster Task Manager. Drücken Sie die Dateispeicherort öffnen Option zum Öffnen des Speicherorts dieser ausgeführten Datei im Windows -Datei -Explorer.
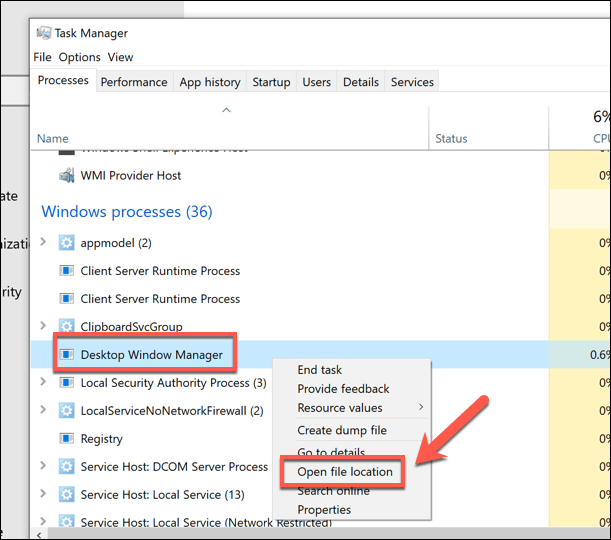
Dies führt Sie zum Ort des Desktop -Fenstermanager -Prozesses. Wenn der Dateispeicherort nicht der ist C: \ Windows \ System32 Ordner, dann ist der laufende Vorgang nicht der offizielle DWM.EXE -Datei.
Wenn dies der Fall ist, führen Sie einen weiteren Malware -Scan aus. Wenn nichts anderes funktioniert, müssen Sie möglicherweise über den Windows nachdenken, um einen Werksreset zu erhalten, um sicherzustellen.
Andere wichtige Systemprozesse in Windows 10
Der Desktop -Fenstermanager (DWM.EXE) Prozess ist nur einer von vielen wichtigen Systemprozessen, von denen Sie zuvor möglicherweise noch nicht gehört haben. Wie Svchost.exe und andere, DWM.exe kann manchmal mit Spikes bei der CPU -Verwendung in Verbindung gebracht werden. In vielen Fällen kann dies jedoch durch Aktualisieren Ihres PCs und die Überprüfung nach Malware behoben werden.
Es ist zwar nicht möglich, DWM zu deaktivieren.Exe können einige der neueren Windows 10 -Visual -Effekte in Windows -Einstellungen ausschalten. Dies kann helfen, mit CPU -Spikes umzugehen, wenn Malware nicht die Ursache ist. Möglicherweise müssen Sie sich jedoch Alternativen ansehen, einschließlich der Aktualisierung Ihrer Hardware, wenn Ihr PC zu kämpfen hat.
- « So deinstallieren Sie Avast unter Windows 10
- Wie man einen alten Laptop in ein Chromebook verwandelt »

