Warum ist mein Drucker -Drucken leere Seiten und wie ich es beheben kann??

- 3974
- 290
- Tom Jakobs
Nichts kann frustrierender sein, als Ihre Arbeit sorgfältig zusammenzustellen und Druck zu drücken, nur damit Ihr Drucker zufällig Rohlinge erzeugt. Der Drucker kann neu oder in gutem Zustand sein, aber der Ausdruck ist leer oder fehlende Tinte.
Während eine leere Tintenpatrone ein häufiger Grund für dieses Problem ist, ist dies nicht immer der Fall. Sie können die Tintenpatronen Ihres Druckers durch neue ersetzen und trotzdem auf das gleiche Problem stoßen.
Inhaltsverzeichnis
Wenn Sie versuchen, ein Excel -Dokument auszudrucken und leere Ausdrucke erhalten, gibt es mehrere Bedingungen, unter denen dieses Verhalten auftreten kann, einschließlich:
- Ein Fehler auf einer Zelle auf der Seite, die Sie drucken möchten
- Fehler, die als leer gedruckt wurden
- Daten auf einer Seite sind nur in Zellen so formatiert, dass sie leer sind
- Das Arbeitsblatt enthält versteckte Spalten mit manuellen Seitenunterbrechungen
- Das Arbeitsblatt enthält Zeichnungsobjekte in unerwarteten Bereichen
- Völle leere Seiten vor allen Seiten mit Daten, die als leer drucken
Was tun, wenn Ihr Drucker leere Seiten druckt
Unabhängig von der Ursache des Problems geben wir Ihnen einige Lösungen, die Sie versuchen können, Ihren Drucker daran zu hindern, leere Seiten zu drucken.
Vorläufungsprüfungen
- Legen Sie Ihren Drucker auf eine flache, stabile Oberfläche, da eine leichte Neigung zu Druckproblemen führen kann.
- Ersetzen Sie die alte Tintenpatrone, wenn es niedrig für Tinte ist. Stellen Sie sicher, dass Sie echte Tinte- oder Tonerversorgung für Ihren Drucker verwenden.
- Stellen Sie sicher.

- Drucken Sie ein Düsenprüfmuster oder eine Testseite aus, um zu überprüfen, ob die Düsen verstopft werden können. Verwenden Sie die Druckkopfdüsendüse, ob Ihr Drucker über diese Option verfügt, und reinigen Sie den Druckkopf bei Bedarf.
- Überprüfen Sie, ob das Druckpapier, das Sie verwenden, die Spezifikationen des Druckers erfüllt. Zum Beispiel wird Vellum oder transparentes Papier von einigen Druckern nicht unterstützt.
- Stellen Sie sicher, dass Ihr Dokument die richtige Papiergröße, Orientierung, Layout und andere Druckeinstellungen hat.
Wählen Sie leere Seite überspringen
Stellen Sie sicher, dass im Dokument, das Sie drucken möchten, keine leere Seite vorhanden. Sie können mit der Druckvorschauerungsfunktion nach leeren Seiten überprüfen und vor dem Drucken entfernen. Alternativ auswählen Leere Seite überspringen In Ihrer Druckersoftware.
- Wählen Sie in Windows 10 aus Start > Einstellungen > Geräte > Drucker und Scanner.
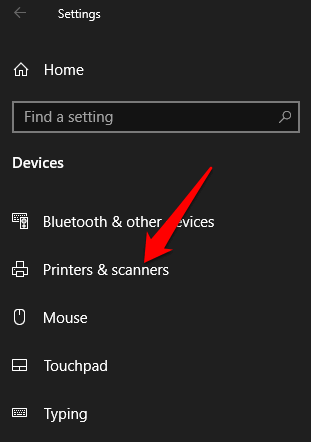
- Wählen Sie Ihren Drucker aus und wählen Sie dann aus Verwalten > Druckeinspannungen und dann auswählen Leere Seite überspringen.
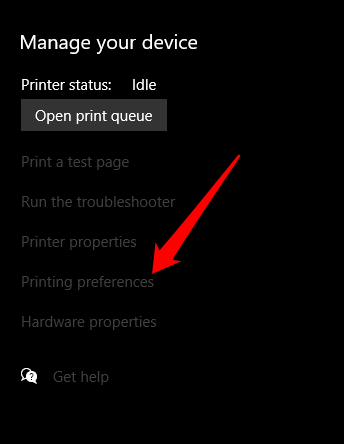
- Wählen Sie auf Ihrem Mac aus Speisekarte > Systemeinstellungen > Drucker und Scanner > Optionen und Vorräte.
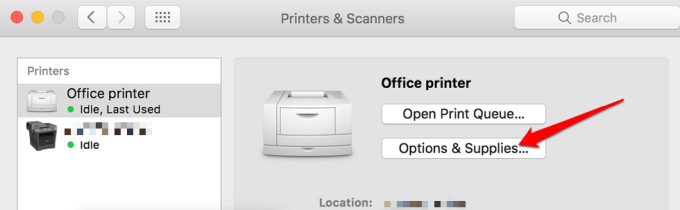
- Wähle aus Treiber oder Optionen Registerkarte und dann einstellen Leere Seite überspringen Zu An.
Starten Sie den Drucker neu
Bei den meisten Geräten löst ein Neustart in der Regel geringfügige Fehler auf, damit Sie versuchen können, Ihren Drucker neu zu starten und zu überprüfen, ob das Problem mit leerem Ausdruck verschwindet. Öffnen Sie Ihren Drucker, entfernen Sie beide Patronen und ziehen Sie das Netzkabel sowie andere Kabel aus dem Drucker aus.
Stecken Sie nach 10-15 Minuten das Netzkabel und andere Kabel wieder in den Drucker, installieren Sie beide Patronen erneut, schalten Sie den Drucker ein und drucken Sie eine Testseite aus.
Den Drucker ausrichten
Wenn Sie gerade Ihre alten Tintenpatronen ersetzt haben, ist es unbedingt erforderlich, dass Sie sie ausrichten und den Drucker kalibrieren. Auf diese Weise werden die Patronen nicht falsch ausgerichtet und verursachen leere Ausdrucke oder falsch ausgerichtete Text.
Für diese Anleitung verwenden wir einen HP -Drucker, sodass sich die Schritte je nach Druckermodell unterscheiden können.
- Schalten Sie Ihren Drucker ein, laden Sie etwas Papier und gehen Sie zum HP -Lösungszentrum. Wählen Einstellungen > Druckeinstellungen.
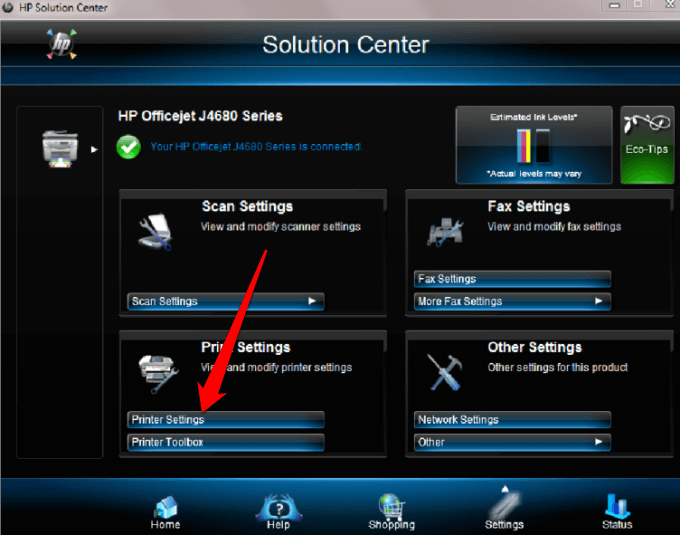
- Als nächstes wählen Sie Drucker -Toolbox.
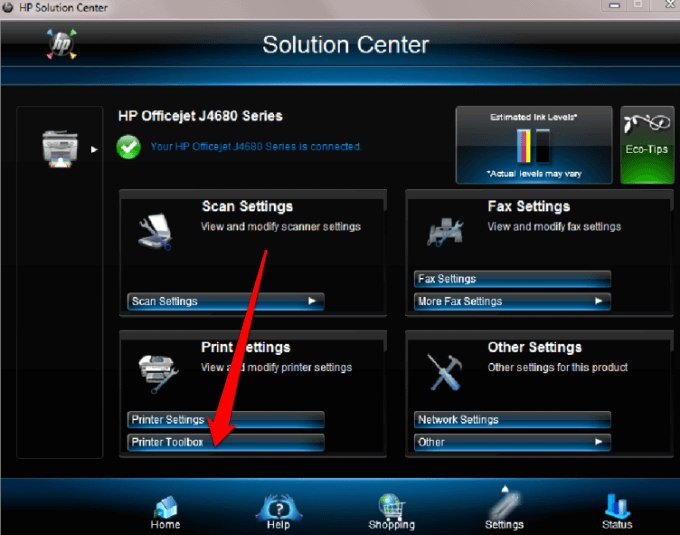
Wählen Sie im Fenster Drucker -Toolbox aus Ausrichten die Druckpatronen unter Gerätedienste und dann auswählen Ausrichten. Befolgen Sie die Anweisungen auf dem Bildschirm, um den Vorgang abzuschließen.
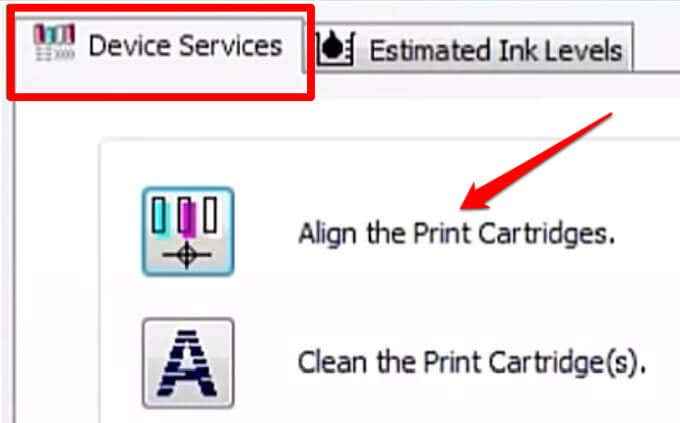
Führen Sie den Windows -Drucker -Fehlerbehebungsmittel aus
Wenn Sie immer noch leere Ausdrucke erhalten, können Sie das integrierte Druckprogramm für Drucker-Fehlerprogramme verwenden, um Druckerprobleme automatisch zu erkennen und zu beheben.
- Rechtsklick Start > Einstellungen > Update & Sicherheit.
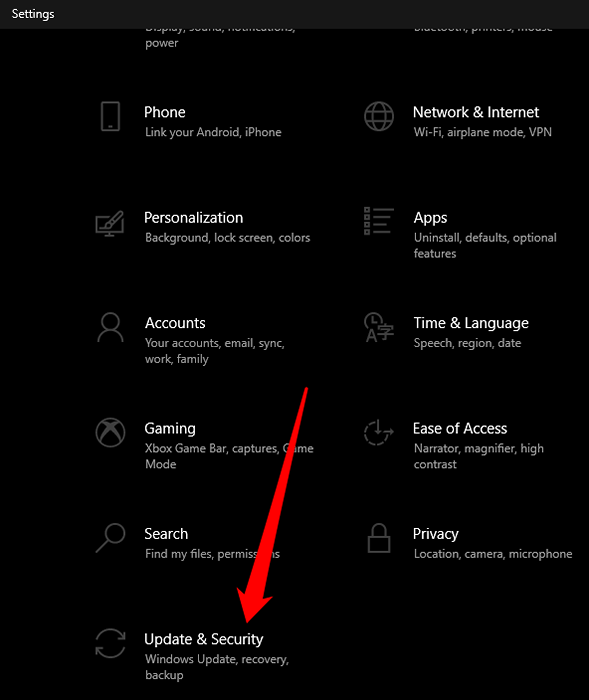
- Wählen Fehlerbehebung > Zusätzliche Fehlerbehebung und dann auswählen Drucker unter dem Steigen Abschnitt.
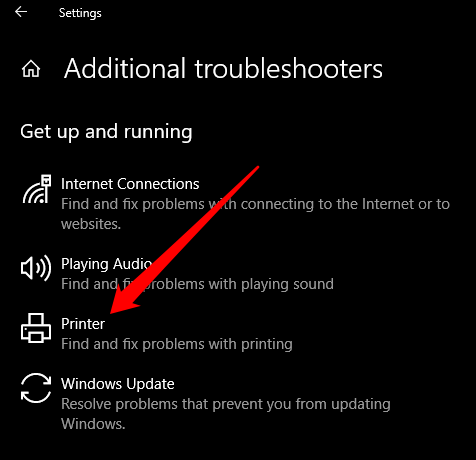
- Als nächstes wählen Sie Führen Sie den Fehlerbehebung durch beginnen.
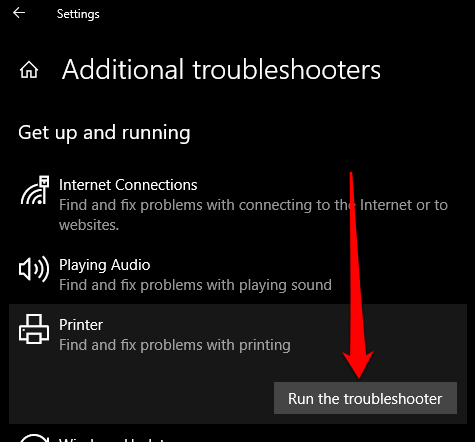
Aktualisieren Sie den Druckertreiber
Drucker -Treiberprobleme können auch dazu führen, dass Ihr Drucker leere Seiten druckt.
Um dies zu beheben, müssen Sie möglicherweise den Drucker -Treiber aktualisieren oder deinstallieren und neu installieren, um die neueste Version des Treibers zu erhalten. Sie können die Treiber Ihres Druckers aktualisieren, indem Sie die offizielle Seite des Geräteherstellers besuchen und die verfügbaren Treiber -Updates herunterladen.
Sie können Ihren Druckertreiber auch über den Geräte -Manager unter Windows 10 aktualisieren.
- Rechtsklick Start > Gerätemanager und wählen Sie die Druckerwarteschlange Abschnitt, um es zu erweitern.
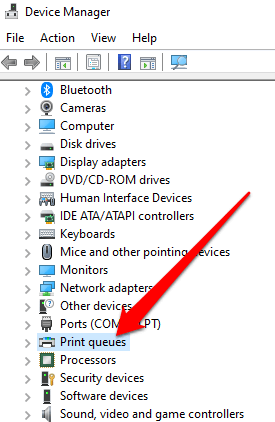
- Klicken Sie mit der rechten Maustaste auf Ihre Name des Druckers und auswählen Treiber aktualisieren.
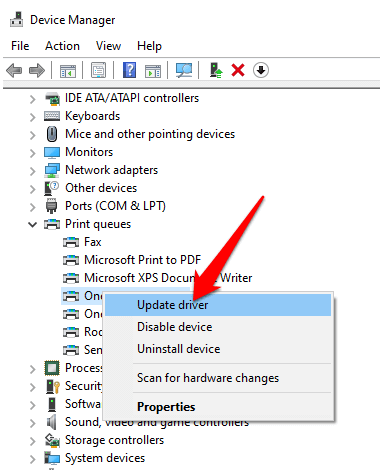
- Wählen Suchen Sie automatisch nach aktualisierten Treibersoftware.
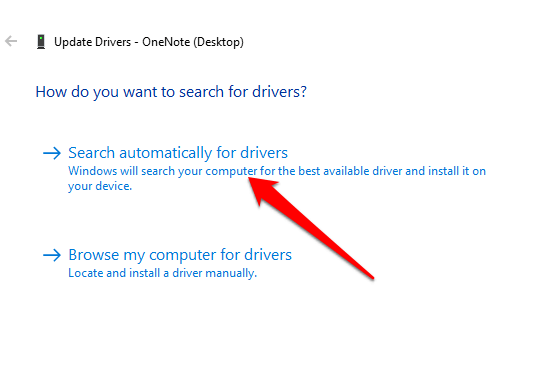
Drucken im Sicherungsmodus
Wenn Sie alle vorhergehenden Schritte ausgeführt haben und immer noch leere Ausdrucke erhalten, können Sie versuchen, im Backup -Modus zu drucken. Diese Problemumgehung ist nützlich, wenn Ihr Drucker über zwei Patronen verfügt, sodass Sie die Problempatrone entfernen und mit dem verbleibenden drucken können. Zum Beispiel können Sie die schwarze Patrone entfernen und mit der restlichen Farbpatrone drucken.
Hören Sie auf, nur Daten zu drucken
Manchmal sehen Sie Ihr Dokument möglicherweise normalerweise im Print -Vorschau -Modus, aber Sie erhalten leere Ausdrucke oder die Seiten enthalten Daten und sonst nichts. In solchen Fällen haben Sie die möglicherweise aktiviert Drucken Sie nur die Daten aus einem Formular aus Möglichkeit.
- Um diese Option zu deaktivieren, wählen Sie aus Datei > Optionen > Fortschrittlich.
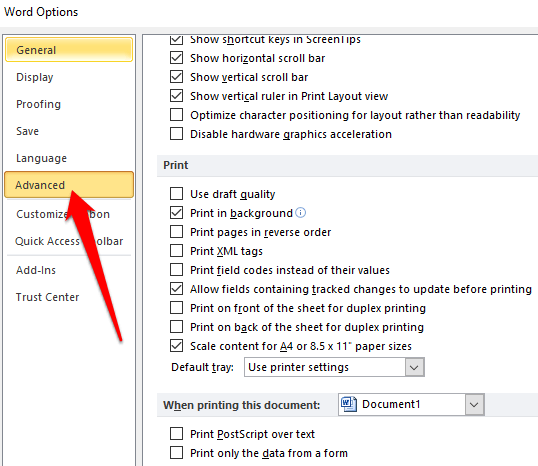
- Scrollen Sie nach unten zu Drucken und deaktivieren Sie das Feld neben Drucken Sie nur die Daten aus einem Formular aus. Wählen OK und versuchen Sie, Ihr Dokument erneut auszudrucken.
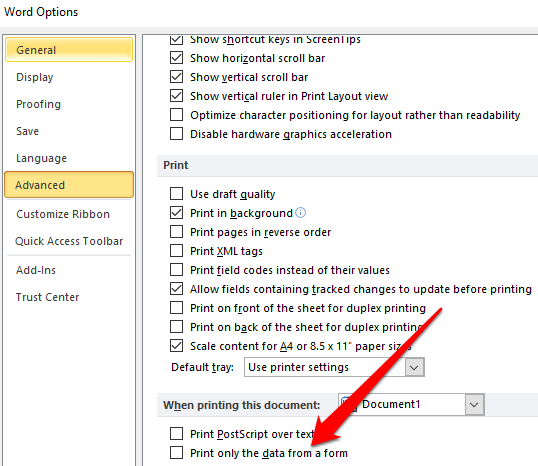
Drucken Sie direkt zum Drucker aus
Standardmäßig die Spulen druckt Dokumente, sodass das Programm schneller gedruckt wird Die Option wird auf Ihrem Drucker ausgewählt. Dies kann der Grund sein, warum Sie leere Ausdrucke erhalten, aber Sie können die Option deaktivieren und direkt im Drucker drucken.
- Offen Schalttafel und auswählen Hardware und Klang.
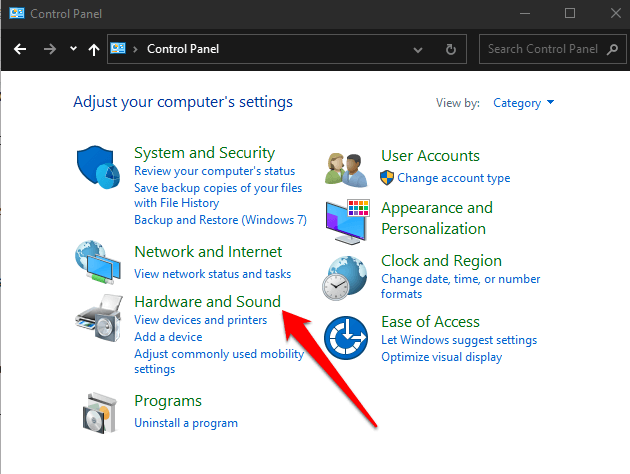
- Wählen Geräte und Drucker.
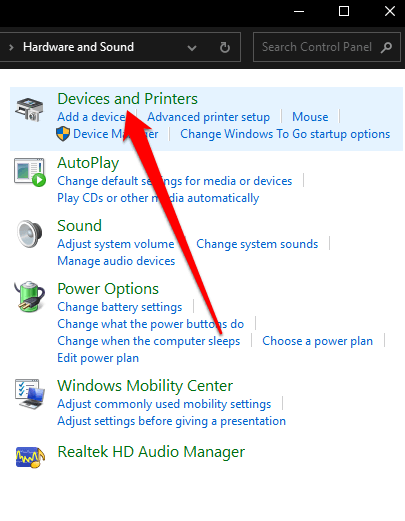
- Klicken Sie mit der rechten Maustaste auf Ihren Drucker, wählen Sie Eigenschaften > Fortschrittlich Tab. Aktivieren Sie das Kontrollkästchen neben Drucken Sie direkt zum Drucker aus und versuchen Sie erneut, Ihr Dokument zu drucken.
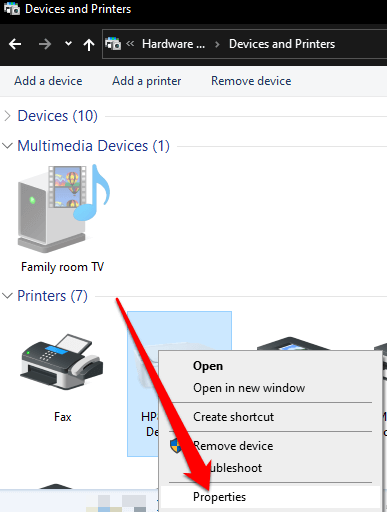
Warum ist mein Drucker -Drucken leere Seiten in Excel?
Wenn Sie das gleiche Problem in Excel -Dokumenten haben, probieren Sie die folgenden Problemumgehungen aus.
Verwenden Sie eine Verknüpfung, um Zellen mit Formeln zu finden, die leere Werte zurückgeben
Wenn Ihr Arbeitsblatt beim Ausdrucken noch leer ist. Drücken Sie Strg + ~ Tasten auf Ihrer Tastatur, um alle Formeln auf Ihrem Arbeitsblatt zu sehen. Wenn Sie leere Value -Formeln sehen, löschen Sie die, die Sie nicht benötigen, und versuchen Sie erneut zu drucken.
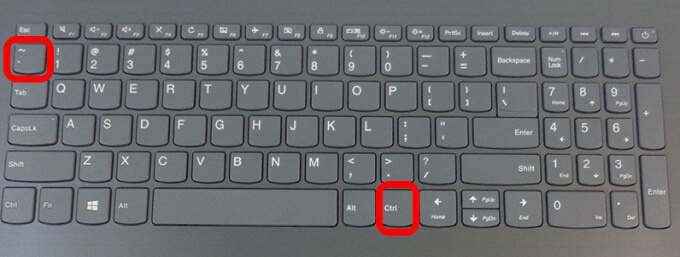
Setzen Sie einen bestimmten Bereich auf Drucken
Sie können auch eine Druckauswahl in Ihrem Arbeitsblatt festlegen, damit Sie einen bestimmten Bereich drucken. Wenn Sie keinen bestimmten Bereich für das Drucken festlegen, können Seiten, die vollständig leer sind.
Excel druckt aus dem Print -Vorschau -Modus aus Zellen aus. Wenn Sie immer noch leere Ausdrucke erhalten, haben Sie die Chancen, dass Sie eine Zeile oder Spalte haben, die über die Druckvorschau -Grenze hinausstreckt.
Excel würde dies als mehrere leere Seiten sehen, die gedruckt werden müssen, um die gefüllten Zellen miteinander zu verbinden. Sie können auswählen Seitenlayout > Ränder > Eng So reduzieren Sie die Ränder.
- Wählen Datei > Drucken.
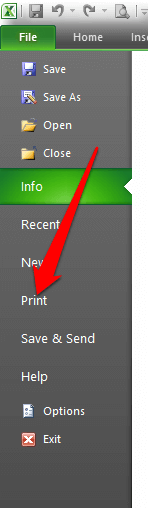
- Unter dem Einstellungen Dropdown, auswählen Druckauswahl.
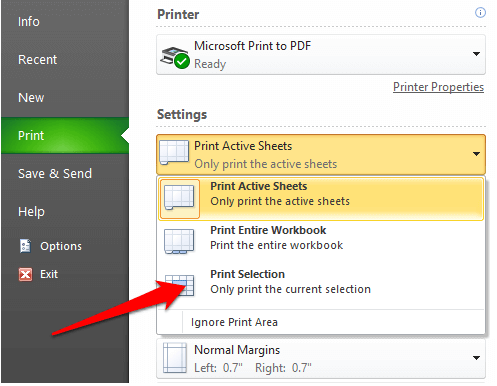
- Wählen Sie den Bereich der Seiten aus, die Sie drucken möchten, und wählen Sie dann den Auswählen Drucken.
Dokumente normalerweise wieder drucken
Wir hoffen.
Wenn das Druckproblem bestehen.
Wir haben behandelt, wie häufig bei Windows 10 häufig Druckerprobleme behoben werden können. Wenn Sie jedoch einen drahtlosen Drucker verwenden, wenden Sie sich an unsere Anleitung, wie Sie WLAN -Drucker Fehler beheben können.
Lassen Sie uns wissen, was für Sie funktioniert hat, indem wir unten einen Kommentar hinterlassen haben.
- « So beheben Sie den DXGMMS2.SYS BSOD -Fehler in Windows 10
- 4 beste Arcade -Emulatoren für Windows »

