Warum Ntoskrnl.Exe verursacht eine hohe CPU und wie man es behebt
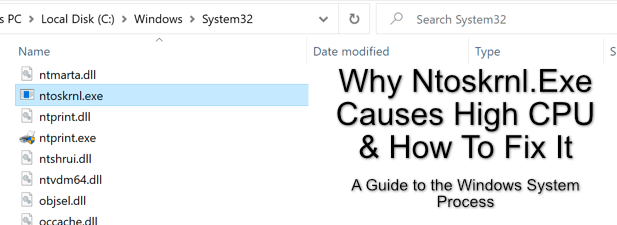
- 4016
- 1024
- Matteo Möllinger
Wenn Sie einen Windows -PC oder einen Laptop starten, treten eine Reihe verschiedener Systemprozesse in Aktion ein. Sie generieren die Benutzeroberfläche, mit der Sie sich anmelden und mit der Arbeit beginnen, aber sie sind auch für verschiedene Aktionen unter dem Haus verantwortlich, die Sie nicht einmal kennen, z. B. die Kommunikation mit anderen Netzwerkgeräten.
Leider Systemprozesse wie ntoskrnl.exe und csrss.exe kann manchmal Probleme auf Ihrem PC verursachen. Ntoskrnl.Insbesondere Exe ist eine Hauptkomponente des Windows -Betriebssystems, das es schwierig macht, Probleme zu beheben. Wenn ntoskrnl.exe verursacht eine hohe CPU -Nutzung und Sie möchten es beheben. Folgendes müssen Sie tun.
Inhaltsverzeichnis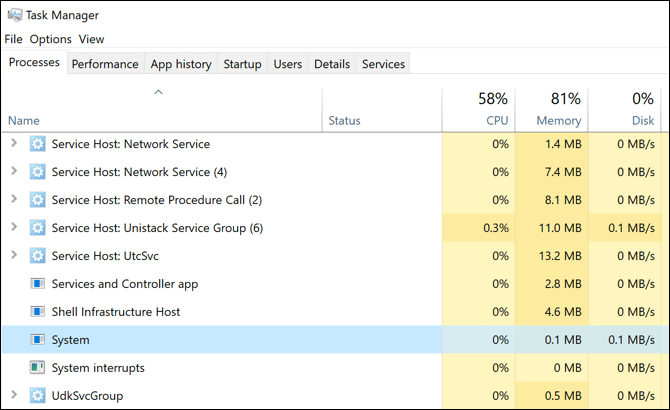
Es ist verantwortlich für die Bereitstellung von Software mit Zugriff auf beigefügte Komponenten und Peripheriegeräte, die Verwaltung von geladenen Softwareprozessen, um sicherzustellen.
Während andere Systemkomponenten deaktiviert werden können, können Sie NTOSKNRL nicht deaktivieren.exe in einer Windows -Installation. Wenn es jemals gezwungen ist zu stoppen, wird Windows ein NTOSKRNL zurückgeben.EXE BSOD -Fehler, und Sie müssen Ihren PC neu starten.
Warum ntoskrnl.exe verursachen hohe CPU -Probleme?
Leider gibt es keine klare Antwort darauf, warum ntoskrnl.EXE kann eine hohe CPU -Nutzung im Windows -Task -Manager verursachen. Die Ursachen hinter diesem Problem können sich von PC zu PC unterscheiden.
Dies liegt daran, dass ntoskrnl.EXE ist für viele Windows -Systemaktionen verantwortlich oder hat einen Teil dazu bei, andere Systemaktionen über andere Prozesse zu erfolgen. Ein weiterer Windows -Dienst, eine installierte App, beschädigte Systemdateien oder ein angehängtes Peripheriegericht kann das Windows NTOSKRNL verursachen.Exe -Systemprozess (und Ihre CPU) zusätzliche Belastung.
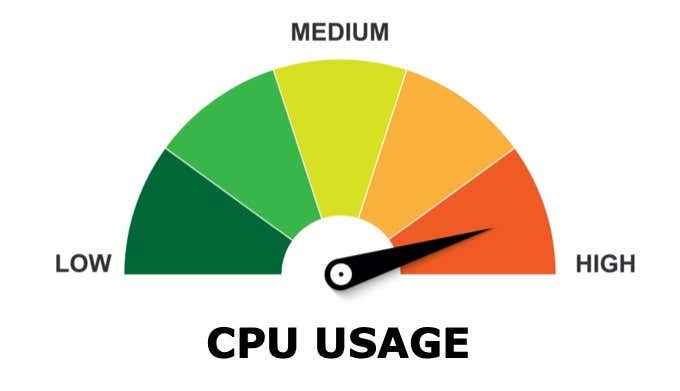
Der beste Weg, um dieses Problem zu beheben, besteht darin, Ihre Windows -Systemdateien zu überprüfen, nach Malware oder Viren zu scannen und Ihren PC zu aktualisieren. Sie können Windows auch im Modus „Clean Boot“ ausführen, um festzustellen, ob eine andere App oder ein anderer installierter Dienst das Problem verursacht.
Als ntoskrnl.EXE ist teilweise für die Speicherverwaltung in Windows 10 verantwortlich. Sie können feststellen.Exe -Prozess.
Überprüfen und reparieren Sie Windows -Systemdateien
Windows funktioniert gut, wenn alle erforderlichen Systemdateien vorhanden sind. Wenn einige dieser Dateien beschädigt, fehlen oder nicht zugegriffen werden können, kann Ihre Windows 10 -Installation mit NTOSKRNL instabil werden.Exe Bsods und Fehler werden wahrscheinlicher.
Eine mögliche Möglichkeit, dies zu beheben, besteht darin, das auszuführen chkdsk Und SFC Befehlszeilen-Tools mit dem Windows PowerShell.
- Um Windows PowerShell auszuführen, klicken Sie mit der rechten Maustaste auf das Startmenü und wählen Sie das aus Windows PowerShell (Admin) Möglichkeit.
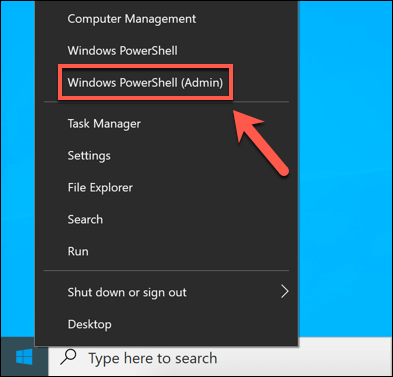
- Im Power Shell Terminalfenster, Typ SFC /Scannow Überprüfen Sie die Integrität von Windows -Systemdateien. Dies sollte alle fehlenden oder beschädigten Dateien finden und automatisch behoben werden. Möglicherweise müssen Sie möglicherweise klicken Y Änderungen akzeptieren.
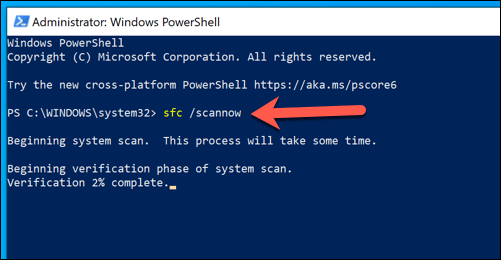
- Einmal SFC hat fertig, Typ chkdsk /r Planen Sie einen Boot -Scan, um das Dateisystem Ihres Festplattens zu überprüfen. Sie müssen durch Schlagen bestätigen Y Starten Sie Ihren PC auf Ihrer Tastatur neu, um den Scan auszuführen.
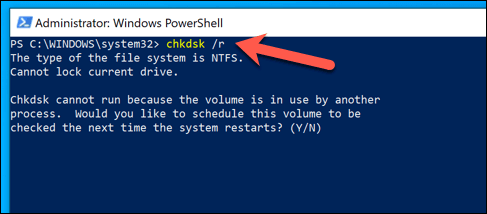
Diese Tools überprüfen Ihre Installation und Festplatte auf fehlende oder beschädigte Dateien. Wenn ntoskrnl.Exe -Probleme werden fortgesetzt. Sie müssen einen der weiteren unten aufgeführten zusätzlichen Schritte ausprobieren.
Installieren von Windows -System- und Treiberaktualisierungen
Windows -System -Updates werden mit Korrekturen und Upgrades geliefert, die dazu beitragen können, häufigere Probleme zu beheben, die Benutzer online melden, einschließlich BSOD -Fehler und hoher CPU -Nutzung.
Wenn Sie sicherstellen. Sie können dies aus dem tun Windows -Einstellungen Speisekarte.
- Starten Windows -Einstellungen, Klicken Sie mit der rechten Maustaste auf das Startmenü und wählen Sie das aus Einstellungen Möglichkeit. Im Einstellungen Menü, auswählen Update & Sicherheit> Windows Update> Download (oder Herunterladen und installieren) Wenn Updates installiert sind. Ansonsten auswählen Auf Updates prüfen stattdessen. Dadurch wird automatisch mit dem Herunterladen und Installieren des verfügbaren System- und Treiberaktualisierungen begonnen und installiert.
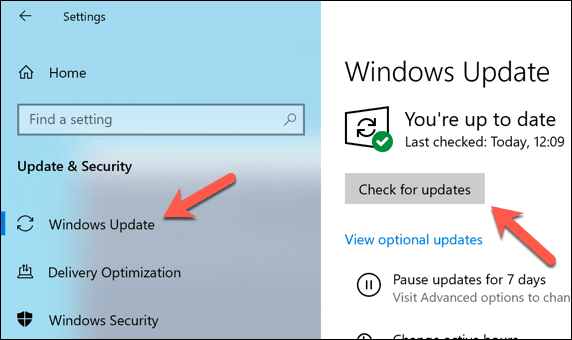
Wenn Sie kürzlich eine neue PC -Komponente oder eine neue Peripherie installiert haben, sollten Sie die Hersteller -Website nach Treiberaktualisierungen überprüfen. Dies gilt insbesondere für Grafikkarten, da Hersteller wie Nvidia regelmäßig brandneue Treiber veröffentlichen, bevor sie zu Windows Update hinzugefügt werden.
Überprüfen Sie auf Viren und Malware
Dank an Microsoft Defender (zuvor Windows Defender) war es nie einfacher, hartnäckige Malware von einem Windows 10 -PC zu entfernen.
- Zu beginnen, öffnen Windows -Einstellungen (Klicken Sie mit der rechten Maustaste auf das Startmenü und wählen Sie Einstellungen). Von dort aus auswählen Update & Sicherheit> Windows Security Öffnen.
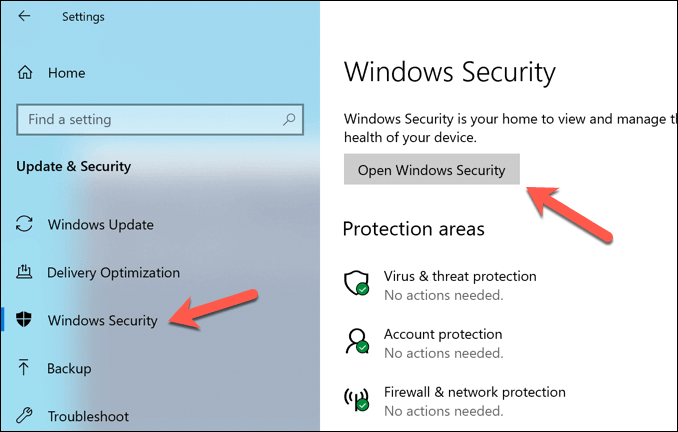
- Im Windows -Sicherheit Fenster, auswählen Virus & Bedrohungsschutz> Scan -Optionen, Wählen Sie dann die aus Microsoft Defender Offline Scan Möglichkeit. Dadurch wird ein Boot -Scan Ihres PCs für Malware vorbereitet. Wähle aus Scanne jetzt Schaltfläche zum Neustart Ihres PCs und mit dem Scanvorgang beginnen.
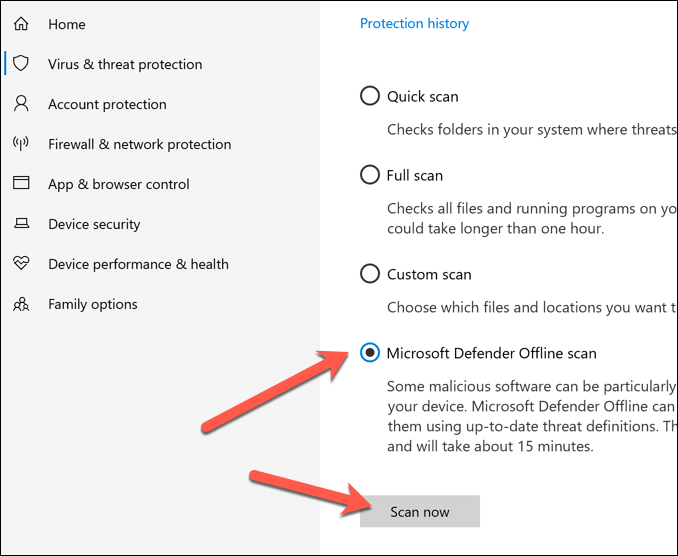
Windows startet neu und scannt Ihre Laufwerke nach Malware. Wenn es etwas erkennt, werden Sie gefragt, ob Sie es entfernen oder unter Quarantäne stellen möchten.
Fehlerbehebung installierte Apps und Dienste mit einem Windows Clean -Boot
Windows 10 ist nicht frei von Fehlern oder Fehler, aber wenn Ihr PC auf dem neuesten Stand ist und Ihre Systemdateien intakt sind, könnte eine andere App oder ein installierter Dienst hinter einem potenziellen NTOSKRNL stehen.exe Themen.
Um dies zu überprüfen, können Sie a ausführen sauberer Stiefel, Dies wird Windows ohne Apps und Dienste von Drittanbietern ausführen.
- So klicken Sie auf das Startmenü mit der rechten Maustast Laufen Option (oder drücken Sie die Windows -Schlüssel + r auf Ihrer Tastatur). Im Laufen Befehlsfeld, tippen msconfig, dann auswählen OK um es zu starten.
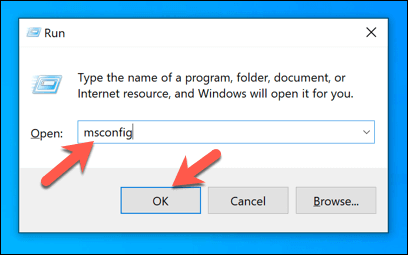
- Im Allgemein Tab der Systemkonfiguration Fenster, wählen Sie die aus Selektives Startup Option, dann deaktivieren Sie die Lastsystemdienste Und Systemstartelemente laden Optionen. Dadurch wird sichergestellt, dass nur von Microsoft ausgestellte Dienste beim nächsten Neustart geladen werden. Drücken Sie OK Um zu bestätigen, starten Sie dann Ihren PC neu.
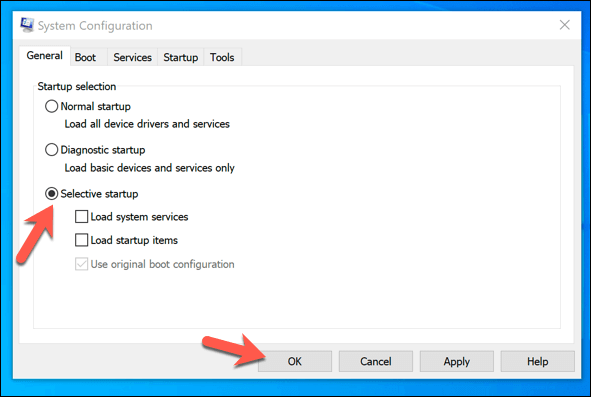
- Sobald Sie in eine saubere Boot -Version von Windows neu gestartet haben, überprüfen Sie Ihre CPU -Nutzung. Wenn das Problem behoben wird, würde dies darauf hinweisen, dass einer der nicht-Mikrosoft-Dienste in der Dienstleistungen Tab der Systemkonfiguration Fenster steht hinter dem Problem.
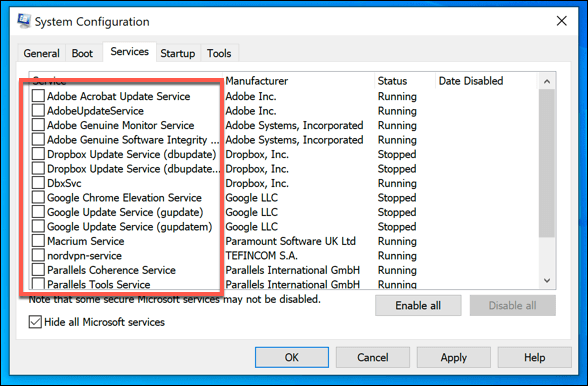
Wenn dies der Fall ist, müssen Sie jeden Dienst wiederum untersuchen, um festzustellen, welche möglicherweise eine hohe CPU -Verwendung verursacht. Sie können dann alle problematischen Apps oder Dienste dauerhaft deaktivieren, wenn Sie einen Schuldigen finden.
Lösung von Ntoskrnl.exe Themen
Wenn die obigen Methoden nicht funktionieren und wenn Sie eine hohe CPU -Nutzung für ntoskrnl sehen.Exe regelmäßig, dann müssen Sie möglicherweise andere Korrekturen in Betracht ziehen. Dies gilt insbesondere dann, wenn Sie einen Ntoskrnl sehen.Exe BSOD -Fehler tauchen auf, was auf ein Problem mit Ihrem PC hinweisen kann, das nur durch Wischen und Neuinstallieren von Fenstern behoben werden kann.
Wenn eine drastische Option wie die Neuinstallation von Windows das Problem immer noch nicht behebt, kann ein Hardwareproblem nicht ausgeschlossen werden. Das Upgrade Ihres PCs durch Austausch von wesentlichen Komponenten wie Ihrem RAM oder Ihrer CPU kann ausreichen, um die Dinge wieder zum Laufen zu bringen, aber Sie können feststellen, dass das Ersetzen Ihres PCs die einzige Option ist.
- « Warum WSAPPX eine hohe CPU -Nutzung verursacht und wie man es behebt
- Wie man in Photoshop mischt »

