Warum Wuauserv verursacht eine hohe CPU -Verwendung und wie man es behebt
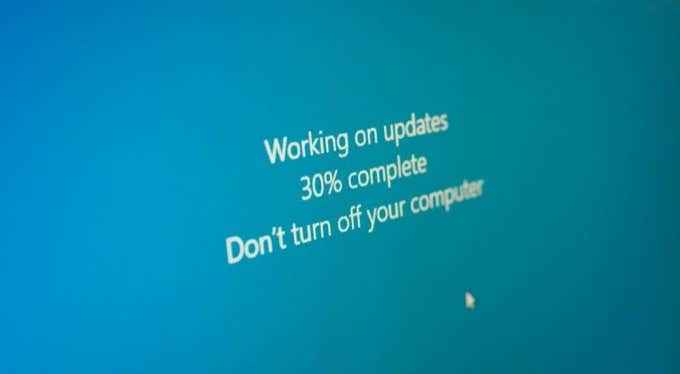
- 677
- 89
- Ilja Köpernick
Viele Windows -Systemprozesse gelten als wesentlich für die Ausführung eines sicheren und vollständig funktionierenden PCs. Wuauserv ist wohl einer der wichtigsten Dienstleistungen (auch als Windows Update-Dienst bezeichnet) Ihren PC über die neuesten Feature-Versionen und Fehlerbehebungen auf dem neuesten Stand.
Genau wie ntoskrnl.EXE und andere wichtige Systemdienste, Wuauserverv, benötigt von Zeit zu Zeit vorrangige Zugriff auf Ihre Systemressourcen. Leider bedeutet dies, dass Sie gelegentlich einen hohen CPU -Gebrauch von Wuauserv berichten sehen. Wenn Ihnen das passiert und Sie nach einem Fix suchen, müssen Sie Folgendes tun.
Inhaltsverzeichnis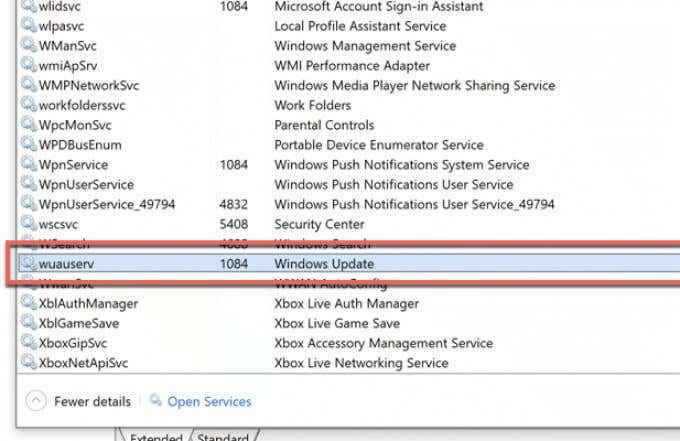
Für die meisten Menschen könnte dies auf ein Update hinweisen, das derzeit installiert wird-Sie müssen nur das warten. Es könnte auch auf Schwierigkeiten hinweisen, dass Aktualisierungen nicht ordnungsgemäß installiert werden. Möglicherweise haben Sie möglicherweise auch beschädigte Systemdateien, die dazu führen, dass Dienste wie Wuauserv nicht mehr ordnungsgemäß funktionieren.
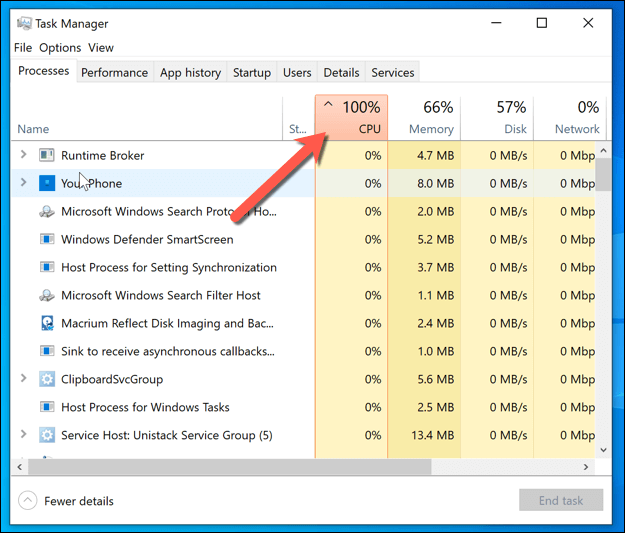
Wenn dies der Fall ist, müssen Sie Ihre Systemdateien überprüfen und reparieren oder in einem schlimmsten Szenario Windows 10 auf Werkseinstellungen zurücksetzen. Wenn Ihr PC zu kämpfen hat, müssen Sie natürlich in Betracht ziehen, Ihren PC zu aktualisieren, um ihm mehr Verarbeitungsleistung zu verleihen.
Überprüfen Sie Ihren Windows -Update -Status
Hohe CPU-Nutzung hat eine Grundursache, nachdem sie alle nicht hoch ist, ohne Grund nicht hoch ist. Wenn Wuauserv und verwandte Prozesse (wie Wuauclt.exe oder svchost.EXE) melden eine hohe CPU -Verwendung auf Ihrem PC, dann wird Windows Update ausgeführt.
Die wahrscheinliche Antwort ist, dass Windows Update das tut, was es am besten herunterladen und Updates installiert. Einige der Updates (insbesondere größere Funktionsaktualisierungen) nehmen sich Zeit zum Herunterladen und Installieren. Damit sind zusätzliche Systemressourcen erforderlich, um den Prozess abzuschließen. Wenn dies der Fall ist, in Panik geraten Sie nicht in Panik.
Ermöglichen. Sie können Ihren Windows -Update -Status (einschließlich der Frage, ob aktuell Updates heruntergeladen oder installiert werden) im Menü Windows -Einstellungen überprüfen.
- Um dies zu überprüfen, klicken Sie mit der rechten Maustaste auf das Startmenü und wählen Sie Einstellungen.
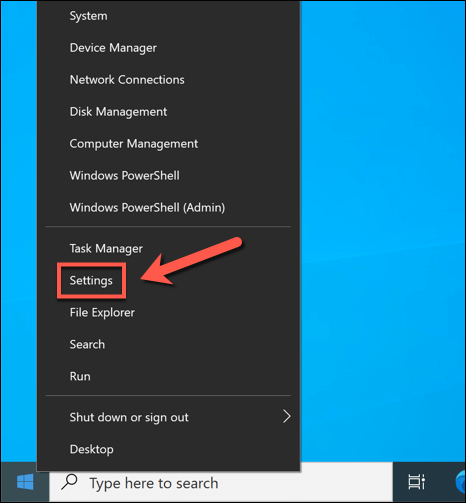
- Wählen Sie im Windows -Einstellungsmenü aus Update & Sicherheit > Windows Update. Von hier aus werden Sie den aktuellen Status des Windows Update -Dienstes angezeigt, einschließlich der Frage, ob Updates verfügbar sind, heruntergeladen werden oder derzeit installiert werden.
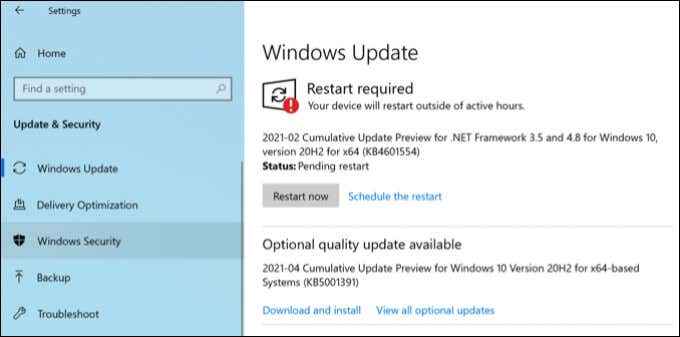
Wenn Windows Update eine erhebliche Menge Ihrer Systemressourcen ohne Anzeichen üblicher Aktivitäten verwendet (z. B. das Herunterladen oder Installieren von Updates), müssen Sie weiterhin eine mögliche Lösung für das Problem untersuchen, die die folgenden Schritte unter Verwendung der folgenden Schritte untersuchen.
Überprüfen und reparieren Sie Ihre Systemdateien
Stellen Sie sich vor, Ihre Windows -Installation ist wie eine teure Wagenuhr. Es mag einfach aussehen, aber darunter kommen alle Arten von Zahnrädern, Hebeln und Vorrichtungen zusammen, um das von Ihnen verwendete System zu erstellen.
Wenn einer dieser Zahnräder gebrochen oder beschädigt ist, funktioniert das gesamte System nicht mehr funktioniert. In diesem Fall sind die COGs, die brechen, Ihre Systemdateien. Korrupte Systemdateien verursachen Probleme, unabhängig davon.
Der Windows Update -Dienst ist einer dieser Zahnräder. Wenn Sie Probleme mit Windows Update sehen, sollten Sie Ihre Systemdateien auf Fehler überprüfen und, wenn sie gefunden sind, diese beheben. Sie können dies mit dem tun Systemdateiprüfung Werkzeug in Windows PowerShell.
- Klicken Sie zu Beginn mit der rechten Maustaste auf das Startmenü und wählen Sie Windows PowerShell (Admin).
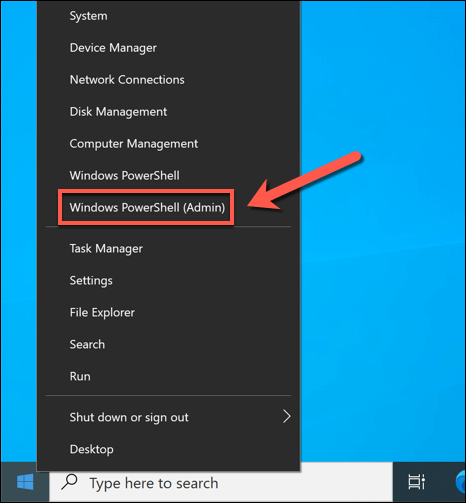
- Geben Sie im PowerShell -Fenster ein /SFC Scannow und auswählen eingeben den Befehl ausführen. Dadurch wird eine Integritätsprüfung Ihrer Systemdateien ausgeführt. Vergleiche Sie sie mit einem Standard-Windows-Installationsbild und der Auflösung von beschädigten Dateien, die automatisch finden, aber achten Sie auf zusätzliche Anweisungen auf dem Bildschirm.
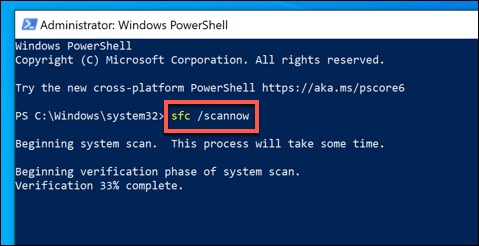
Deaktivieren Sie die Windows -Update -Lieferoptimierung
Wenn Ihr lokales Netzwerk über mehrere Windows 10 -PCs verfügt, können Sie eine Erhöhung der CPU -Nutzung durch den Wuauserv -Dienst und die damit verbundenen Prozesse feststellen. Dies liegt an der Lieferoptimierung System, das hilft, die für Windows -Update -Downloads verwendete Bandbreite zu begrenzen, indem die Dateien in Ihrem Netzwerk geteilt werden.
Wenn Sie einen PC haben, der ein großes Update herunterlädt, wird dieses Update mithilfe der Lieferoptimierung automatisch mit anderen Windows -PCs in Ihrem Netzwerk geteilt. Das gleiche System kann auch verwendet werden, um dank der Peer-to-Peer-Natur des Systems Aktualisierungen für andere internetbasierte Geräte bereitzustellen.
Dies kann in Ihre verfügbare Internetbandbreite (einschließlich aller Datenkappen in Ihrer Verbindung) einstimmen, kann jedoch auch zu Spitzen in Ihrer CPU -Verwendung führen, wenn der Inhalt an andere Geräte gemeinsam genutzt wird. Um dies zu begrenzen, können Sie die Lieferoptimierung vollständig in Windows -Einstellungen einstellen.
- Klicken Sie zu Beginn mit der rechten Maustaste auf das Startmenü und wählen Sie Einstellungen.
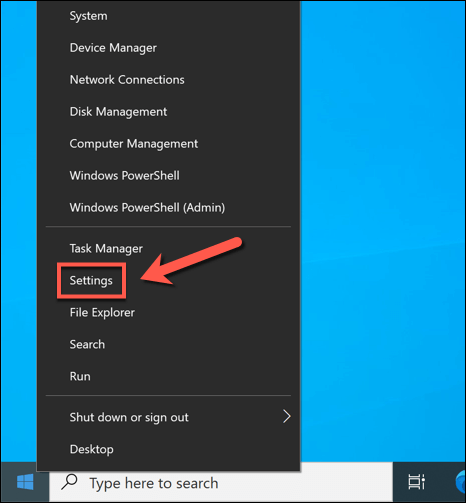
- ImWindows -Einstellungsmenü, auswählen Update & Sicherheit > Lieferoptimierung.
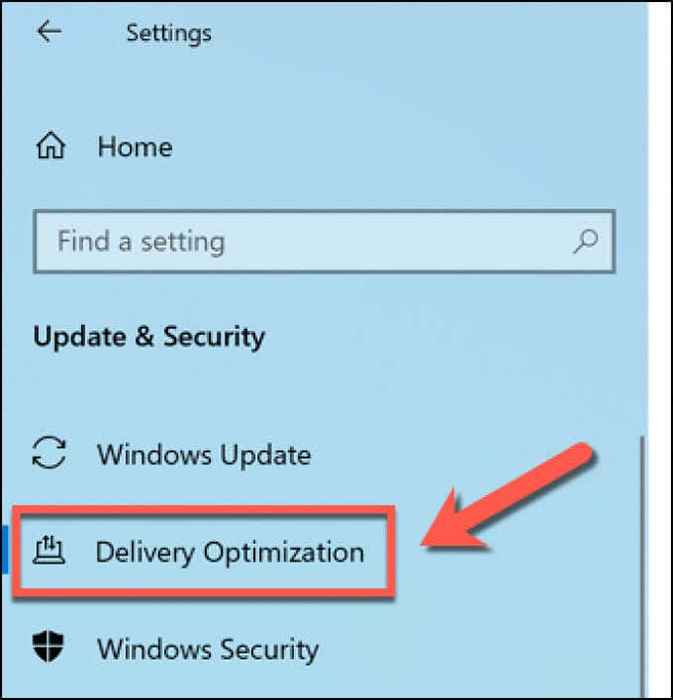
- Wähle aus Downloads von anderen PCs zulassen Slider in der Lieferoptimierung Menü, schalten Sie es auf die Aus Position. Alternativ aktivieren Sie den Schieberegler aktiviert, wählen Sie aber aus, aber wählen Sie PCs in meinem lokalen Netzwerk Im Folgenden werden die Aktualisierungsdateifreigabe an andere Windows -PCs in Ihrem lokalen Netzwerk beschränken.
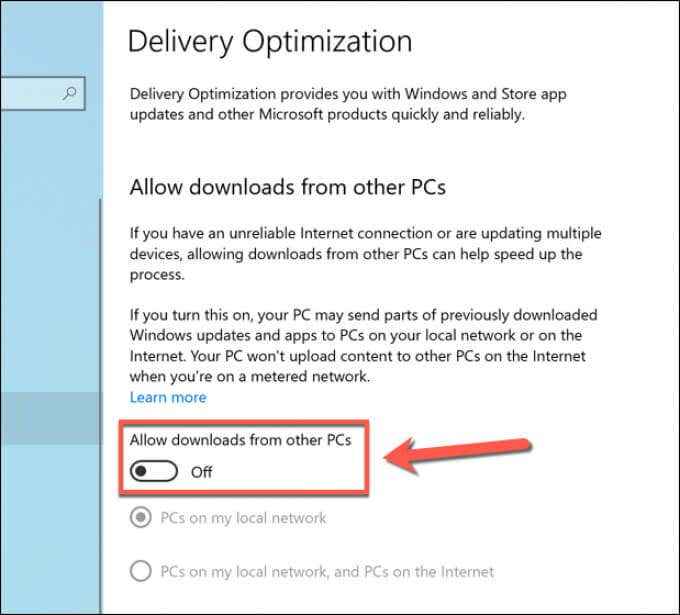
Sobald Sie die Lieferoptimierung deaktiviert haben, starten Sie Ihren PC neu, um sicherzustellen, dass die Änderungen wirksam haben.
Überprüfen Sie mit Microsoft Defender nach Malware
Wenn Ihr PC mit Viren oder Malware infiziert ist, kann die Auswirkungen auf Ihren PC erheblich sein. Das Stoppen von Windows -Updates ist eine mögliche Route für eine mögliche Malware -Infektion, um Schäden zu verursachen, insbesondere da Sicherheitsaktualisierungen verhindern können, dass bestimmte Arten von Malware wirken.
Wenn dies der Fall ist, müssen Sie Ihren PC nach Malware scannen. Dabei sind dafür Tools von Drittanbietern verfügbar, aber die beste Methode besteht darin, einen Bootscan Ihres PCs mit dem integrierten Microsoft Defender auszuführen.
Diese vollwertige Antiviren- und Anti-Malware-Lösung kann die meisten hartnäckigen Malware-Infektionen von Ihrem PC entfernen. Sie können Microsoft Defender nur verwenden, wenn Sie noch kein Antiviren von Drittanbietern verwenden, jedoch. Wenn ja.
- Klicken Sie zu Beginn mit der rechten Maustaste auf das Startmenü und wählen Sie Einstellungen.
- Wählen Sie im Menü Einstellungen aus Update & Sicherheit > Windows -Sicherheit > Öffnen Sie Windows Security.
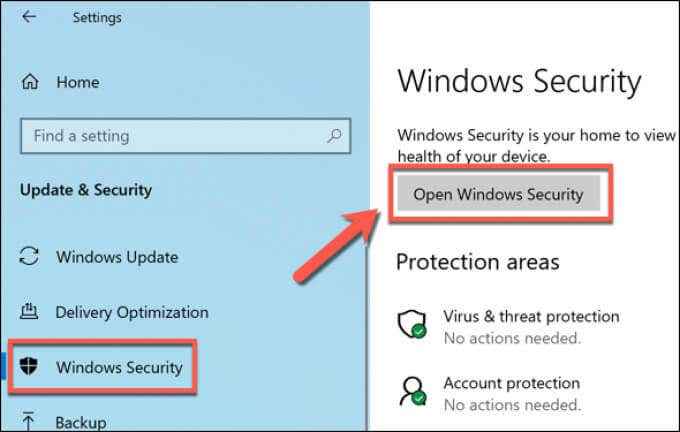
- Wählen Sie im Windows -Sicherheitsfenster aus Virus- und Bedrohungsschutz > Scan Optionen. Eine Liste zusätzlicher Scanmethoden für Microsoft Defender wird unten angezeigt.
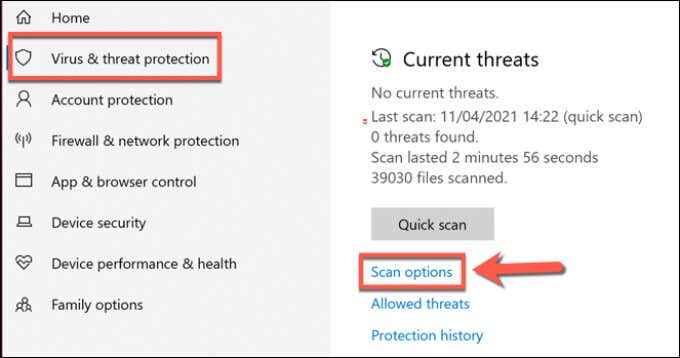
- Wähle aus Microsoft Defender Offline Scan Option aufgelistet, dann auswählen Scanne jetzt um es zu planen.
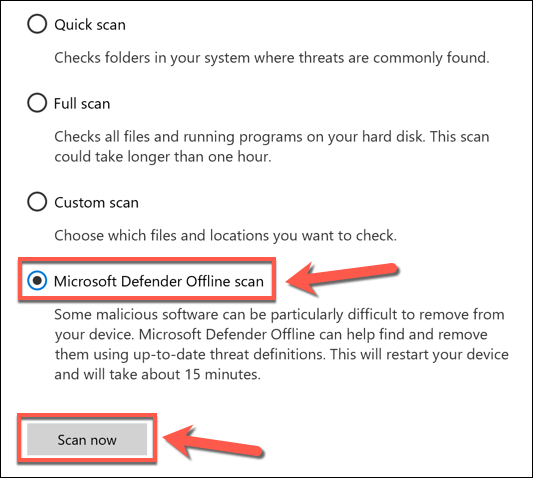
- Windows fordert Sie auf, alle geöffneten Fenster zu schließen, Ihre Arbeiten zu speichern und sich auf den Neustart vorzubereiten. Wählen Scan fortfahren.
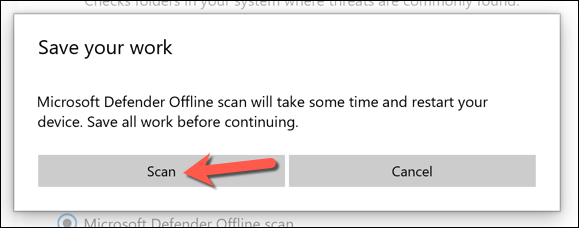
Nach ein paar Augenblicken startet Windows neu und startet im Microsoft Defender Scaning -Menü. Microsoft Defender überprüft Ihren PC auf Malware, um weitere Anweisungen auf dem Bildschirm zu erhalten.
Stoppen Sie automatische Windows -Updates
Es ist zwar nicht möglich, den Windows Update -Dienst vollständig zu deaktivieren und die Installation von Aktualisierungen zu verhindern, aber Sie können sie vorübergehend stoppen. Wenn Sie diese Updates innehatten, können Sie Dinge weiter beheben, insbesondere wenn ein bestimmtes Update Ihnen Probleme verursacht.
- Klicken Sie mit der rechten Maustaste auf das Startmenü und auswählen Einstellungen.
- Wählen Sie im Menü Einstellungen aus Update & Sicherheit > Windows Update. Sie können auswählen, um den Windows Update -Dienst für eine Woche zu pausieren, indem Sie die auswählen Pause Updates für 7 Tage Möglichkeit. Alternativ auswählen Erweiterte Optionen einen längeren Zeitraum wählen.
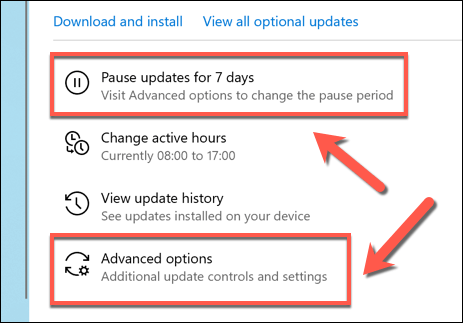
- Verwenden Sie das Pause Updates Dropdown-Menü in Erweiterte Optionen So wählen Sie ein Datum aus, um Windows -Updates wieder aufzunehmen. Die Änderung gilt automatisch.
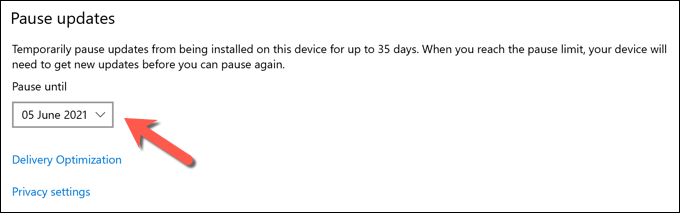
Wenn Sie Ihre Updates über das Menü Erweiterte Optionen verzögern, müssen Sie die verpassten Updates installieren, sobald das Datum vergeht, bevor Sie den Vorgang wiederholen können.
Windows 10 auf dem neuesten Stand halten
Wenn der Wuauserv -Service auf Ihrem PC eine hohe CPU -Nutzung verursacht, weist er wahrscheinlich auf eine überfällige Wartung des Systems hin. Windows Update ist Teil dieses Prozesses. Wenn jedoch ein Update problematisch erscheint, müssen Sie möglicherweise die Windows -Update -Installation stoppen, um zuerst alle zugrunde liegenden Probleme zu untersuchen und zu beheben.
Sie können auch überlegen, ob Ihre Gerätetreiber automatisch über Windows Update oder eine App von Drittanbietern aktualisiert werden, obwohl bestimmte Komponenten (einschließlich Ihrer Grafikkarte) möglicherweise die neuesten Treiber manuell herunterladen müssen. Wenn Sie sich Sorgen um eine veraltete Software machen, können Sie Ihre Apps auch automatisch aktualisieren.
- « So senken Sie die CPU -Verwendung unter Windows 10
- Beheben Sie Sie benötigen eine neue App, um diesen MS-Windows-Store-Fehler in Windows zu öffnen »

