Warum Ihr Laptop nicht einschaltet und 9 Möglichkeiten zum Problemen haben

- 3908
- 986
- Madleen Vater
Drücken Sie die Ein- / Ausschalter auf Ihrem Windows -Laptop oder Desktop -Computer schalten den Bildschirm und die Tastatur -Hintergrundbeleuchtung ein. Ein fehlerhafter Netzknopf, eine Überhitzung oder eine lose Batterieverbindung kann jedoch verhindern, dass Ihr Laptop einschaltet.
Wenn sich Ihr Laptop beim Laden oder bei der Batterieschaltung nicht einschaltet, sollten die folgenden Fehlerbehebungsschritte erneut funktionieren.
Inhaltsverzeichnis
2. Check -Anzeigeleuchten für Hinweise
Achten Sie auf das Anzeigelicht Ihres Laptops, wenn Sie den Netzschalter drücken. Die LED -Leuchten auf einigen Dell- und HP -Laptops blinken in einer programmierten Sequenz, um einen möglichen Batterie- oder CPU -Fehler anzuzeigen.
Ein blinkendes LED-Licht kann auch Probleme mit dem Komplementärmetalloxid-Halbleiter (CMOS) Ihres Laptops (CMOS) signalisieren. Ohne den CMOS -Akku kann das BIOS -Programm (Basic Input/Output System) das Betriebssystem Ihres Laptops nicht starten.

Wenden Sie sich an Ihren Laptop -Hersteller, wenn ein oder mehrere der LED -Indikatorlichter Ihres Geräts beim Drücken des Netzschalters zeitweise blinzeln. Sie können auch die Support -Website oder Bedienungsanleitung des Herstellers überprüfen, um zu erfahren, was die diagnostischen LED -Leuchten darstellen.
3. Laden Sie den Laptop auf
Ihr Laptop schaltet sich nicht ein. Laden Sie Ihren Laptop 10-15 Minuten lang aus einer Wandauslass und versuchen Sie ihn erneut einzuschalten.
Fälsch- oder Knockoff -Stromkabel bieten möglicherweise nicht genügend Stromversorgungsstärke oder Spannung, um Ihren Laptop aufzuladen oder zu starten. Daher empfehlen wir die Verwendung der mit Ihrem Laptop gelieferten Stromversorgung.
Wenn der Power -Indikator Ihres Laptops bei Verbindung mit Strom nicht einhergeht, ist Ihr Ladegerät wahrscheinlich fehlerhaft.
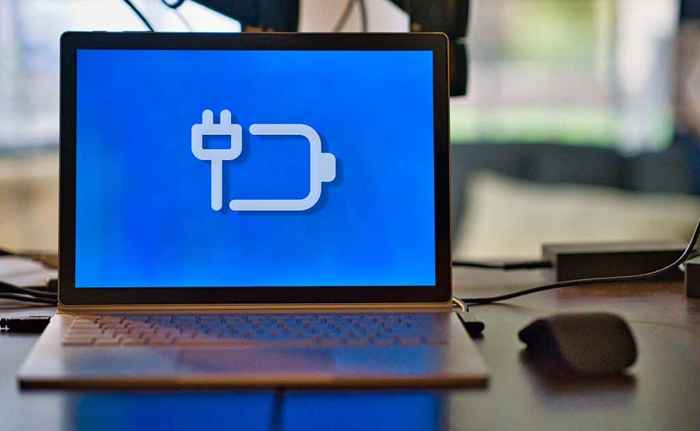
Ein fehlerhafter Wandauslass berechnet Ihren Laptop nicht auf. Stecken Sie Ihren Stromanschluss in eine funktionale Wandsteck und stellen Sie sicher, dass die Verbindung nicht locker ist.
Wenn die Wandhöhle andere Geräte, aber Ihr Laptop betreibt, ist das Netzkabel oder Adapter entweder gebrochen oder nicht unterstützt. Kaufen Sie Ersatz -Stromzubehör bei Ihrem Laptop -Hersteller oder autorisierten Wiederverkäufern.
4. Wiedereinsetzen oder ersetzen Sie die Batterie
Ihr Laptop wird nicht eingeschaltet, wenn sein Akku schlecht ist oder falsch eingefügt wird. Lösen und wieder eineressen Sie Ihren Laptop -Akku, wenn er abnehmbar ist. Sie können auch versuchen, Ihren Akku wiederherzustellen, indem Sie ihn einfrieren oder neu kalibrieren. Ersetzen Sie den Akku, wenn der Laptop noch nicht mit Strom versorgt.
5. Lassen Sie Ihren Laptop abkühlen

Ihr Laptop kann zufällig abgeschaltet und sich weigern, einzuschalten, wenn die Batterie, die CPU oder andere Systemkomponenten eine Überhitzung haben. Es ist eine Vorsichtsmaßnahme des thermischen Schutzes, um Festplattenversagen oder Motherboardschäden zu verhindern.
Legen Sie Ihren Laptop auf einen flachen Tisch und sorgen Sie dafür, dass nichts die Kühlschlitze blockiert. Sie können auch ein Kühlkissen oder einen externen Kühlventilator verwenden, um die Temperatur Ihres Laptops zu verringern. Warten Sie mindestens 30 Minuten, bevor Sie Ihren Laptop wieder einschalten.
Wenn die Überhitzung bestehen bleibt, könnten die internen Fans Ihres Laptops gebrochen oder verstopf. In unserem Tutorial zur Behebung von Laptop -Lüfterproblemen für Fehlerbehebungslösungen finden Sie.
6. Erhöhen Sie die Bildschirmhelligkeit

Wird Ihr Stromantrieb oder Ihre Tastatur -Hintergrundbeleuchtung beim Drücken der Ein- / Ausschaltertaste angezeigt?? Hören Sie den Lüfter drehen oder wirbeln, aber das Display bleibt schwarz oder leer? Ihr Laptop hat wahrscheinlich einen schwarzen Bildschirm, da die Displayhelligkeit niedrig oder auf der niedrigsten Ebene ist.
Drücken Sie die Helligkeitstaste in der oberen Reihe Ihrer Tastatur, um die Displayhelligkeit Ihres Laptops zu erhöhen. Drücken Sie die Taste wiederholt, bis das Display Ihres Laptops angezeigt wird.
7. Wecken Sie den Bildschirm Ihres Laptops
Windows verfügt über zwei Tastaturverknüpfungen, mit denen Ihren Laptop aus einem leeren oder schwarzen Bildschirm aussteigen können. Probieren Sie die Tastaturverknüpfungen unten aus, wenn der Bildschirm Ihres Laptops nicht eingeht, wenn Sie die Ein- / Ausschalter drücken.
Drücken Sie die Windows -Taste + P auf Ihrer Tastatur und warten Sie einige Sekunden. Die Verknüpfung öffnet den Windows -Projekt "Projekt", in dem Sie einen Präsentationsmodus auswählen können.
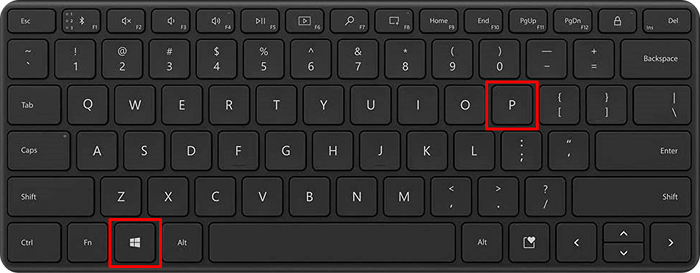
Strg + Alt + Del ist eine weitere Schlüsselkombination, mit der ein Windows -Computerbildschirm wecken kann. Es startet Windows neu und kann Ihrem Laptop helfen, richtig zu starten.
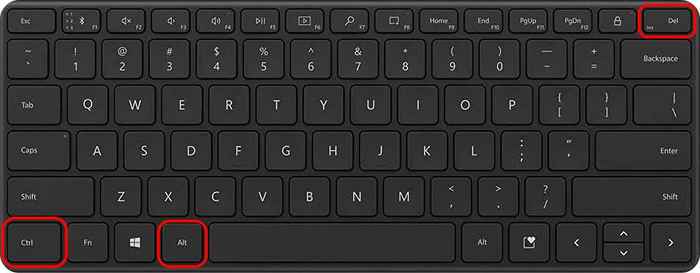
Die Schlüsselkombination öffnet einen Bildschirm mit mehreren Geräteverwaltungsoptionen, wenn Ihr Laptop auf einem schwarzen Bildschirm steckt.
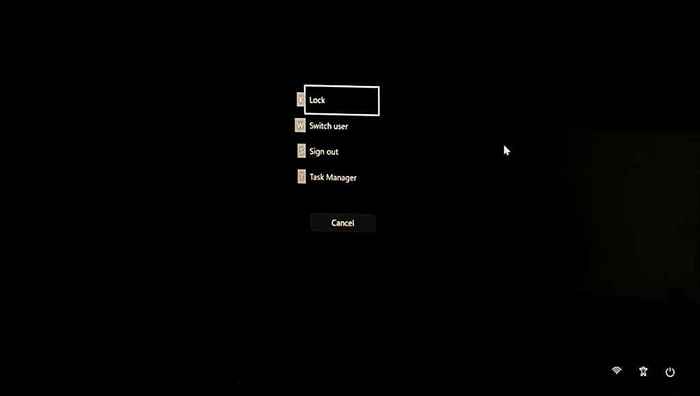
8. Starten Sie Ihren Grafik-/Display -Treiber neu und setzen Sie sie neu ein
Wenn Ihr Laptop -Bildschirm immer noch nicht auftritt, gibt es möglicherweise ein Problem mit Ihrem Anzeigeadapter. Das Neustart des Anzeigeadapters kann das Problem mit Ihrem Bildschirm beheben.
Trennen Sie alle Geräte oder Zubehör, die in Ihren Laptop angeschlossen sind, und drücken Sie die Windows -Logo -Taste + Strg + Shift + B.
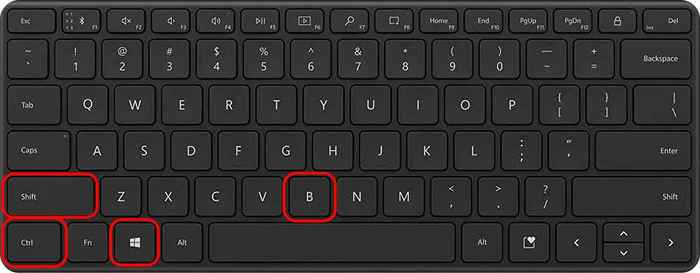
Ihr Laptop sollte einen Piepton machen, und der Bildschirm sollte in 5-10 Sekunden einsteigen. Wenden Sie sich an Ihren Laptop -Hersteller oder besuchen Sie eine Reparaturwerkstatt, um den Display-/Grafikadapter zu bewerten und zu ersetzen.
9. Beheben Sie Ihren Display -Treiber im abgesicherten Modus
Kommt Ihr Laptop auf und geht sofort zurück? Starten Sie in den abgesicherten Modus und aktualisieren Sie Ihre Grafik-/Display -Treiber oder neu, um das Problem zu beheben. Rollen Sie den Treiber zurück, wenn Ihr Laptop nach der Installation eines Treiberupdates eingestellt hat.
Hinweis: Wenn die Festplatte Ihres Laptops verschlüsselt ist, benötigen Sie Ihren BitLocker -Schlüssel, um den abgesicherten Modus einzugeben. Weitere Informationen finden Sie in unserem Tutorial zum Auffinden von Bitlocker -Wiederherstellungsschlüssel in Windows.
- Halten Sie den Netzschalter 10-15 Sekunden lang gedrückt, um Ihren Laptop auszuschalten.
- Warten Sie 10 Sekunden und drücken Sie den Netzschalter, um Ihren Laptop einzuschalten.

- Halten Sie die Ein- / Ausschalter für 10 Sekunden lang gedrückt, wenn Ihr Bildschirm oder Ihre Tastatur aufleuchtet oder wenn Sie das Logo des Herstellers sehen. Lassen Sie den Netzschalter los, wenn Ihr Laptop abgeschaltet wird.
- Drücken Sie die Netzschaltfläche, um Ihren Laptop einzuschalten.
- Halten Sie den Ein-/Ausschalter für weitere 10 Sekunden lang, wenn der Bildschirm/die Tastatur aufleuchtet oder wenn Sie das Logo des Herstellers sehen.
- Warten Sie, bis Ihr Laptop heruntergefahren wird, und drücken Sie den Netzschalter, um ihn wieder einzuschalten. Ihr Laptop sollte zum automatischen Reparaturbildschirm starten.
- Wählen Sie erweiterte Optionen aus, um die Windows Recovery -Umgebung (Winre) einzugeben.
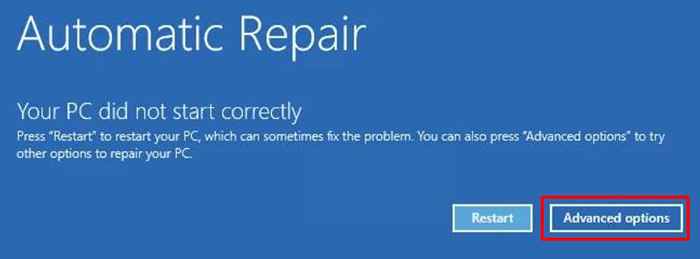
- Wählen Sie Fehlerbehebung auf dem Bildschirm "Ein Option auswählen".
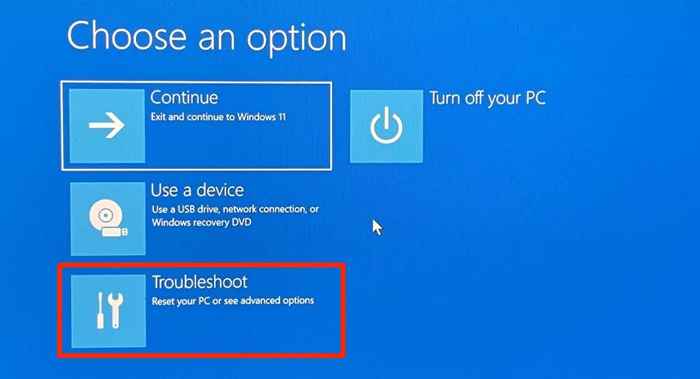
- Wählen Sie als Nächstes erweiterte Optionen aus.
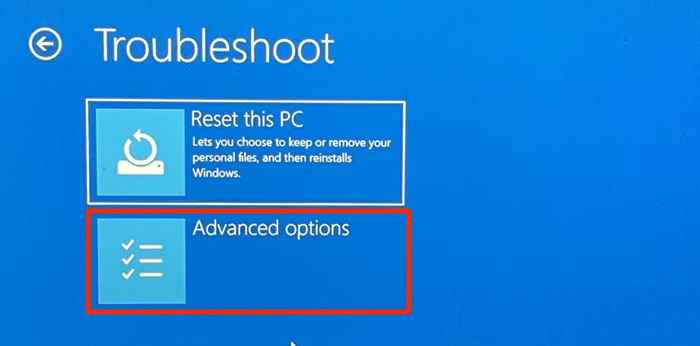
- Wählen Sie auf der nächsten Seite Starteinstellungen aus.
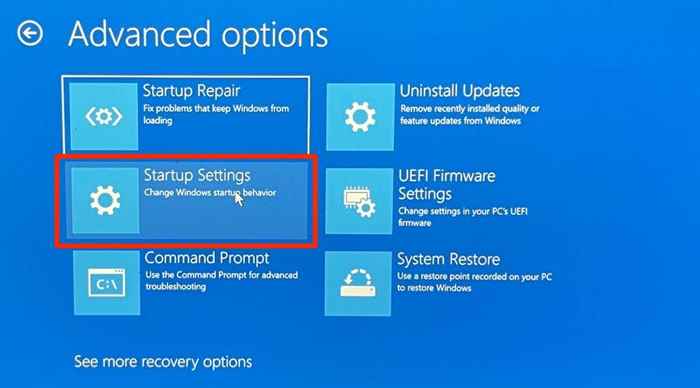
- Wählen Sie Neustart, um auf der Seite der Starteinstellungen zu starten.
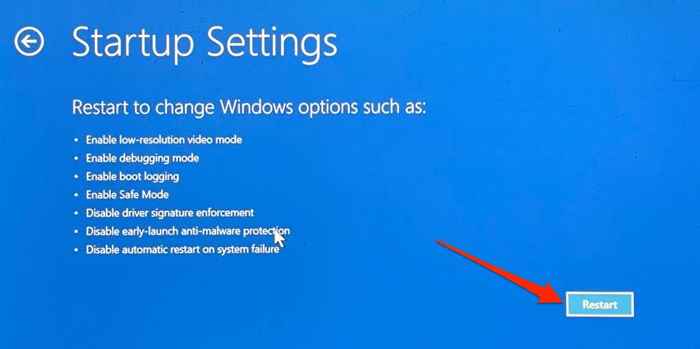
- Drücken Sie 5 oder F5 auf Ihrer Tastatur, um den abgesicherten Modus mit Networking zu aktivieren.
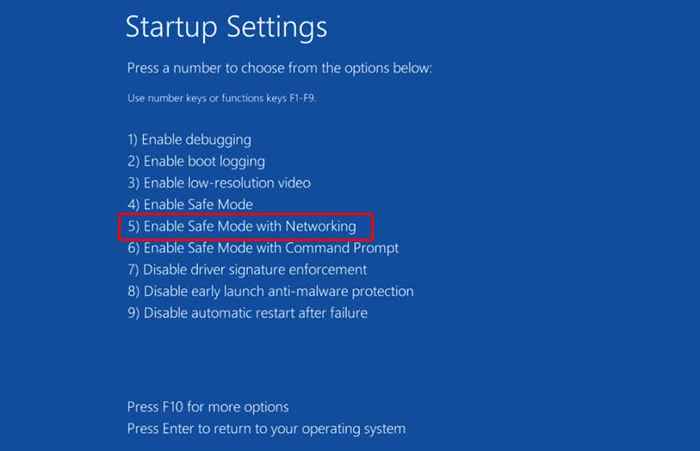
Die Option lädt die Netzwerktreiber Ihres Laptops und ermöglicht es Ihnen, sich im abgesicherten Modus zum Internet zu verbinden. Schließen Sie Ihren Laptop im abgesicherten Modus an Wi-Fi oder Ethernet an und fahren Sie mit dem nächsten Schritt fort.
- Klicken Sie mit der rechten Maustaste auf das Startmenü oder drücken Sie Windows-Taste + X und wählen Sie Geräte-Manager aus.
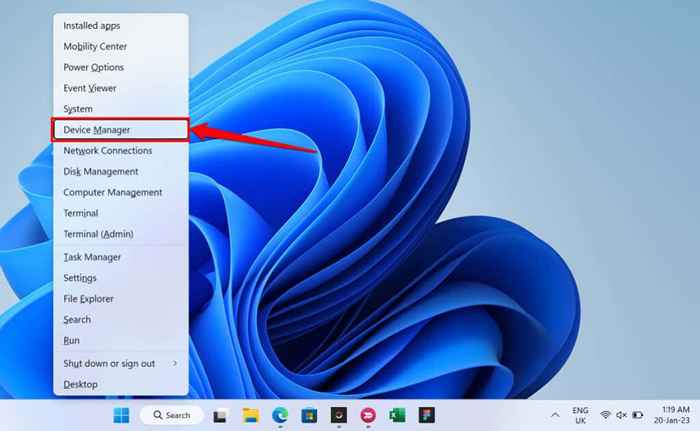
- Erweitern Sie die Kategorie „Adapter anzeigen“, klicken Sie mit der rechten Maustaste auf Ihren Grafik-/Anzeigeadapter und wählen Sie Treiber Aktualisieren.
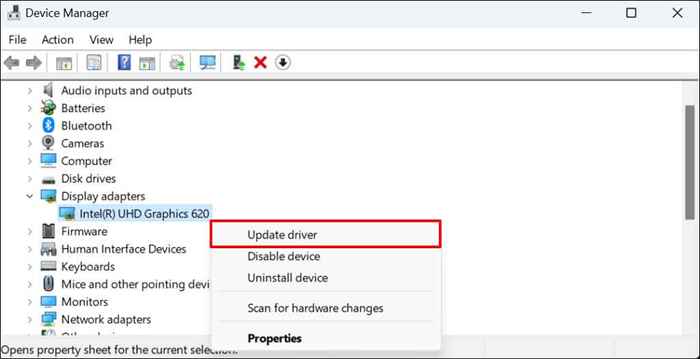
- Wählen Sie automatisch für Treiber suchen und befolgen Sie die Anweisungen auf der nächsten Seite.
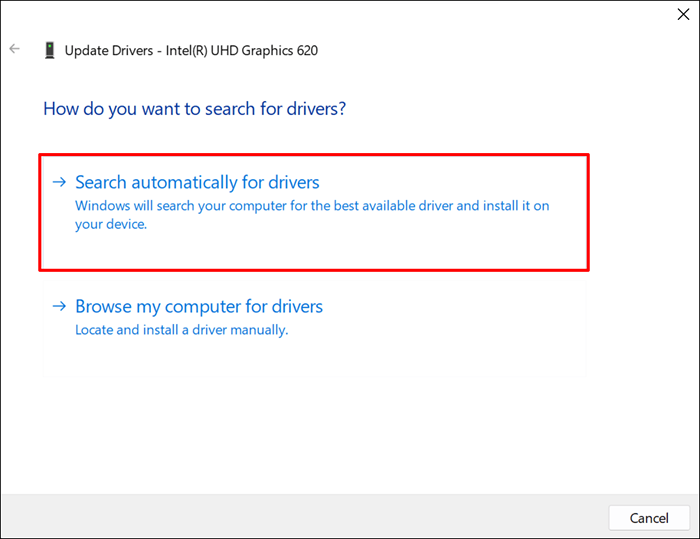
- Um Ihren Anzeigetreiber auf eine frühere oder stabile Version zurückzusetzen, klicken Sie mit der rechten Maustaste auf den Treiber und wählen Sie Eigenschaften aus.
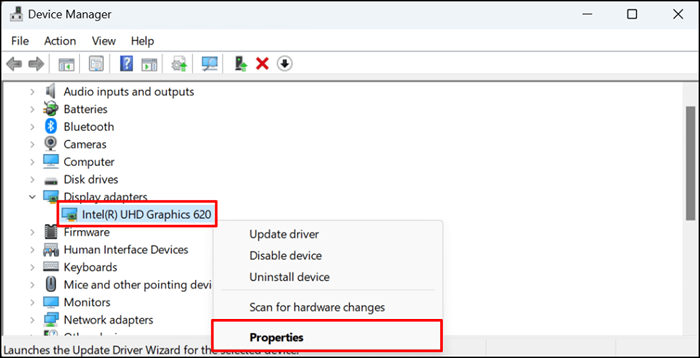
- Gehen Sie zur Registerkarte "Treiber" und wählen Sie Roll Back Treiber.
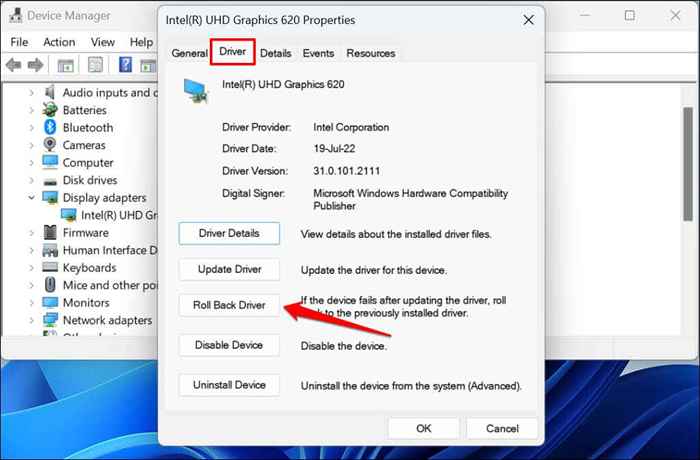
- Wählen Sie einen Grund, warum Sie den Treiber zurückrollen, und wählen Sie Ja, um auf einen älteren Treiber herunterzustufen.
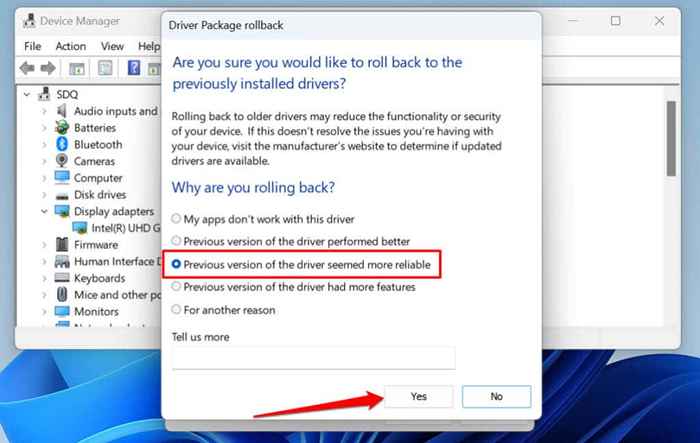
- Beenden Sie den abgesicherten Modus und starten Sie Ihren Laptop nach dem Treiber -Update in den normalen Modus. Drücken Sie die Windows -Taste + X, wählen Sie herunter oder melden Sie sich an und wählen Sie Neustart aus.
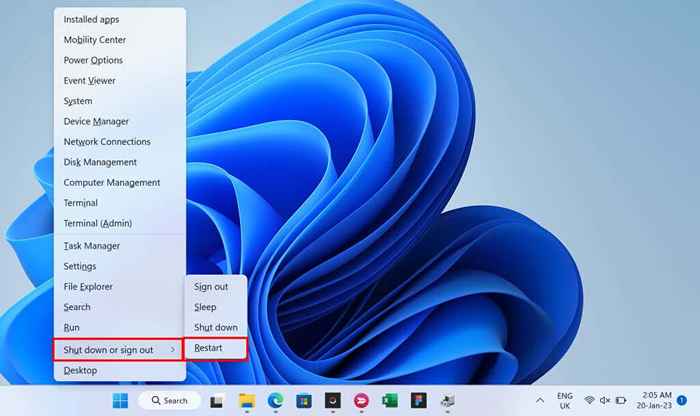
Lassen Sie Ihren Laptop wieder arbeiten
Wenn sich Ihr Laptop nach dem Ausprobieren dieser Korrekturen immer noch nicht einschaltet, schließen einige Hardwarekomponenten aus oder beschädigt. Besuchen Sie einen Computerreparaturtechniker oder senden Sie Ihren Laptop zur Reparatur oder zum Austausch an den Hersteller.
- « Warum schaltet mein Android -Hotspot immer wieder aus?? 7 Korrekturen
- 7 beste ruhige Tastaturen für klickfreie Tippen und Spiele »

