Wi-Fi wird auf dem iPhone bei der Sperrung getrennt [gelöst]
![Wi-Fi wird auf dem iPhone bei der Sperrung getrennt [gelöst]](https://ilinuxgeek.com/storage/img/images/wi-fi-gets-disconnected-on-iphone-when-locked-[solved]_2.png)
- 863
- 175
- Marleen Weight
Viele iPhone -Benutzer haben plötzlich ein Problem auf ihren iPhones bemerkt. Das Problem ist, dass das Wi-Fi auf ihren iPhones getrennt wird, wenn es entweder gesperrt ist oder im Schlafmodus.
Dies wurde für diejenigen iPhone-Benutzer, die über das Internet über Wi-Fi Anrufe tätigen, problematisch. Sie sind sich nicht sicher, warum das WLAN getrennt wird, sobald es in den Schlafmodus geht oder wenn es gesperrt ist.
Wir haben einige Nachforschungen über diese Angelegenheit durchgeführt und herausgefunden, dass dies wahrscheinlich geschehen könnte, nachdem Benutzer ihre iOS aktualisiert haben. Außerdem besteht die Möglichkeit von Netzwerkproblemen mit dem Internet -Netzwerkanbieter.
In diesem Artikel finden Sie viele erstaunliche Korrekturen, um dieses Problem zu lösen. Bitte lesen Sie weiter, um mehr zu erfahren, wenn Sie auch das gleiche Problem haben.
Inhaltsverzeichnis
- Fix 1 - Deaktivieren Sie die Wi -Fi -Assist -Funktion
- Fix 2 - Vergessen Sie das Wi -Fi -Netzwerk und treten Sie erneut bei
- Fix 3 - Aktivieren Sie die Option Auto -Join für das Netzwerk
- Fix 4 - Mietvertrag für das Wi -Fi -Netzwerk erneuern
- Fix 5 - Schalten Sie das VPN auf dem iPhone aus
- Beheben Sie 6 - Netzwerkeinstellungen zurücksetzen
- Fix 7 - Verwenden Sie Google DNS auf Ihrem iPhone
- Fix 8 - Factory Zurücksetzen Ihr iPhone
- Zusätzliche Korrekturen
Fix 1 - Deaktivieren Sie die Wi -Fi -Assist -Funktion
Wi-Fi Assist ist eine Option, die auf jedem iPhone verfügbar ist, um kontinuierliche Internetkonnektivität über mobile Daten bereitzustellen, wenn Wi-Fi getrennt wird. Dies kann für einige Benutzer problematisch sein.
Schritt 1: Um dies zu tun, müssen Sie zuerst die öffnen Einstellungen Seite auf dem iPhone.
Schritt 2: Dann tippen Sie auf die Mobile Daten Option wie im folgenden Screenshot gezeigt.
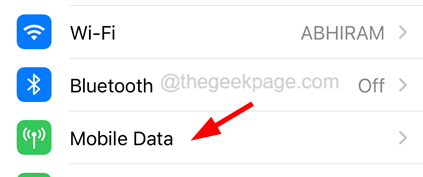
Schritt 3: Als nächstes scrollen Sie die mobile Datenseite nach unten nach unten.
Schritt 4: Am Ende der Seite finden Sie eine Option mit dem Namen Wi-Fi-Assist.
Schritt 5: Sie müssen es deaktivieren durch Tippen auf Ihrer Umschaltknopf wie gezeigt.
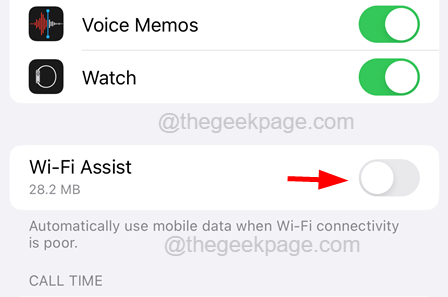
Fix 2 - Vergessen Sie das Wi -Fi -Netzwerk und treten Sie erneut bei
Wenn es ein Problem gibt, ein bestimmtes Wi-Fi-Netzwerk auf dem iPhone zu verbinden, kann diese Art von Problemen auftreten. Versuchen Sie also, das Wi-Fi-Netzwerk zu vergessen und dann mit den unten genannten Schritten wieder zu bestrafen.
Schritt 1: Öffnen Sie die Einstellungen Seite auf dem iPhone.
Schritt 2: Wählen Sie die aus W-lan Option auf der Einstellungsseite wie gezeigt.
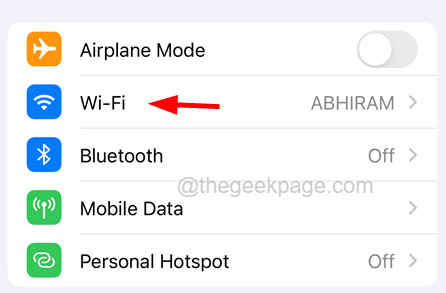
Schritt 3: Tippen Sie nun auf die Wi-Fi-Netzwerk Aus der Liste der Netzwerke auf der W-lan Buchseite.
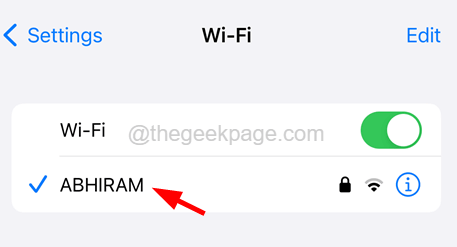
Schritt 4: Tippen Sie auf die Vergiss dieses Netzwerk Option oben auf dem W-lan Netzwerkseite wie im folgenden Screenshot gezeigt.
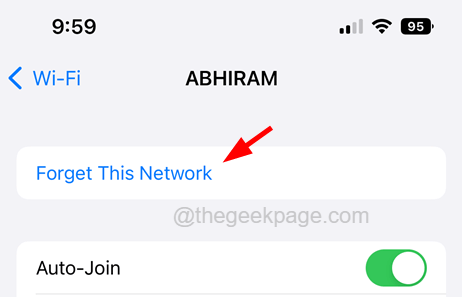
Schritt 5: Jetzt wird ein Bestätigungsfenster angezeigt, und Sie müssen auf das tippen Vergessen Option wie gezeigt.
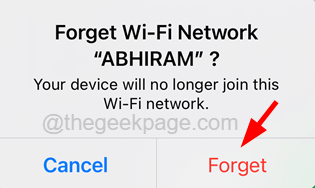
Schritt 6: Nachdem dieses Netzwerkkennwort aus dem iPhone gelöscht wurde, können Sie es erneut anschließen.
Schritt 7: Dafür müssen Sie erneut auf die tippen Wi-Fi-Netzwerk Aus der Liste der Netzwerke auf der W-lan Seite wie gezeigt.
Schritt 8: Geben Sie das Passwort ein und tippen Sie auf Verbinden Oben rechts wie gezeigt.
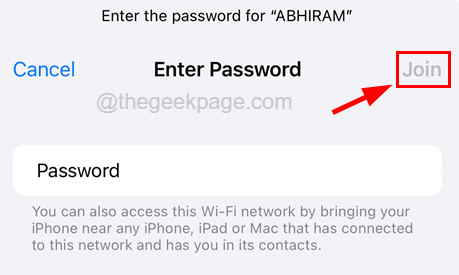
Fix 3 - Aktivieren Sie die Option Auto -Join für das Netzwerk
Wenn die Option Auto-Join für das Wi-Fi-Netzwerk deaktiviert ist und im Netzwerksignal eine Schwankung vorliegt, wird sie sich nie verbinden, nachdem sie sich getrennt hat. Verwenden Sie die unten erläuterten Schritte, um die Funktion zur automatischen Join zu aktivieren.
Schritt 1: Erstens müssen Sie zur Einstellungen Seite auf dem iPhone.
Schritt 2: Dann tippen Sie auf die Wi-Fi-Netzwerk mit dem iPhone verbunden.
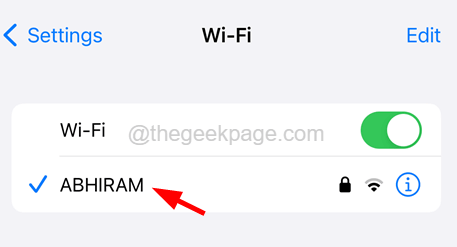
Schritt 3: auf der Wi-Fi-Netzwerk Buchseite, ermöglichen Die Auto-Join Option von Tippen auf Ihrer Umschalten Taste.
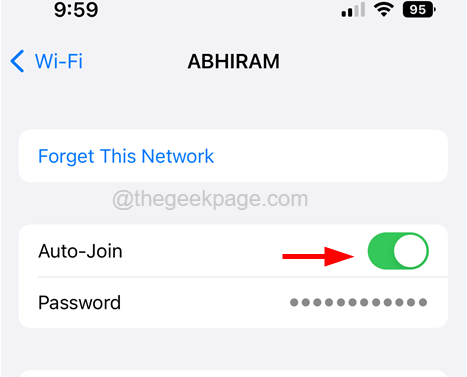
Fix 4 - Mietvertrag für das Wi -Fi -Netzwerk erneuern
Als einige iPhone-Nutzer Mietvertrag für ihr Wi-Fi-Netzwerk erneuerten, funktionierte es für sie und konnten dieses Problem lösen. Lassen Sie uns dies tun und sehen Sie, ob dies funktioniert oder nicht, um die folgenden Schritte zu verwenden.
Schritt 1: Gehen Sie zum Einstellungen Seite zuerst auf Ihrem iPhone.
Schritt 2: Dann tippen Sie auf die W-lan Option wie gezeigt.
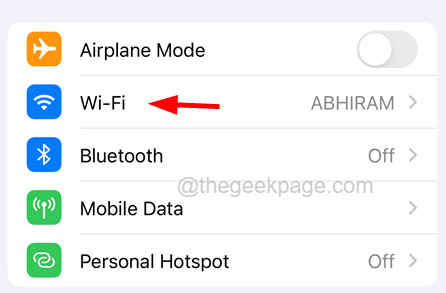
Schritt 3: Wählen Sie nun die aus Wi-Fi-Netzwerk Aus der Liste der Netzwerke, indem Sie darauf tippen.
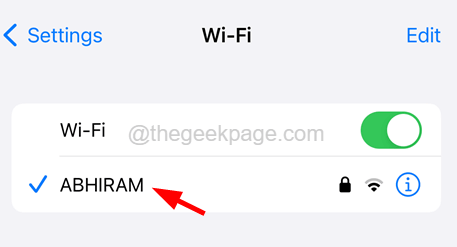
Schritt 4: Scrollen Sie nach unten und tippen Sie auf Mietvertrag erneuern.
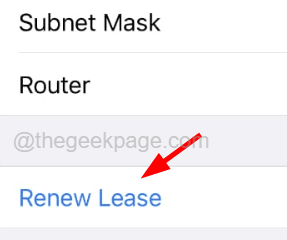
Schritt 5: Nachdem es erneuert wird, schließen Sie die Einstellungsseite und das Problem sollte behoben werden.
Fix 5 - Schalten Sie das VPN auf dem iPhone aus
Wenn das iPhone mit einem VPN verbunden ist, funktioniert das Wi-Fi-Netzwerk wahrscheinlich nicht ordnungsgemäß. Versuchen Sie also, das VPN auf dem iPhone zu deaktivieren und zu prüfen, ob dies funktioniert, da es für viele funktioniert hat.
Schritt 1: Öffnen Sie die Einstellungen Seite auf Ihrem iPhone.
Schritt 2: Dann tippen Sie auf die Allgemein Option wie gezeigt.
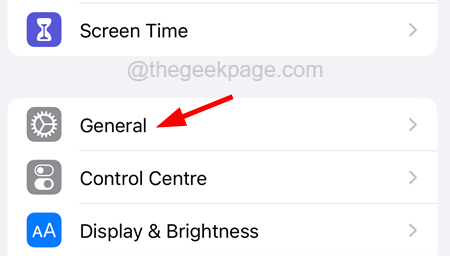
Schritt 3: Als nächstes scrollen Sie nach unten die Allgemein Seite und wählen Sie die aus VPN & Geräteverwaltung Option wie im folgenden Screenshot gezeigt.
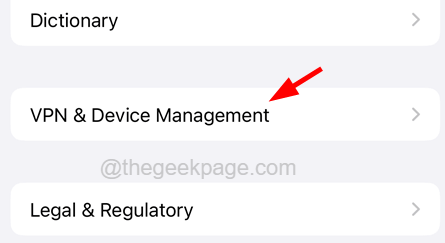
Schritt 4: Wählen Sie die VPN Option, indem Sie darauf tippen.
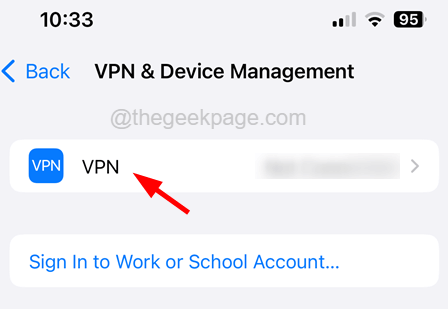
Schritt 5: Wenn bereits VPN -Verbindungen angeschlossen sind, deaktivieren Sie diese bitte.
Schritt 6: Nach dem Deaktivieren erhalten Sie diese Art von Problem nicht mehr.
Beheben Sie 6 - Netzwerkeinstellungen zurücksetzen
Wenn eine der Einstellungen im iPhone geändert wird, kann dieses Problem tendenziell auftreten. Bei der Erkennung, welche Einstellung dieses Problem verursacht, ist das Zurücksetzen aller Einstellungen die einzige Möglichkeit, es zu beheben.
Hier sind die Schritte, wie es geht.
Schritt 1: Öffnen Sie die Einstellungen Seite zuerst und tippen Sie auf die Allgemein Möglichkeit.
Schritt 2: Wählen Sie dann die aus IPhone übertragen oder zurücksetzen Option am Ende des Allgemein Seite wie unten gezeigt.
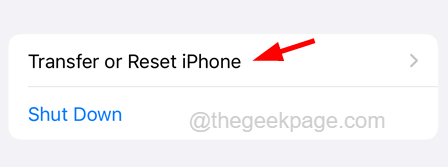
Schritt 3: Tippen Sie nun auf die Zurücksetzen Option wie gezeigt.
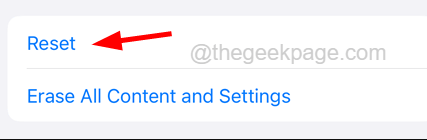
Schritt 4: Dann wählen Sie Netzwerkeinstellungen zurücksetzen Aus der aufgetuchten Liste, indem Sie einmal darauf tippen.
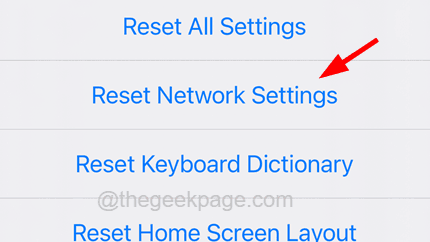
Schritt 5: Auf diese Weise werden Sie aufgefordert, den Passcode einzugeben, um fortzufahren.
Schritt 6: Sie müssen es bestätigen, indem Sie ein Tippen aufnehmen Netzwerk zurücksetzen Einstellungen Wieder, wie im folgenden Screenshot gezeigt.
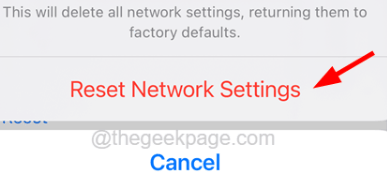
Schritt 7: Nach dem Zurücksetzen der Netzwerkeinstellungen müssen Sie wahrscheinlich das Netzwerkkennwort erneut eingeben, um eine Verbindung herzustellen.
Fix 7 - Verwenden Sie Google DNS auf Ihrem iPhone
Wenn es Probleme mit den DNS -Serveradressen auf Ihrem iPhone gibt, können Sie die öffentlichen DNS -Adressen von Google für den Zugriff auf das Internet verwenden.
Befolgen Sie die folgenden Schritte, wie Sie Google DNS auf Ihrem iPhone verwenden können.
Schritt 1: Öffnen Sie die Einstellungen Seite auf Ihrem iPhone.
Schritt 2: Dann tippen Sie auf die W-lan Option wie im folgenden Screenshot gezeigt.
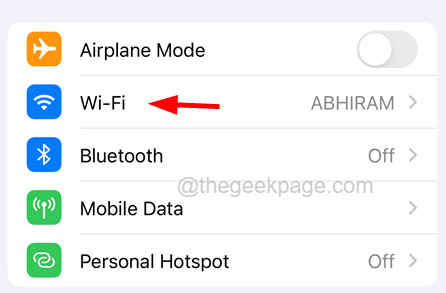
Schritt 3: Wählen Sie nun die aus Wi-Fi-Netzwerk Sie wollen, indem Sie darauf tippen.
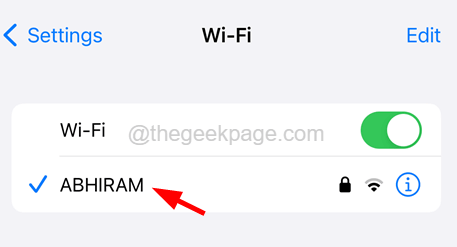
Schritt 4: Sobald die Wi-Fi-Netzwerkseite geöffnet ist, scrollen Sie nach unten und tippen Sie auf die DNS konfigurieren Option unten wie unten gezeigt.
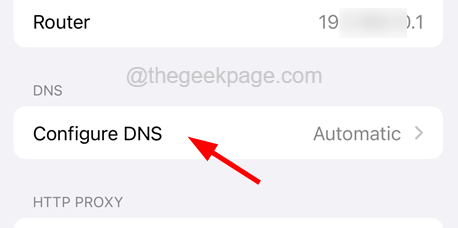
Schritt 5: Tippen Sie auf die Handbuch Option und dann auf das Tippen Sie auf die Server hinzufügen Option zum manuellen Hinzufügen einer Adresse.
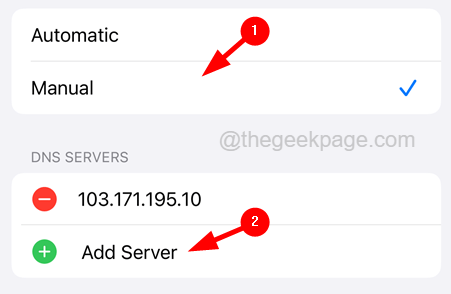
Schritt 6: Es wird ein Textfeld angezeigt, und Sie müssen eingeben 8.8.8.8 drin.
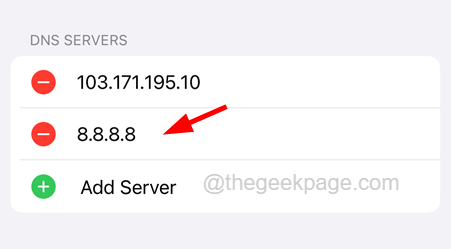
Schritt 7: Tippen Sie jetzt Server hinzufügen Wieder und eintreten 8.8.4.4 in die Textbox und schließlich tippen Sie auf Speichern.
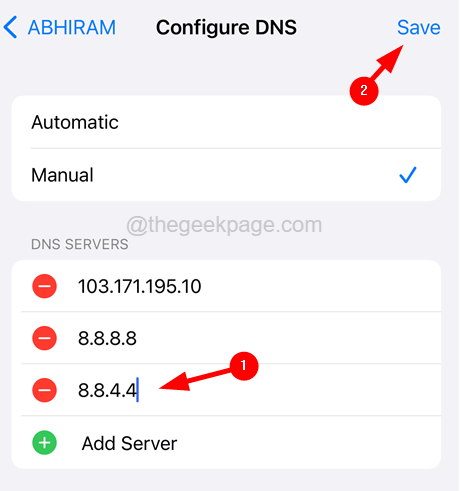
NOTIZ - Sobald Sie die Serveradressen hinzugefügt haben, löschen Sie alle vorhandenen Serveradressen, indem Sie auf die tippen roter Minuskreis und auf die tippen auf die Löschen Option wie unten gezeigt.
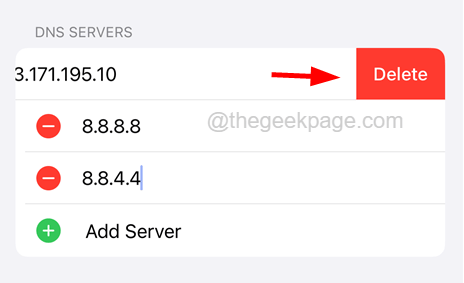
Schritt 8: Nachdem Sie die DNS -Adresse in Googles DNS geändert haben, können Sie problemlos Internet -Anrufe verwenden, ohne sich zu trennen.
Fix 8 - Factory Zurücksetzen Ihr iPhone
Wenn Ihnen keine der oben genannten Methoden bei der Lösung des Problems half, können Sie als letztes Ausweg die Fabrik zurücksetzen, die Ihr iPhone zurücksetzt und prüfen, ob dies hilft.
NOTIZ - Bitte sichern Sie alle Ihre erforderlichen personenbezogenen Daten vom iPhone auf Ihren PC oder Ihren iCloud.
Schritt 1: Zunächst einmal musst du zur Einstellungen Seite auf Ihrem iPhone.
Schritt 2: Gehen Sie dann zur allgemeinen Seite, indem Sie auf das tippen Allgemein Möglichkeit.
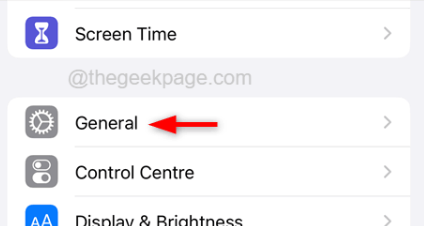
Schritt 3: Tippen Sie auf die IPhone übertragen oder zurücksetzen Möglichkeit.
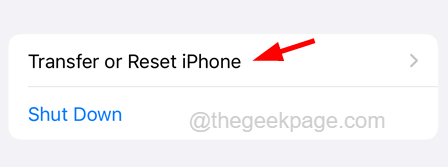
Schritt 4: Tippen Sie jetzt auf Alle Inhalte und Einstellungen löschen am Ende der Seite.
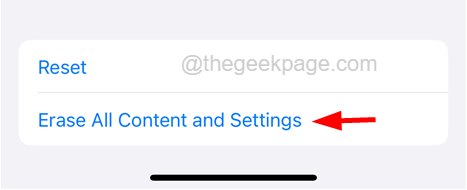
Schritt 5: Tippen Sie auf die Weitermachen Option und befolgen Sie alle Anweisungen auf dem Bildschirm auf Ihrem iPhone.
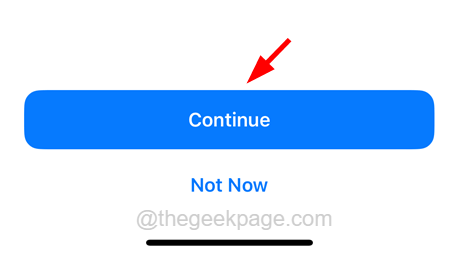
SCHRITT 6: Sobald Ihr iPhone das Fabrikwechsel ist, sollte das Problem behoben werden.
Zusätzliche Korrekturen
Starten Sie das Modem/Router neu
Wenn Sie feststellen, dass dieses Problem nur mit einem bestimmten Wi-Fi-Netzwerk auftritt, kann dies auf das Router-Problem zurückzuführen sein. Versuchen Sie also, das Wi-Fi-Netzwerk vom iPhone vom iPhone zu trennen und den Router neu zu starten, indem Sie den Netzschalter ausschalten und dann einschalten.
Überprüfen Sie nach dem Neustart des Routers, ob das Problem behoben ist.
Aktualisieren Sie das iOS des iPhone
Einige iPhone -Benutzer, die ihre iPhone -Software nicht aktualisiert haben, stehen ebenfalls vor diesem Problem. Sie müssen also einmal ihre iPhones aktualisieren und sehen, ob dies funktioniert. Für die Aktualisierung des iPhone gehen Sie zum iPhone Einstellungen Seite zuerst und tippen Sie auf die Allgemein Möglichkeit. Dann auswählen Software-Aktualisierung Und wenn Updates verfügbar sind, bitte Herunterladen und installieren sie auf Ihrem iPhone.
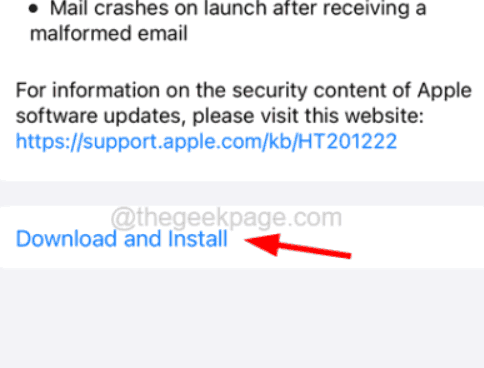
- « So setzen Sie das Passwort in Windows 11 über die Eingabeaufforderung zurück
- Sie müssen die Administratorberechtigung zur Kopie dieser Datei oder des Ordners erteilt »

