Widget Show oder Ausblendenoption aus Taskleisteneinstellungen in Windows 11/10
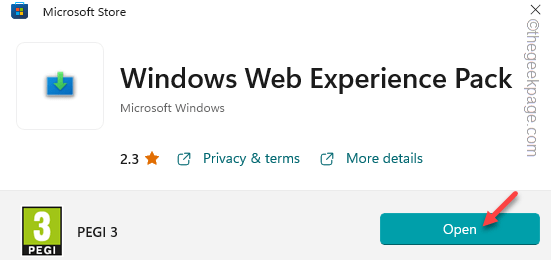
- 5033
- 1180
- Phoebe Jeorga
Es gibt viele Funktionen auf Ihrem Windows 11, die eingeschaltet sind. Eine dieser nervigen Funktionen ist die Widgets-Box in der rechten Ecke der Taskleiste. Im idealen Szenario können Sie diese Funktion mit zwei bis drei Klicks Ihrer Maus ausschalten. Aber manchmal sehen Sie das Widget -Feld möglicherweise nicht in Einstellungen. Wenn Sie diese einfachen Anweisungen durchlaufen, um die Widget -Box zu beheben.
Position des Widgets in Einstellungen
In normalen Fällen können Sie die Widget -Box -Einstellungen in den Taskleisteneinstellungen leicht finden. Dies ist der detaillierte Weg dazu -
Einstellungen> Personalisierung> Taskleiste
Wir empfehlen Ihnen, dies mindestens einmal zu überprüfen, bevor Sie zu den Hauptlösungen gehen.
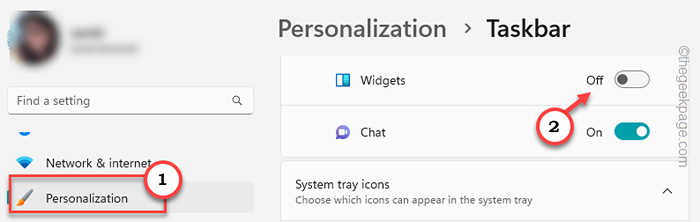
Inhaltsverzeichnis
- Fix 1 - Bearbeiten Sie die Registrierung
- Fix 2 - Deinstallieren Sie das Web Experience Pack
- Fix 3 - Melden Sie sich mit dem MS -Konto an
- Fix 4 - Entfernen und installieren Sie das Display
- Fix 5 - Installieren Sie alle ausstehenden Updates
Fix 1 - Bearbeiten Sie die Registrierung
Dies ist eine direkte Methode, mit der Sie die Registrierung auf Ihrem Computer optimieren können, um Widgets zu aktivieren oder zu deaktivieren. Dies ist möglicherweise keine direkte Lösung für dieses Problem. Sie können es leicht optimieren, wann immer Sie es benötigen.
Schritt 1 - Sie können den Registrierungsredakteur problemlos öffnen. Um das zu tun, tippen Sie ““reflikt“.
Schritt 2 - Wenn Sie das sehen "Registierungseditor", öffne es.
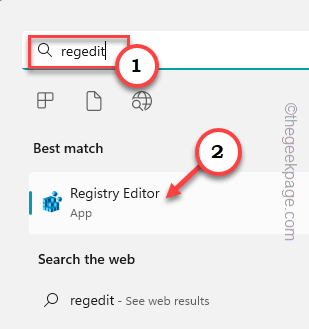
WARNUNG - Bevor Sie zum Hauptfix springen. Wenn etwas falsch machen, rettet diese Sicherung den Tag. Das sind die Schritte -
A. Klicken Sie in der Menüleiste einfach “Datei", Und dann klicken"Export“.
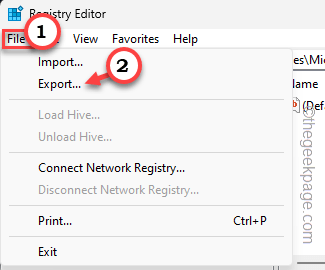
B. Nennen Sie dies etwas und speichern Sie es an einem zugänglichen Ort.
Schritt 3 - Wenn Sie eine Registrierungssicherung erstellt haben, gehen Sie mit dem linken Bereich zu diesem Punkt-
HKEY_CURRENT_USER \ Software \ Microsoft \ Windows \ CurrentVersion \ Explorer \ Advanced
Schritt 4 - Sie können mehrere Taskleisten-Registrierungsschlüssel finden. Suchen Sie die “TaskbardaWert auf der rechten Seite des Bildschirms des Registrierungseditors.
Schritt 5 - Nur, Doppelklick Dieser Modifikator, damit Sie den Wert ändern können.
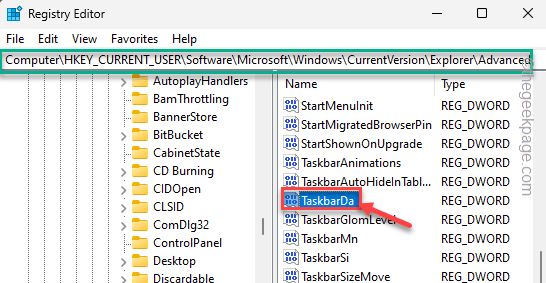
Schritt 6 - Dies sind die Bedingungen, die Sie diesen Modifikator vorstellen können.
Zu verbergen - 0 zu zeigen - 1
Wenn Sie das Widget -Symbol in Ihrer Taskleiste sehen möchten, müssen Sie den Wert auf “festlegen“1“.
Schritt 7 - Legen Sie also nach Ihren Wünschen den Wert fest.
Schritt 8 - Schließlich, wenn Sie fertig sind, klicken Sie auf “OKUm diese Änderung zu speichern.
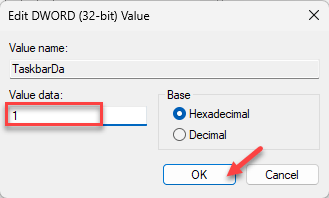
Jetzt fragen Sie sich vielleicht, warum das Widget noch in Ihrer Taskleiste erscheint/nicht erscheint. Dies liegt daran, dass Sie eine ausführen müssen System Neustart diese Änderung zu verabschieden.
Nach dem Neustart des Systems sehen/ werden Sie das Widget in der Taskleiste sehen/ nicht sehen.
Fix 2 - Deinstallieren Sie das Web Experience Pack
Dieses Problem bezieht sich auf das kürzlich installierte Web Experience Pack. Das Deinstallieren sollte also helfen. Wir haben zwei Arten der Deinstallation erklärt -
Weg 1 - Verwenden eines Terminals
Sie können das Web -Experience -Paket mit einem Befehl aus einem erhöhten Terminal problemlos deinstallieren.
Schritt 1 - Sie müssen ein Terminal mit Verwaltungsrechten eröffnen. Also fang an zu schreiben “Befehl" im Suchleiste.
Schritt 2 - Danach klicken Sie mit der rechten Maustaste auf “EingabeaufforderungUnd dann klicken Sie auf “Als Administrator ausführenSie werden im Kontextmenü finden.
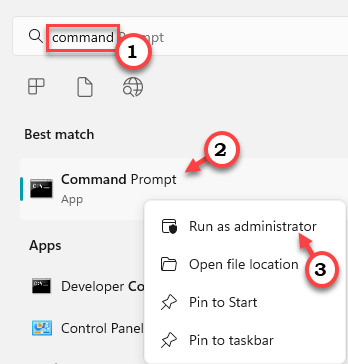
Schritt 3 - Wenn sich die CMD -Terminalseite öffnet, Kopieren Einfügen Dieser Befehl deinstallation in den Terminalbildschirm.
Winget Deinstallation "Windows Web Experience Pack"
Schritt 4 - Jetzt, sobald du geschlagen hast Eingeben Windows startet den Prozess der Entfernung des Web -Experience -Pakets von Ihrem System aus.
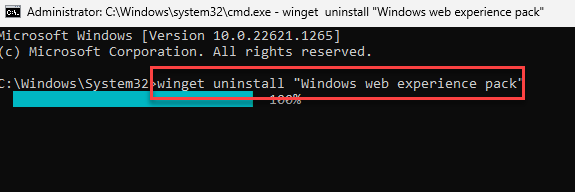
Schritt 5 - Wenn diese Frage angezeigt wird, drücken Sie die “YSchlüssel und schlagen Eingeben es behaupten.
Stimmen Sie allen Begriffen der Quellvereinbarungen zu?
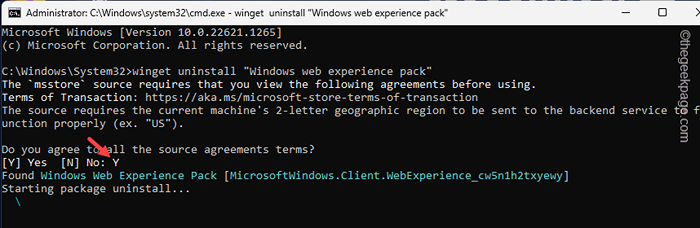
Warten Sie geduldig, bis Windows das Paket vollständig deinstalliert.
Beenden Sie den Eingabeaufforderungbildschirm. Nach dem Verlassen des Terminals stellen Sie sicher Neustart das System.
Schritt 6 - Sobald das System neu gestartet wird, öffnen Sie die Einstellungen und prüfen Sie, ob Sie die Widget -Einstellungen finden können.
Einstellungen> Personalisierung> Taskleiste
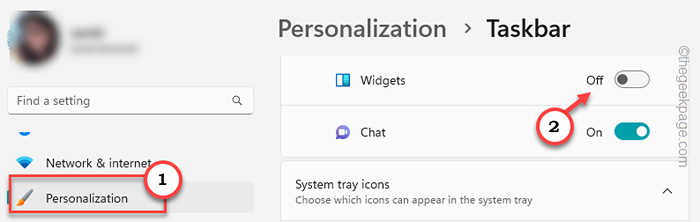
Schritt 7 - Öffnen Sie das Run -Panel mit dem Win+r Schlüssel zusammen.
Schritt 8 - Dann, Typ Dies und benutze die Strg, Verschiebung und Eintritt Schlüssel zusammen, um das Terminal direkt als Systemadministrator zu öffnen.
CMD
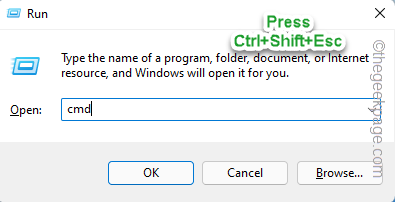
Schritt 9 - Endlich, laufen Dieser Code zum Herunterladen und Installieren Das Web -Experience -Paket noch einmal.
Winget Installation 9MSSGKG348SP
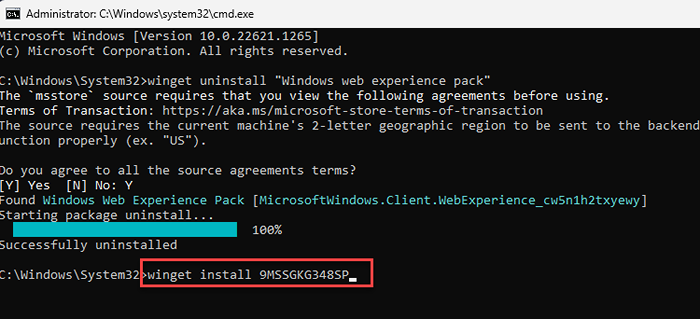
Schritt 10 - Auch hier müssen Sie diese Bestätigungsnachricht mit der “geltend machenY" Taste.
Der Verlag verlangt, dass Sie die oben genannten Informationen anzeigen und die Vereinbarungen vor der Installation akzeptieren.
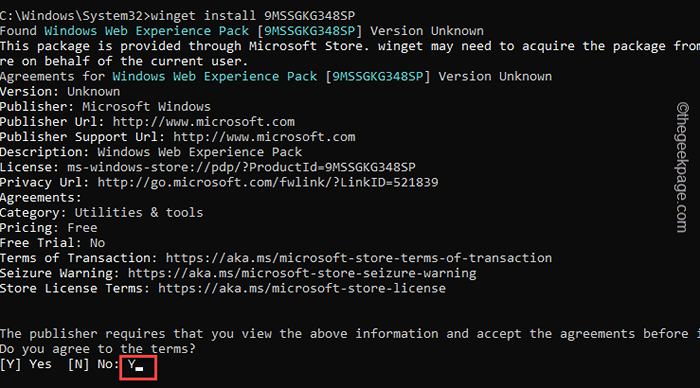
Windows lädt diese Funktion nun auf Ihrem System herunter und installiert sie. Sie können den Fortschritt im CMD -Terminal direkt verfolgen.
Sobald es installiert ist, werden Sie diese Nachricht bemerken - “Erfolgreich installiert”Auf Ihrem Bildschirm.
Eingabeaufforderung beenden und dann, Neustart das System.
Weg 2 - Regelmäßiger Weg
Wenn Ihr System nicht über das neueste Web -Experience -Paket verfügt, können Sie es direkt aus dem Geschäft erhalten.
Schritt 1 - Öffnen Sie diesen Link in Google Chrome oder einem anderen Browser. Dies wird auf einer separaten Seite geöffnet.
Schritt 2 - Klicken Sie nun auf ““Holen Sie sich App im Laden" Möglichkeit.
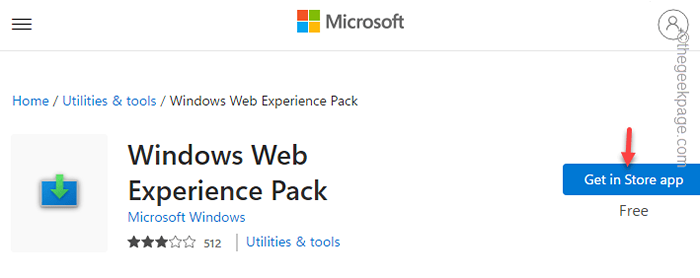
Dies sollte Sie direkt zur Store -App führen.
Schritt 3 - Aber wenn das keine Eingabeaufforderung auswirft, klicken Sie auf “Öffnen Sie Microsoft Store“.
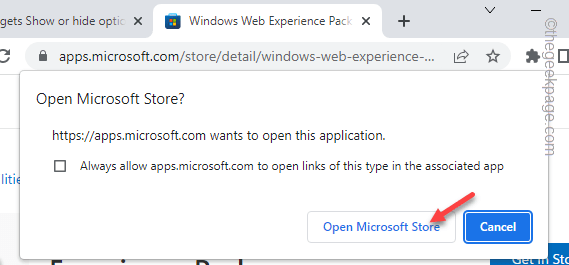
Schritt 4 - In der Store -App wird das Windows Web Experience Pack eröffnet. Also klicken Sie auf “Erhalten”Um die App zu bekommen.
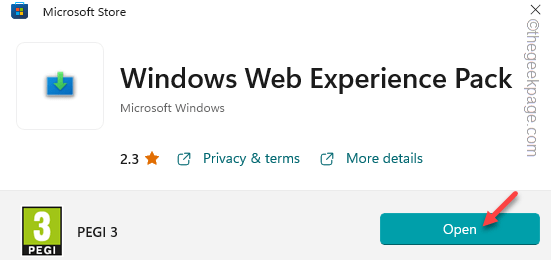
Jetzt wird die Web Experience -App installiert.
Sie werden jedoch keine Änderungen bemerken, wenn Sie das System neu starten. Starten Sie also die Maschine einmal neu.
Überprüfen Sie anschließend, ob Sie die Option Widgets auf der Seite "Einstellungen" finden können. Dies hätte das Problem lösen sollen.
Fix 3 - Melden Sie sich mit dem MS -Konto an
Wenn Sie ein lokales Konto verwenden, um sich beim System anzumelden und es noch nicht aktiviert haben, können Sie sich diesem Fehler stellen. Melden Sie sich also mit einem MS -Konto beim System an.
Schritt 1 - Offen Einstellungen.
Schritt 2 - Dort finden Sie einen Abschnitt namens “Konten“. Geh dorthin.
Schritt 3 - Tippen Sie einmal auf die erste Option mit dem Namen ““Ihre Info“.
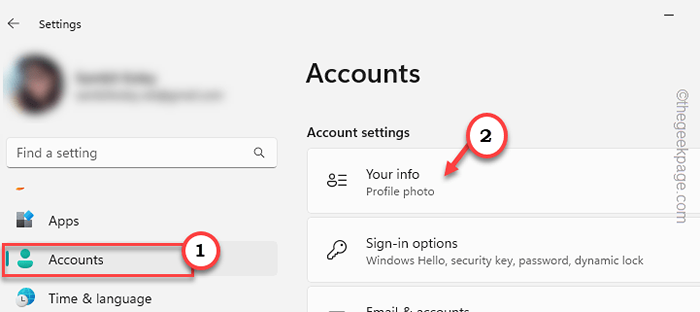
Schritt 4 - Wenn Sie nun ein lokales Konto verwenden, werden Sie dies sehen. “Melden Sie sich stattdessen mit einem Microsoft -Konto an" Möglichkeit. Also öffne das.
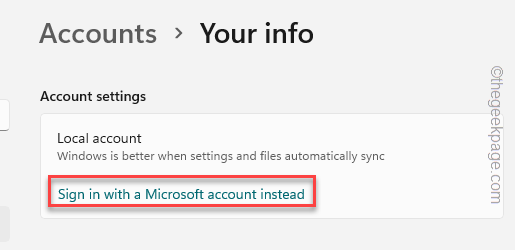
Melden Sie sich nun mit Ihrem Microsoft -Konto an. Wenn Sie keinen haben, müssen Sie einen erstellen.
Fix 4 - Entfernen und installieren Sie das Display
Einige Benutzer haben außerdem empfohlen, den Anzeigeadapter zu deinstallieren, und das gleiche Installieren desselben hat diesen Fehler behoben.
Schritt 1 - Sie finden den Anzeigeadapter in der Gerätemanager.
Schritt 2 - Klicken Sie nun mit der rechten Maustaste auf die Key gewinnen und klicken “Gerätemanager“.
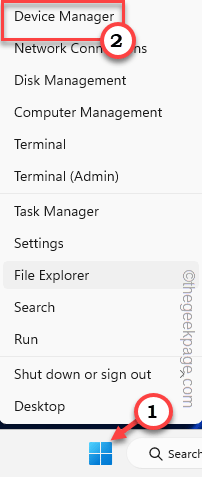
Schritt 3 - Tippen Sie jetzt genau die Anzeige und klicken Sie auf “Gerät deinstallieren“.
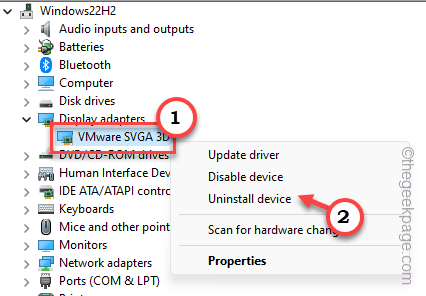
Schritt 4 - Klicken "Deinstallieren”Um den Anzeigadapter zu deaktivieren.
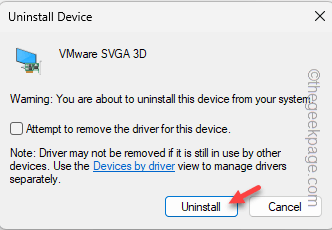
Beenden Sie nach dem Deinstallieren des Anzeigeadapters den Device Manager aus.
Dann, Neustart dein Computer. Wenn das System neu gestartet wird, wird der Anzeigeadapter neu installiert.
Überprüfen Sie nach dem Neustart, ob Sie das Widget -Feld in Einstellungen anzeigen können.
Fix 5 - Installieren Sie alle ausstehenden Updates
Manchmal kann ein einzelner Build diesen Fehler enthalten. Das Aktualisieren des Systems auf der neuesten Ausgabe sollte das Widget in Einstellungen zurückerhalten.
Schritt 1 - Sie können auf die Suchleiste klicken und eingeben “Windows Update“.
Schritt 2 - Suche "Auf Updates prüfen”In den Suchergebnissen.
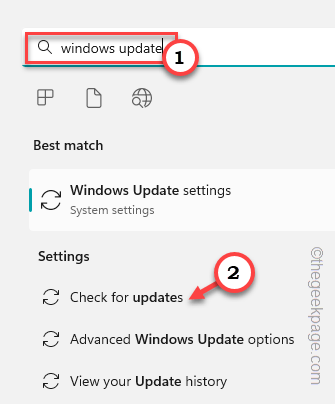
Schritt 3 - Nun, auf dem rechten Bereich, tippen Sie auf "Auf Updates prüfen“.
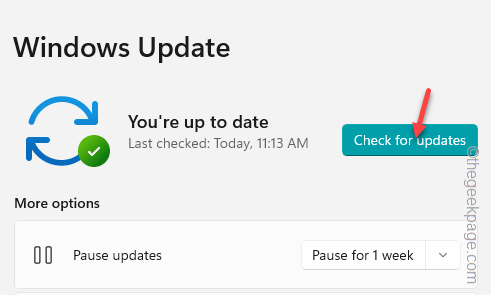
Wenn für Ihr Windows 11 -Gerät Updates ausstehend sind, wird es in Kürze installiert. Sie müssen also warten.
Schritt 4 - Der letzte Schritt dieses Aktualisierungsprozesses beinhaltet einen Neustart des Systems. Sobald der Installationsprozess klicken, klicken Sie auf “Jetzt neustarten“.
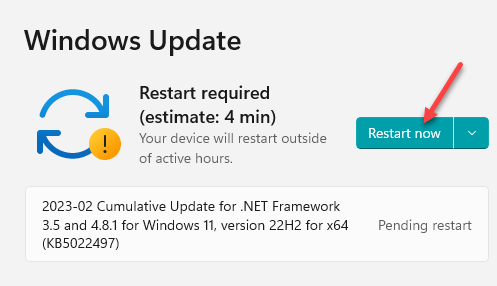
Nachdem Sie das System aktualisiert haben, werden Sie dieses Problem nicht erneut antreten.
- « Das System versuchte, eine Datei TelefonexperienceHost zu laden oder wiederherzustellen.exe Problem
- So reparieren Sie das iPhone -Startbildschirm in der App Library [gelöst] »

