Widgets funktionieren nicht auf Ihrem iPhone? Hier sind 10 Korrekturen zum Versuchen!

- 2093
- 539
- Lana Saumweber
Wäre es nicht schön, wenn Sie die Wetteraktualisierungen sehen oder ob der Aktienmarkt steigt oder unten steigt, ohne ihre jeweiligen Anwendungen auf Ihrem iPhone zu öffnen? Nun, hier kommen Widgets ins Bild. Viele iPhone -Benutzer setzen verschiedene Widgets, um sie für ihre Bequemlichkeit auf ihren Bildschirmen anzuzeigen.
In letzter Zeit gab es viele Berichte, die besagen, dass Widgets nicht mehr an vielen iPhones gearbeitet haben, und die Benutzer haben aufgrund dieses Problems Schwierigkeiten. Meistens könnte dies daran liegen, dass die iPhones oder die auf den iPhones installierten Anwendungen nicht aktualisiert werden.
Das Aktivieren des niedrigen Leistungsmodus oder des niedrigen Datenmodus kann auch für das Problem dieses Problems verantwortlich sein. Nachdem wir diese Faktoren analysiert haben, die das Potenzial haben, solche Probleme zu erzeugen, haben wir in diesem Artikel unten Informationen gesammelt und zehn schnelle Korrekturen erstellt.
Wenn Sie das gleiche Problem durchlaufen, lesen Sie bitte den Artikel.
Inhaltsverzeichnis
- Fix 1 - Starten Sie das iPhone neu
- Fix 2 - Aktualisieren Sie alle Anwendungen auf Ihrem iPhone
- Fix 3 - Aktualisieren Sie das Betriebssystem Ihres iPhone
- Beheben Sie 4 - Schalten Sie die Optionen mit niedrigem Power -Modus und Low -Data -Modus aus
- Fix 5 - Ändern Sie die Sprache des Systems
- Beheben Sie 6 - Ändern Sie die Widget -Einstellungen
- Beheben Sie 7 - Überprüfen Sie die Standortdienste und die Hintergrund -App -Aktualisierung
- Beheben Sie 8 - Entfernen Sie und fügen Sie die Widgets erneut hinzu
- Beheben Sie 9 - Installieren Sie die Anwendungen auf Widgets erneut
- Fix 10 - Setzen Sie die iPhone -Einstellungen zurück
Fix 1 - Starten Sie das iPhone neu
Manchmal gibt es möglicherweise ein Problem mit dem iPhone, das einfach festgelegt werden kann, wenn das iPhone einmal neu gestartet wird. Wir haben die Schritte beschrieben, wie Sie das iPhone neu starten können.
Schritt 1: Gehen Sie zum Einstellungen Seite zuerst auf Ihrem iPhone.
Schritt 2: Dann tippen Sie auf die Allgemein Option einmal.

Schritt 3: Nachdem die allgemeine Seite angezeigt wurde, scrollen Sie nach unten und wählen Sie die aus Abschalten Option, indem Sie einmal darauf tippen.
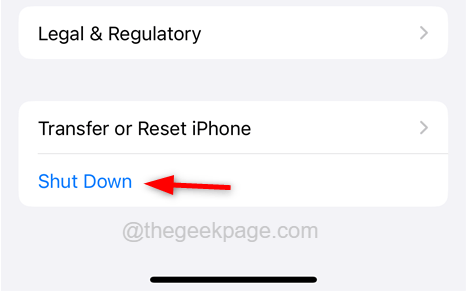
Schritt 4: Dann wird eine Folienoption auf dem iPhone -Bildschirm angezeigt. Du musst einfach Schieben Sie es auf die rechte Seite das iPhone ausschalten.
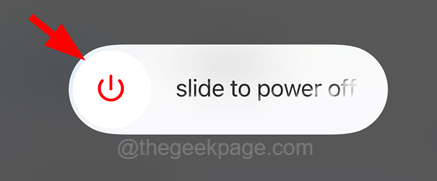
Schritt 5: Nachdem das iPhone abgeschaltet ist, warten Sie einige Zeit und drücken Sie dann die Seite Lautstärke Taste und Leistung Button auf einer anderen Seite des iPhone zusammen, bis Sie sehen Äpfel Symbol auf dem iPhone -Bildschirm.
Schritt 6: Dadurch wird das iPhone wieder eingeschaltet.
Fix 2 - Aktualisieren Sie alle Anwendungen auf Ihrem iPhone
Dieses Problem tritt häufig auf einige Fehler auf, die sich auf die verbleibenden Anwendungen beziehen, da der Benutzer die Anwendungen, die das Problem beheben, nicht aktualisiert hat. Die Aktualisierung der Anwendungen auf Ihrem iPhone kann dieses Problem beheben.
Folgen Sie den unteren Schritten.
Schritt 1: Lange drücken Die Appstore Symbol vom Startbildschirm Ihres iPhones.
Schritt 2: Dies taucht im App Store ein Kontextmenü auf.
Schritt 3: Wählen Sie die aus Aktualisierung Option aus dem Kontextmenü, indem Sie einmal darauf tippen, wie im folgenden Screenshot gezeigt.
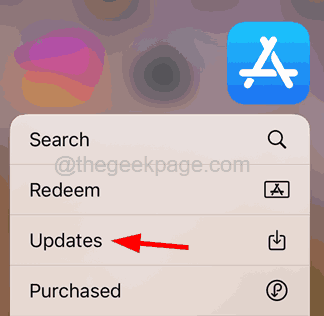
Schritt 4: Dadurch werden Sie zur Kontoseite des App Store geleitet.
Schritt 5: Wenn Bewerbungsaktualisierungen verfügbar sind, tippen Sie bitte auf Alle aktualisieren Wie im folgenden Bild gezeigt.
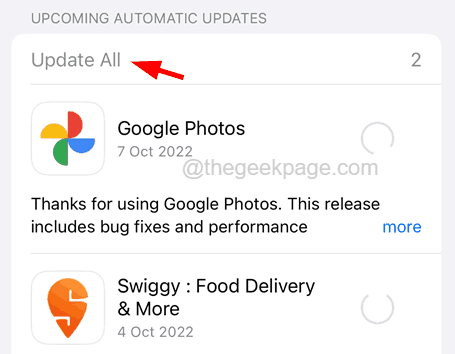
Schritt 6: Dadurch werden diese Anwendungen sofort aktualisiert.
Schritt 7: Sobald es aktualisiert wird, tippen Sie auf Erledigt oben auf der Kontoseite.
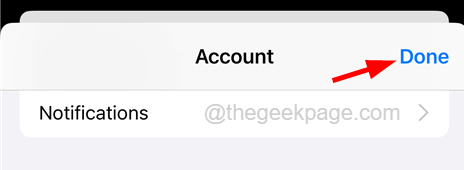
Schritt 8: Schließen Sie den App Store und prüfen Sie, ob das Problem behoben wird oder nicht.
Fix 3 - Aktualisieren Sie das Betriebssystem Ihres iPhone
Das Betriebssystem des iPhone reagiert manchmal seltsam, wenn es nicht auf seine neueste Version aktualisiert wird, da das Team von Apple viele Änderungen und Verbesserungen vorgenommen hat. Es ist also am besten, dass Sie das Betriebssystem Ihres iPhone aktualisieren.
Schritt 1: Entsperren Sie das iPhone zuerst und öffnen Sie das Einstellungen Buchseite.
Schritt 2: Dann tippen Sie auf die Allgemein Möglichkeit.

Schritt 3: Wählen Sie als nächstes die aus Software-Aktualisierung Option von der allgemeinen Seite.
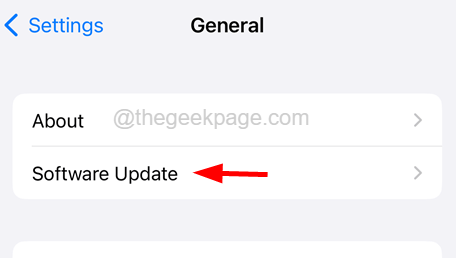
Schritt 4: Wenn auf der Software -Update -Seite Updates verfügbar sind, tippen Sie bitte auf die Herunterladen AND Installieren Schaltfläche unten wie unten gezeigt.
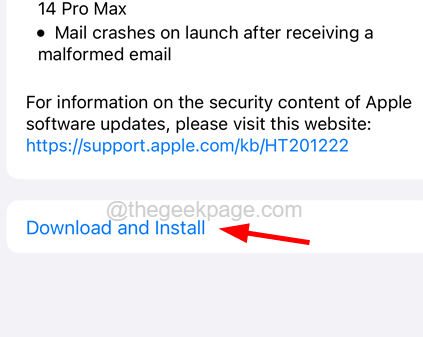
Schritt 5: Warten Sie, bis es Ihr iPhone aktualisiert und Ihr iPhone automatisch neu gestartet wird, damit die Updates wirksam werden können.
Schritt 6: Sobald erledigt ist, prüfen Sie, ob die Widgets gut funktionieren.
Beheben Sie 4 - Schalten Sie die Optionen mit niedrigem Power -Modus und Low -Data -Modus aus
Immer wenn ein Benutzer den niedrigen Strom- oder Low -Data -Modus aktiviert, deaktiviert das iPhone die Widgets, die den Akku- und den Datenverbrauch verwenden. Wenn Sie möchten, dass die Widgets ordnungsgemäß funktionieren.
Hier sind die Schritte, wie es geht.
Schritt 1: Öffnen Sie zunächst die Einstellungen Seite auf Ihrem iPhone.
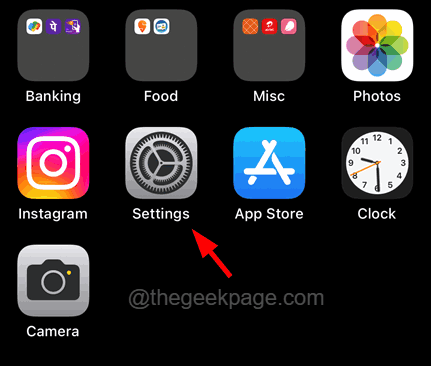
Schritt 2: Dann scrollen Sie die nach unten Einstellungen Seite und tippen Sie auf die Batterie Option einmal.
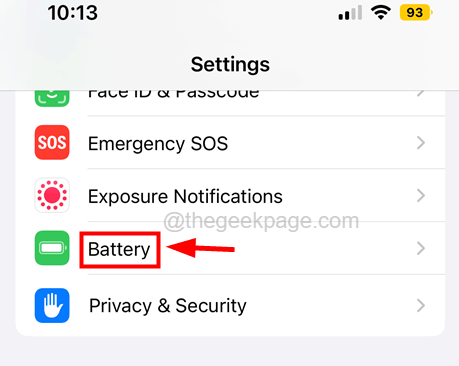
Schritt 3: Stellen Sie nun sicher, dass die Niedriger Leistungsmodus Schalttaste wird gedreht Aus Wie im folgenden Screenshot gezeigt.
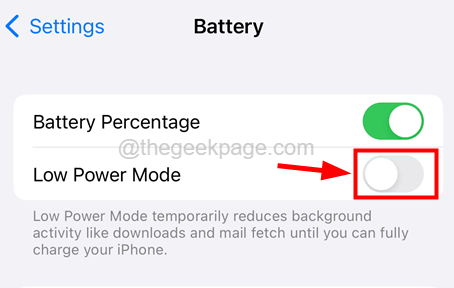
Schritt 4: Nachdem der niedrige Power -Modus ausgeschaltet ist, gehen Sie zurück zum Einstellungen Buchseite.
Schritt 5: Tippen Sie nun auf die W-lan Option wie unten gezeigt.
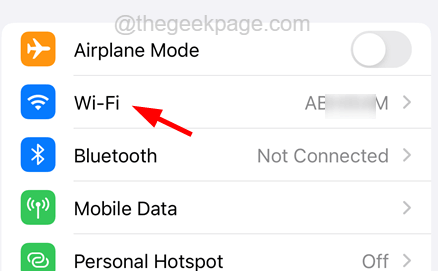
Schritt 6: Wählen Sie die Wi-Fi-Netzwerk das Sie auf Ihrem iPhone verwenden, indem Sie darauf tippen.
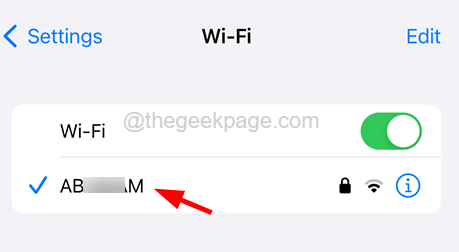
Schritt 7: auf der Wi-Fi-Netzwerk Seite deaktivieren Sie die Niedriger Datenmodus Option, indem Sie auf die Schaltfläche umschalten, wie im folgenden Screenshot gezeigt.
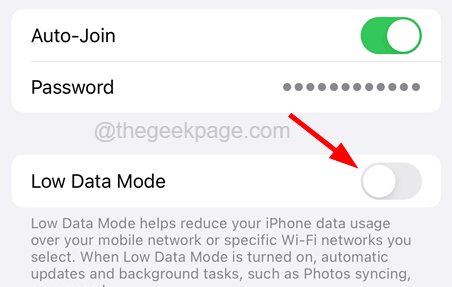
Schritt 8: Wir müssen dasselbe auch mit mobilen Daten tun. Also geh jetzt zurück zum Einstellungen Buchseite.
Schritt 9: Tippen Sie auf die Mobile Daten Option einmal.
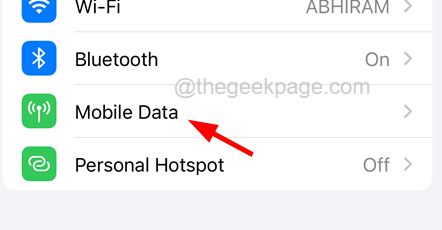
Schritt 10: Wählen Sie nun die aus Mobile Datenoptionen oben wie unten gezeigt.
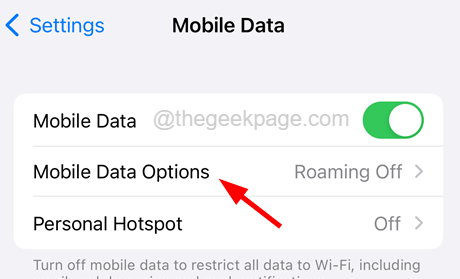
Schritt 11: Stellen Sie sicher, dass die Niedriger Datenmodus Option ist gedreht Aus Durch das Tippen auf die Schaltfläche Umschaltungen wie unten gezeigt.
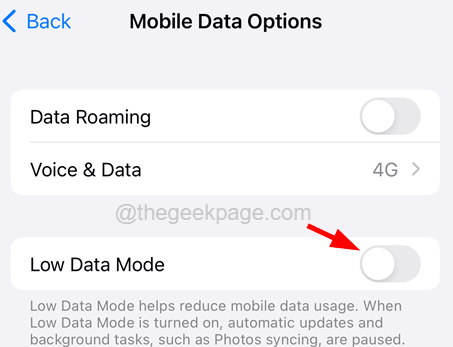
Schritt 12: Überprüfen Sie nach diesen Änderungen, ob die Widgets gut funktionieren oder nicht!
Fix 5 - Ändern Sie die Sprache des Systems
Einige iPhone -Benutzer haben berichtet, dass sie dieses Problem behoben haben, indem sie die Sprache des Systems auf ihren iPhones geändert haben. Daher empfehlen wir unseren Benutzern auch, die Sprache des Systems zu ändern und zu prüfen, ob dies möglicherweise für Sie funktioniert.
Schritt 1: Entsperren Sie Ihr iPhone und öffnen Sie das Einstellungen Seite auf Ihrem iPhone.
Schritt 2: Dann tippen Sie auf die Allgemein Option aus der Liste der Einstellungen.

Schritt 3: Suchen Sie als nächstes nach dem Sprache & Region Einstellen und tippen Sie darauf, um es zu öffnen, um es zu öffnen.
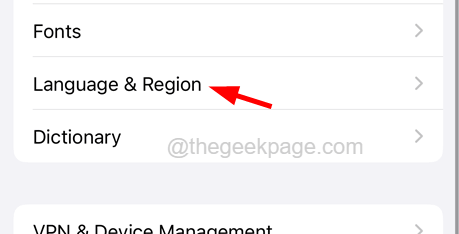
Schritt 4: Tippen Sie jetzt auf Sprache hinzufügen… Option zum Suche und Hinzufügen einer neuen Sprache für Ihr iPhone.
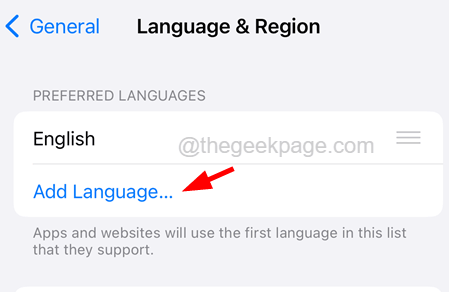
Schritt 5: Geben Sie die ein Sprache Nennen Sie in der Suchleiste oben wie unten gezeigt.
Schritt 6: Es zeigt alle Sprachergebnisse, die Sie gesucht haben.
Schritt 7: Tippen Sie auf die Sprache Aus den Suchergebnissen wie unten gezeigt.
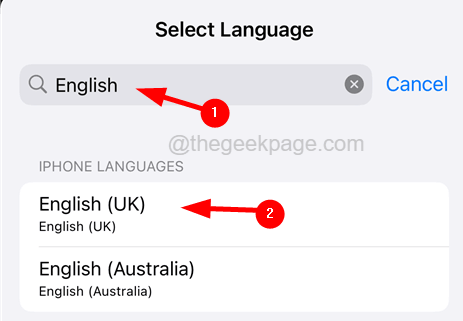
Schritt 8: Als nächstes tippen Sie auf die Verwenden Option aus dem Menü "Aufgeteilter Kontext", wie im folgenden Screenshot gezeigt.
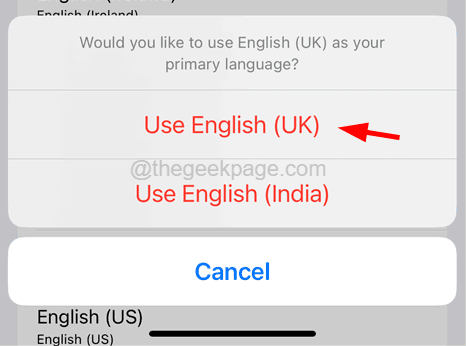
Schritt 9: Sobald die Sprache geändert wird, überprüfen Sie, ob dies dazu beigetragen hat, das Problem zu lösen.
Beheben Sie 6 - Ändern Sie die Widget -Einstellungen
Wenn das Hauptanliegen ist, dass das Widget die falschen Informationen anzeigt.
Schritt 1: Gehen Sie auf Ihrem iPhone zum Widget -Bildschirm und tippen Sie auf das Widget, dessen Präferenz Sie ändern möchten, wie das Wetter oder das Kalender -Widget.
Schritt 2: Als nächstes tippen Sie auf die Widget bearbeiten Option aus dem Kontextmenü wie im folgenden Screenshot gezeigt.
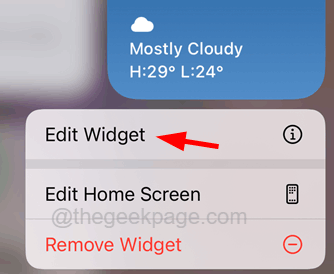
Schritt 3: Hier.
Schritt 4: Bitte ändern Sie sie entsprechend Ihrer Anforderung wie in der Kalender -App Spiegelkalender App oder Ganztägige Veranstaltungen verstecken Schalttaste umschalten, wie im Bild unten gezeigt.
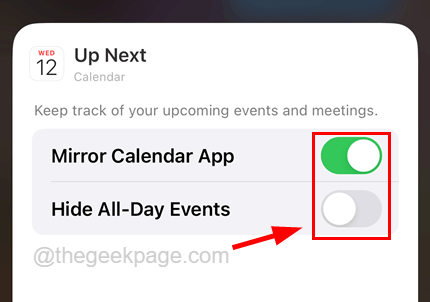
Beheben Sie 7 - Überprüfen Sie die Standortdienste und die Hintergrund -App -Aktualisierung
Manchmal können die Standortdienste beim Ausschalten Probleme verursachen, während sie als Widget für die Anwendungen festgelegt werden. Gleiches gilt für die Aktualisierung von Hintergrund -Apps. Wenn sie deaktiviert ist.
Befolgen Sie die folgenden Schritte zum Überprüfen der Standortdienste und der Hintergrund -App -Aktualisierung.
Schritt 1: Überprüfen Sie zunächst die Standortdienste. Um dies zu tun, öffnen Sie das Einstellungen Seite auf Ihrem iPhone.
Schritt 2: Gehen Sie zum Privatsphäre & Sicherheit Option, indem Sie darauf tippen, wie unten gezeigt.
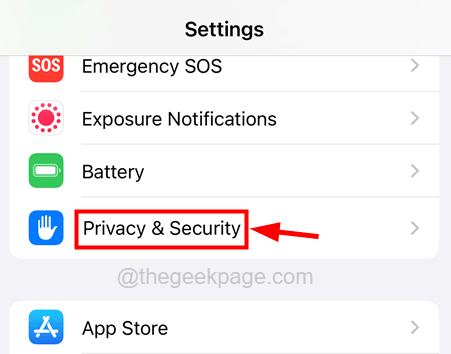
Schritt 3: Dann tippen Sie auf die Standortdienste Einstellung.
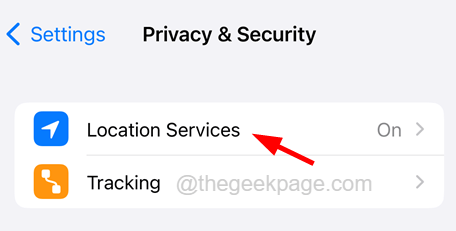
Schritt 4: Stellen Sie sicher, dass die Standortdienste Schalttaste wird eingeschaltet.
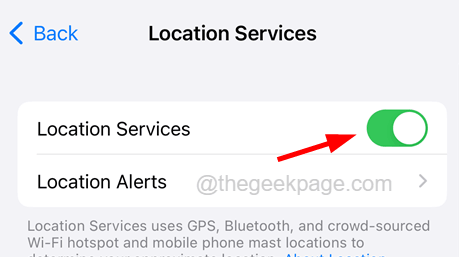
Schritt 5: Scrollen Sie dann auf die Seite "Standortdienste" und tippen Sie auf die Anwendung, die Sie als Widget verwendet haben.
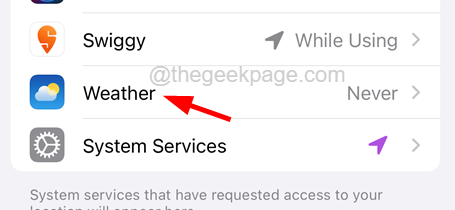
Schritt 6: Tippen Sie auf der Anwendungsseite auf die Bei Verwendung der App oder Widgets ODER Stets Option aus der Liste der Einstellungen, wie im folgenden Screenshot gezeigt.
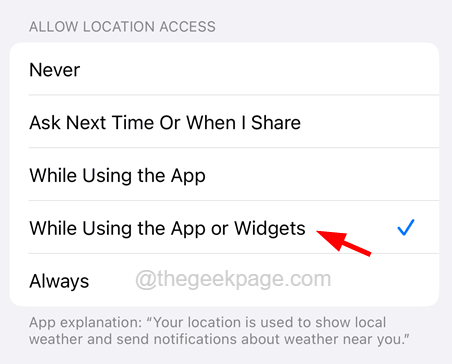
Sobald es fertig ist, wird das Widget aktualisiert und das Problem wird behoben.
Beheben Sie 8 - Entfernen Sie und fügen Sie die Widgets erneut hinzu
Das Widget-Problem kann auch behoben werden. Wir haben mit den folgenden Schritten erklärt.
Schritt 1: Gehen Sie zum Widget-Bildschirm auf Ihrem iPhone und tippen Sie auf Ihr Widget, das nicht gut funktioniert.
Schritt 2: Tippen Sie auf die Widget entfernen Im Kontextmenü, wie im folgenden Screenshot gezeigt.
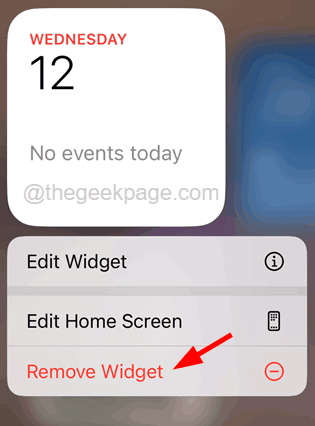
Schritt 3: Tippen Sie auf die Entfernen Schaltfläche auf dem Popup-Bildschirm.
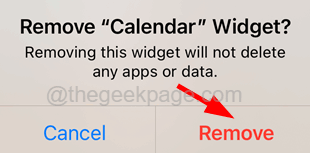
Schritt 4: Nachdem Sie das Widget erfolgreich entfernt haben, müssen Sie das Widget erneut auf Ihrem iPhone hinzufügen.
Schritt 5: Tippen Sie auf die Bearbeiten Schaltfläche unten im Widget -Bildschirm.
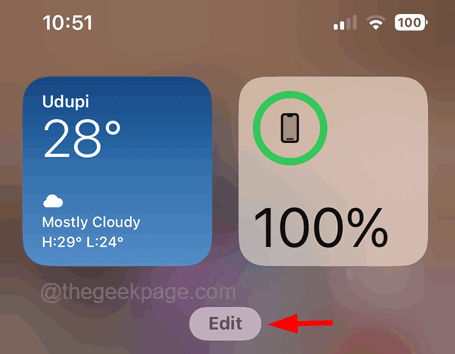
Schritt 6: Tippen Sie nun auf beide die Plus Symbolschild oben links Ecke des Bildschirms oder der Anpassen Am unteren Rand des Widget -Bildschirms wie im folgenden Screenshot gezeigt.
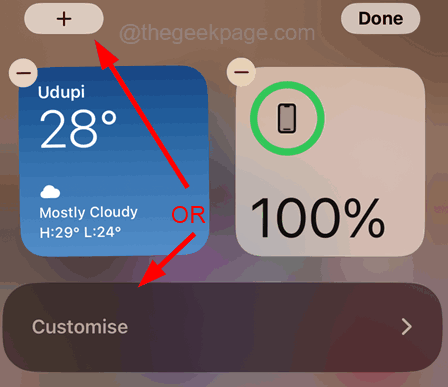
Schritt 7: Geben Sie dann den Anwendungsnamen in die Suchleiste ein und tippen Sie auf die Anwendung aus den Suchergebnissen, wie unten gezeigt.
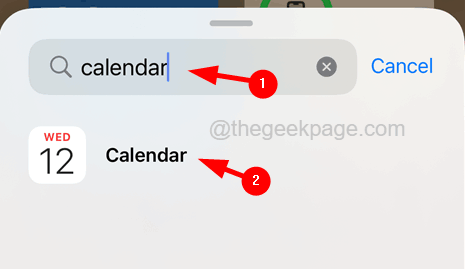
Schritt 8: Dies fügt die Anwendung zum Widget -Bildschirm hinzu.
Beheben Sie 9 - Installieren Sie die Anwendungen auf Widgets erneut
Wenn es Probleme mit der auf Ihrem iPhone installierten Anwendung gibt, die als Widget verwendet wird, können Sie sie deinstallieren und dann erneut auf Ihrem iPhone installieren.
Hier sind die Schritte zur Neuinstallation der als Widget verwendeten Anwendungen.
Schritt 1: Tippen Sie auf die Einstellungen Symbol vom iPhone -Startbildschirm, um die Einstellungsseite zu öffnen.
Schritt 2: Gehen Sie dann zur allgemeinen Seite, indem Sie auf das tippen Allgemein Option wie unten gezeigt.

Schritt 3: Tippen Sie als nächstes auf die iPhone -Speicher Option wie unten gezeigt.
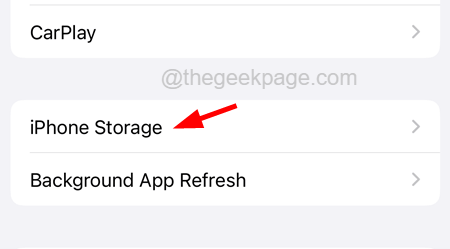
Schritt 4: Sobald die iPhone -Speicherseite geladen wird, scrollen Sie auf der Seite und tippen Sie auf die Anwendung das muss neu installiert werden.
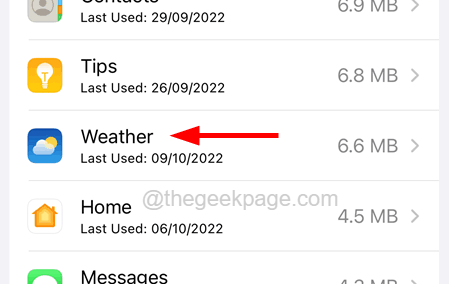
Schritt 5: Tippen Sie auf die Applad -App Wie nachfolgend dargestellt.
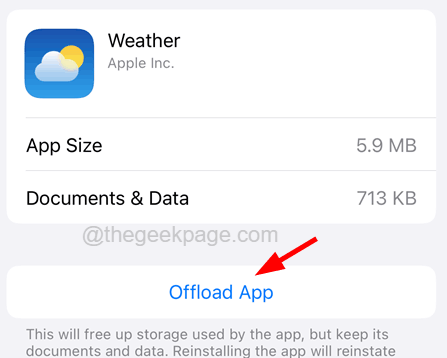
Schritt 6: Schließlich tippen Sie auf Applad -App Im Kontextmenü, wie im folgenden Screenshot gezeigt.
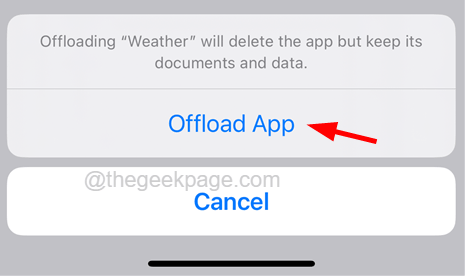
Schritt 7: Dies beginnt mit der Deinstallation der Anwendung, ohne die damit verbundenen Daten zu verlieren.
Schritt 8: Gehen Sie nun zum Startbildschirm und tippen Sie auf die Appstore.
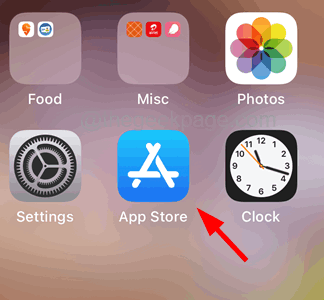
Schritt 9: Sobald der App Store geöffnet ist, suchen und installieren Sie die Anwendung, die Sie von Ihrem iPhone deinstalliert haben.
Schritt 10: Sobald erledigt ist, prüfen Sie, ob das Problem weiterhin besteht oder behoben wurde.
Fix 10 - Setzen Sie die iPhone -Einstellungen zurück
Wenn nichts zu Ihren Gunsten funktioniert, ist die einzige Möglichkeit, dieses Problem zu lösen.
Schritt 1: Gehen Sie zum Einstellungen Seite auf Ihrem iPhone.
Schritt 2: Tippen Sie auf die Allgemein Option einmal.

Schritt 3: Tippen Sie auf die Zurücksetzen Option wie unten gezeigt.
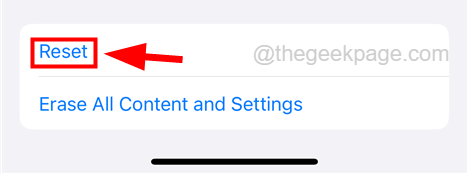
Schritt 4: Wählen Sie nun die aus Alle Einstellungen zurücksetzen Option aus der Liste, indem Sie einmal wie gezeigt darauf tippen.
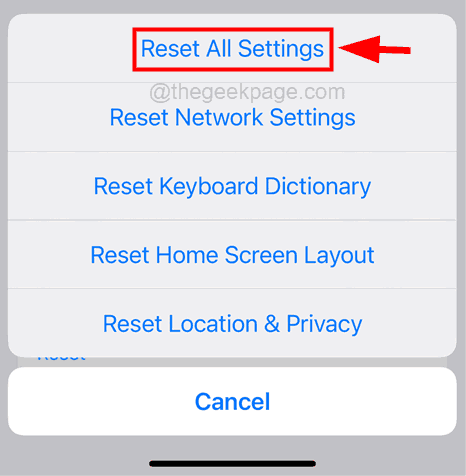
Schritt 5: Bitte weiter gehen Geben Sie Ihren Passcode ein Wenn auf dem Bildschirm aufgefordert.
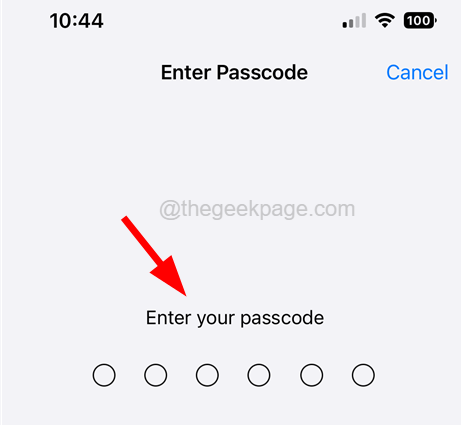
Schritt 6: Bitte tippen Sie auf Alle Einstellungen zurücksetzen im Popup-Fenster weitermachen.
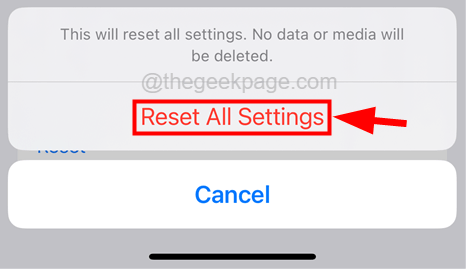
Schritt 7: Dadurch werden alle iPhone -Einstellungen zurückgesetzt, ohne persönliche Daten zu verlieren
NOTIZ - Sie können auch versuchen, die zurückzusetzen Netzwerkeinstellungen auf Ihrem iPhone durch Tippen auf die Netzwerkeinstellungen zurücksetzen Option aus dem Kontextmenü.
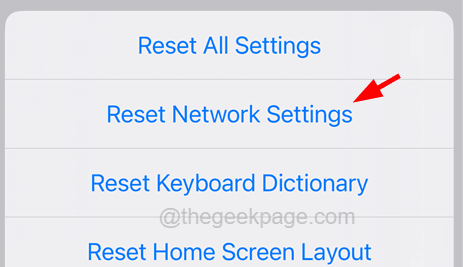
Ich hoffe, Sie haben Ihr Problem mit den oben erläuterten Methoden gelöst. Wir würden gerne davon hören. Bitte hinterlassen Sie bitte Kommentare unten!
- « So deaktivieren Sie Vertrauen Sie dieser Computer -Meldung auf Ihr iPhone
- So beheben Sie die App -Konfiguration in Steam nicht verfügbar »

