WiFi 6 MediaTek MT7921 Nicht funktionierender Fehlercode 10/43 Fix
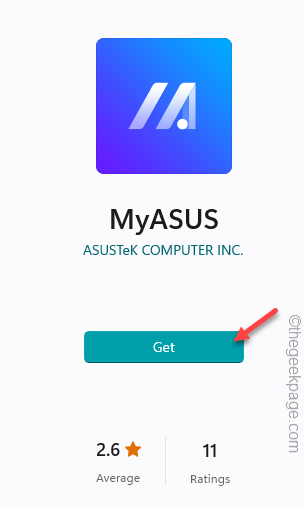
- 3203
- 753
- Phoebe Jeorga
Wenn Sie das neueste WLAN 6 auf Ihrem Laptop verwenden, besteht die Möglichkeit, dass Sie möglicherweise auf diese Fehlermeldung gestoßen sindWiFi 6 MediaTek MT7921 „Das Gerät konnte nicht gestartet werden (Code10)”In Ihrem Geräte -Manager. Dieses Problem beginnt normalerweise damit, dass der Benutzer kein Netzwerk auf seinem Gerät finden kann. Dies scheint ein Treiberproblem zu sein, und es gibt eine Menge Möglichkeiten, wie Sie dies beheben können.
NOTIZ - Obwohl dieses Problem im Allgemeinen in ASUS -Systemen beobachtet wird, kann es auf jeder anderen Maschine auftreten, die den MediaTek WiFi 6 -Netzwerkadapter verwendet.
Inhaltsverzeichnis
- Fix 1 - Starten Sie das System und den Router neu
- Fix 2 - Netzwerkkomponenten zurücksetzen
- Fix 3 - Setzen Sie das BIOS auf Standard zurück
- Fix 4 - Deinstallieren Sie den Treiber deinstallieren
- Beheben Sie 4 - Fehlerbehebung beim Netzwerkadapter
- Fix 5 - Deaktivieren und wieder aufnehmen den Treiber
- Fix 6 - Automatisieren und Starten des WLAN -Dienstes
Fix 1 - Starten Sie das System und den Router neu
Wenn dies nur ein Fehler ist oder Ihr System einige Updates erhalten hat, sollte das Neustart des Systems das Problem beheben. Also, bevor Sie etwas tun, Neustart Ihr System und überprüfen Sie.
Zusätzlich, neu starten Die Router oder andere Netzwerkgeräte, die Sie verwenden (wie - einen Range Extender), kann helfen.
Fix 2 - Netzwerkkomponenten zurücksetzen
Spülen Sie die DNS. Überprüfen Sie, ob dies funktioniert.
1. Typ "CMD”In der Suchleiste.
2. Dann rechts "Eingabeaufforderung"Und tippen"Als Administrator ausführen“.
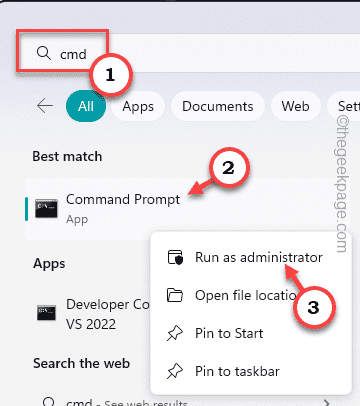
3. Auf diese Weise können Sie das Terminal als Administrator öffnen. Dort, Paste Diese Codes nacheinander und dann treffen Eingeben Um die DNS -Konfiguration zu spülen und die IP zu erneuern.
IPConfig /Flushdns IPConfig /Release IPConfig /Renew
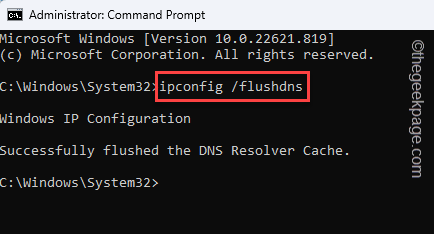
4. Führen Sie nun diese beiden Befehle auf die gleiche Weise aus.
Netsh Winsock Reset Netsh Int IP Reset
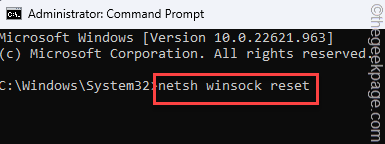
Schließen Sie danach das Terminal.
Dann, Neustart dein System. Wenn sich das System startet, können Sie eine Verbindung zum WLAN -Netzwerk herstellen.
Fix 3 - Setzen Sie das BIOS auf Standard zurück
Wenn Ihr Gerät ein BIOS -Update erhalten hat, besteht die Möglichkeit, dieses Problem zu verursachen. Sie sollten also das Problem nach diesen einfachen Schritten zurücksetzen.
1. Einstellungen öffnen. Sie können es mit dem tun Windows -Schlüssel+i Abkürzung.
2. Klicken Sie dann auf ““System" Speisekarte.
3. Als nächstes tippen Sie “ErholungEinstellungen zum Öffnen.
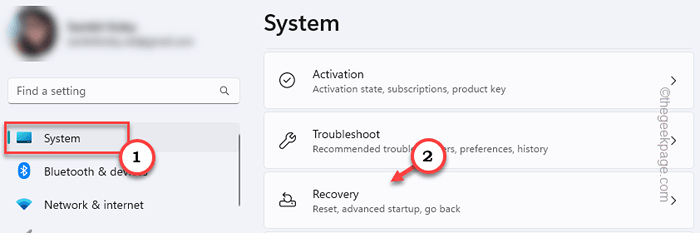
4. Überprüfen Sie auf dieser Seite mit Wiederherstellungseinstellungen, ob Sie das finden können Fortgeschrittenes Start-up Möglichkeit.
5. Dann klick "Jetzt neustartenUnd das System startet im erweiterten Startmodus.
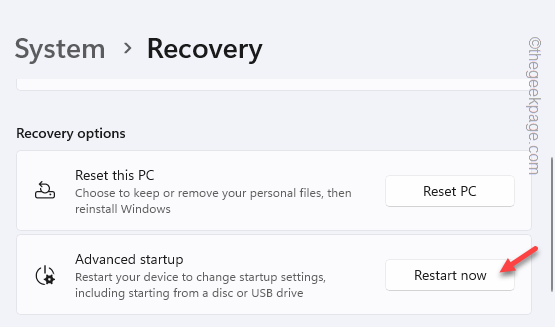
Dadurch wird Ihr System in der Windows Recovery -Umgebung gestartet. Warten Sie, bis Ihr System dies tut.
6. Klick einfach "Fehlerbehebung”Auf dem Bildschirm, um das zu öffnen.
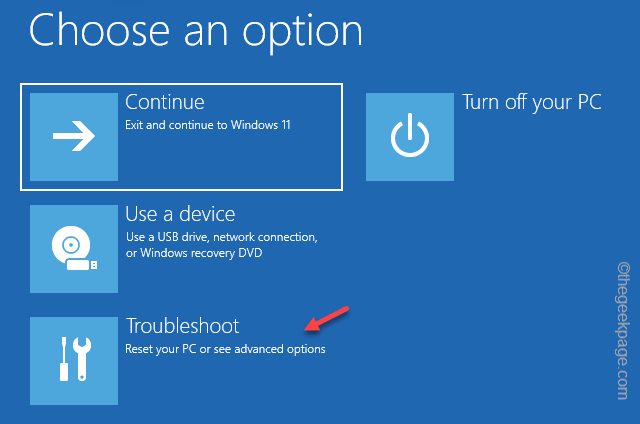
7. Als nächstes tippen Sie einfach “Erweiterte Optionen”Um die nächste Seite der Einstellungen zu öffnen.
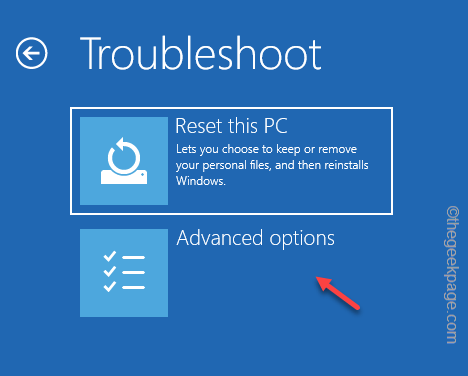
8. Dies sollte Sie zur Seite mit erweiterten Optionen führen. Anschließend klicken Sie auf “UEFI -Firmware -Einstellungen“.
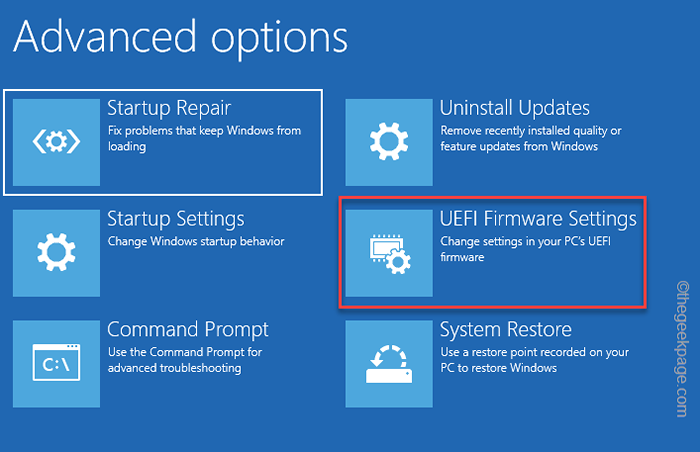
9. Klicken Sie nun auf “Neu startenUm das System neu zu starten und die BIOS -Seite zu öffnen.
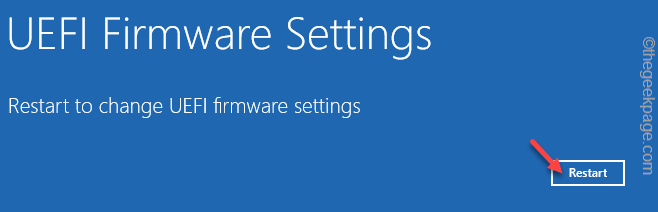
Wenn Sie auf der BIOS -Seite erschienen sind, befolgen Sie diese Schritte -
1. Suchen Sie auf der BIOS -Seite nach einer Taste, die beim Drücken alles auf normal zurückgesetzt wird. Es wird so etwas lesen - Standardeinstellungen wiederherstellen oder BIOS -Einstellungen zurücksetzen mit der Anzahl des Schlüssels zusammen mit ihm.
Im Allgemeinen ist dieser bestimmte Schlüssel ein Funktionsschlüssel (hauptsächlich ist es der F9), aber sei sehr vorsichtig und merke es genau.
2. Wenn Sie eine Warnmeldung angezeigt haben, wählen Sie aus “JaUnd schlage Eingeben So restaurieren Sie die Standard -BIOS -Einstellungen auf Ihrem Computer.
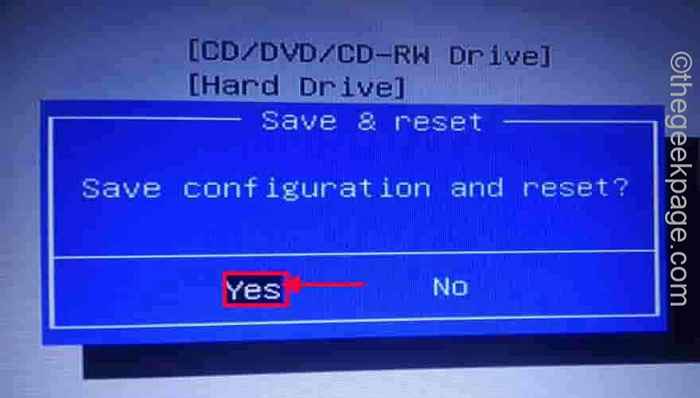
Dies sollte Ihr System automatisch wieder in die normale Windows -Umgebung wieder starten. Melden Sie sich an und überprüfen Sie, ob Sie die verfügbaren Netzwerkverbindungen anzeigen können.
Fix 4 - Deinstallieren Sie den Treiber deinstallieren
Deinstallieren Sie den Netzwerkfahrer von Ihrem Computer und verwenden Sie den neuesten Treiber.
Schritt 1 - Deinstallieren Sie den Treiber
Das erste, was Sie tun sollten, ist die WLAN 6 -Netzwerkkarte von Ihrem Computer zu deinstallieren.
1. Sie müssen den Geräte -Manager öffnen. Sie können es öffnen, indem Sie die rechts auf die tippen Ikone gewinnen und klicken “Gerätemanager“.
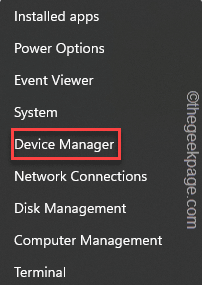
2. Erweitern Sie nun die “NetzwerkadapterAbschnitt Um den tatsächlichen WLAN 6 -Adapter anzuzeigen.
3. Tippen Sie dann rechts und klicken Sie auf “Devic deinstallierenE ”, um es zu deinstallieren.
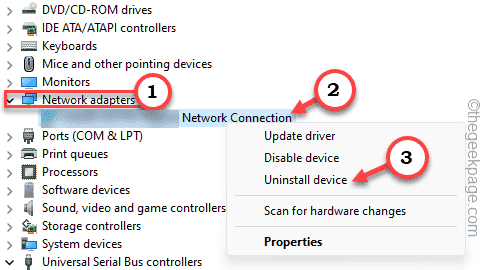
4. Eine Warnmeldung wird angezeigt. Klopfen "Deinstallieren”Den Fahrer deinstallieren.
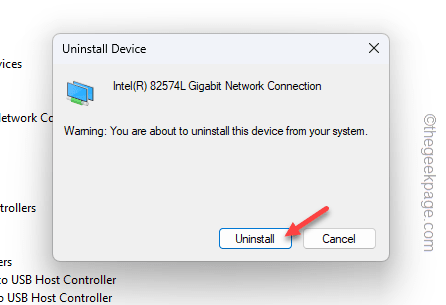
Vergessen Sie nicht, Ihr System neu zu starten. Wenn Sie das System neu starten, können der Treiber vollständig deinstalliert.
Schritt 2 - Installieren Sie den neuen Treiber
Wenn Sie den Treiber von Ihrem Computer von Ihrem Computer deinstalliert haben, können Sie vorerst keine Verbindung zu einem Netzwerk herstellen. Sie müssen den neuen Treiber herunterladen und installieren.
Sie können die Treiber auf einem anderen Computer herunterladen und dann die Treiberdateien über ein USB -Laufwerk übertragen. Dieser Prozess wird auch funktionieren.
Schritte für ASUS -Gerätebenutzer -
Wenn Sie sich in einem ASUS -System befinden, können Sie einfach eine App herunterladen und den Treiber installieren.
1. Öffnen Sie den Laden oder Sie können direkt im Geschäft (oder von ihrer offiziellen Website) zur Myasus -App gehen.
2. Klopfen "Erhalten" Und "InstallierenSo laden Sie die Myasus -App in Ihrem System herunter.
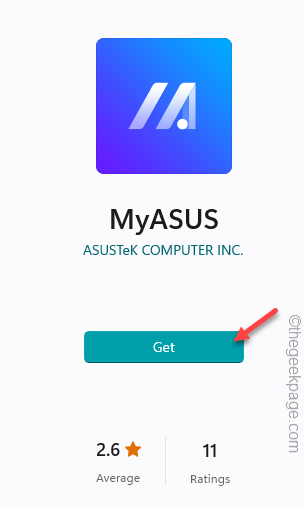
3. Öffnen Sie die App. Lassen Sie es Ihr Gerät zur Identifizierung von Modell und Windows -Typ scannen. Dann gehen Sie zum Kundendienst Abschnitt.
4. Nun, dann mach weiter “LanTab. Hier sehen Sie den neuesten Fahrer.
5. Laden Sie es auf Ihrem Computer herunter. Normalerweise werden diese Treiberdateien in einem ZIP -Format erhältlich.
6. Entpacken Sie die heruntergeladene Datei und führen Sie die aus aufstellen Datei, um die Installation zu starten.
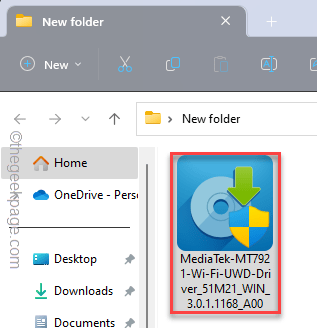
Vervollständigen Sie die Installation und starten Sie Ihren Computer neu (nur wenn der Installationsprogramm dies bittet).
Öffnen Sie nun den WLAN -Bereich und überprüfen Sie, ob das Netzwerk dort angezeigt wird oder nicht. Verbinden Sie sich damit.
Schritte für allgemeine Benutzer -
Wenn Sie kein ASUS -Gerät verwenden oder das Internet auf dem betroffenen System nicht verwenden können, können Sie den WLAN -Treiber direkt von der Website des Herstellers herunterladen und installieren.
Wir haben einige OEM -Quellen eingetragen, mit denen Sie den Treiber für Ihr Gerät herunterladen können -
Dell
Lenovo
Driverpack
Führen Sie einfach diese Schritte aus, um den Treiber auf Ihrem System zu installieren.
1. Entpacken Der Inhalt der Treiberdatei.
2. Anschließend können Sie die Setup -Datei dort ausführen.

3. Befolgen Sie die Schritte auf dem Bildschirm, um die Installation zu vervollständigen.
Sobald der Treiber aktualisiert ist, gehen Sie vorwärts und versuchen Sie, eine Verbindung zum WLAN -Netzwerk herzustellen. Überprüfen Sie, ob dies das Problem löst.
Beheben Sie 4 - Fehlerbehebung beim Netzwerkadapter
Windows verfügt über einen dedizierten Netzwerkadapter -Fehlerbehebungsmittel. Verwenden Sie es, um das Problem zu beheben.
1. Einstellungen öffnen.
2. Dann tippen Sie “SystemUm es zu öffnen.
3. Danach klicken Sie auf “Fehlerbehebung”Auf der gegenüberliegenden Scheibe.
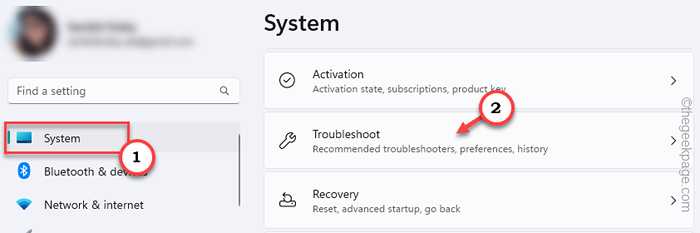
4. Anschließend klicken Sie auf “Andere FehlerbehebungUm es zu öffnen.
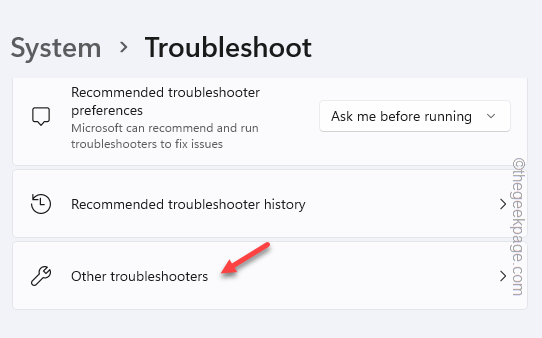
5. Suchen Sie hier in der Liste der Fehlerbehebungsmittel nach dem Netzwerkadapter.
6. Dann tippen Sie “Laufen”Um den Netzwerkadapter -Fehlerbehebung auszuführen.
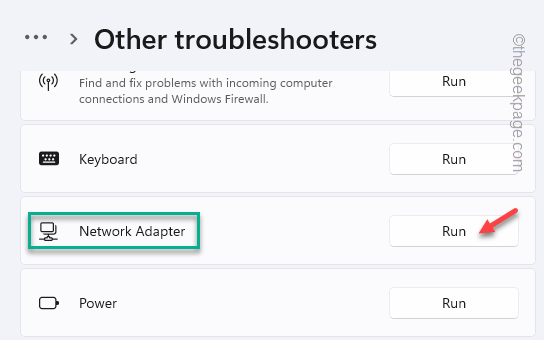
Testen Sie, ob dies in Ihrem System funktioniert.
Fix 5 - Deaktivieren und wieder aufnehmen den Treiber
Deaktivieren und wiederholen Sie den WLAN-Treiber.
1. Öffnen Sie zunächst das Strommenü mit dem Gewinntaste+x.
2. Dann tippen Sie “GerätemanagerUm es zu öffnen.
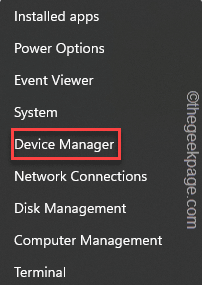
3. Weitere Informationen finden Sie auf der Geräte -Manager -Seite den MediaTek -Treiber.
4. Dann tippen Sie nach rechts und tippen Sie “Gerät deaktivieren“.
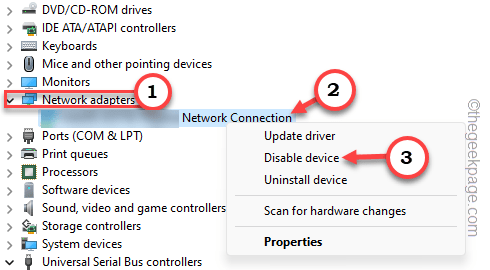
5. Wenn Sie gefragt werden, tippen Sie “Ja”Um es zu deaktivieren.
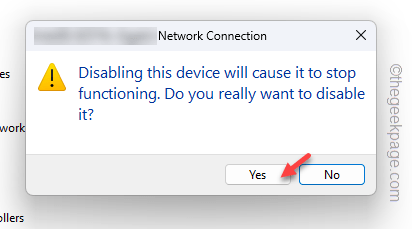
6. Auf dem deaktivierten Gerät wird eine Pfeilmarke angezeigt.
7. Dann tippen Sie nach rechts und tippen Sie “Gerät aktivierenUm es wieder zu erleben.
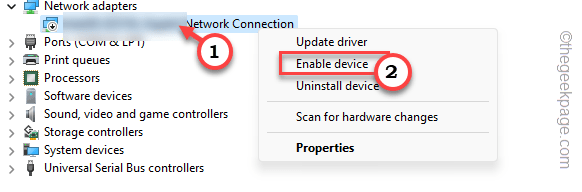
Versuchen Sie danach, das Netzwerk erneut zu verbinden und zu testen.
Fix 6 - Automatisieren und Starten des WLAN -Dienstes
Automatisieren Sie den WLAN Auto -Konfigurationsdienst auf Ihrem Computer.
1. Einfach schreiben "Dienstleistungen”In der Suchleiste.
2. Dann klick "Dienstleistungen das öffnen.
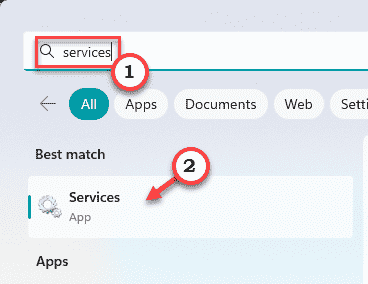
3. Wenn sich das Servicebereich eröffnet, suchen Sie nach dem “WLAN Autoconfig" Service.
4. Nur rechts tippe und tippt “Eigenschaften“.
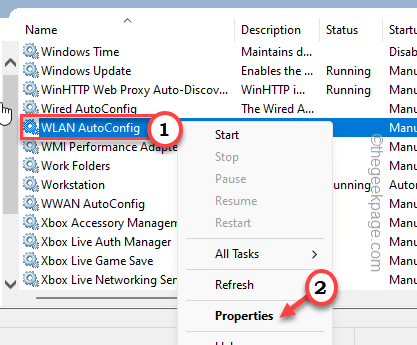
5. Wechseln Sie dann einfach den Starttyp: zu "zu"Automatisch“.
6. Vergiss nicht zu tippen “Start”Um den Service zu starten.
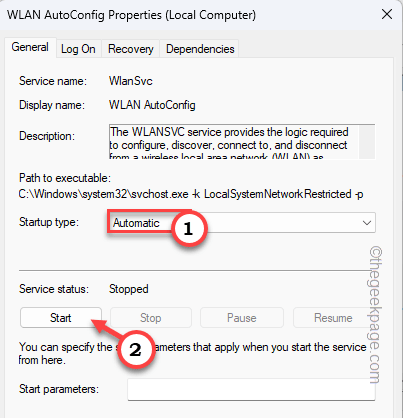
7. Danach tippen ““Anwenden" Und "OKUm diese Änderungen zu speichern.
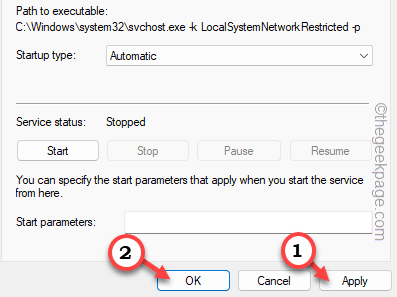
Schließende Dienstleistungen.
Jetzt werden Sie keine Probleme in Bezug auf Ihr WLAN haben.
- « Überprüfen Sie die Daten nicht und überprüfen Sie Ihren SIM -Karten- oder Netzwerkverbindungsfehler bei Android Fix
- So beheben Sie das fehlende WLAN -Symbol in Windows 11 »

