WiFi -Trennung, wenn VPN in Windows 10 /11 -Fix aktiviert ist

- 845
- 158
- Phoebe Jeorga
Die Verwendung von VPN auf dem PC hat zahlreiche Vorteile, es wird mit eigenen Problemen geliefert. Obwohl diese Probleme nicht sehr häufig sind, können sie manchmal wirklich irritierend werden und schwer zu beheben. Eines dieser Probleme, über die wir sprechen werden, ist Wi fi Trennung, wenn VPN aktiviert ist. Wie von verschiedenen Benutzern berichtet, wird das Internet automatisch nicht mehr funktioniert, sobald VPN auf seinem PC aktiviert ist.
Das Aktivieren von VPN kann möglicherweise unterschiedliche Einstellungen in Ihrem PC beeinträchtigen. Sie können also nie sicher sein, was genau das verursacht. Hier sind jedoch einige Dinge, die hauptsächlich schief gehen könnten:
a) Sie werden nur vom Wi -Fi -Netzwerk getrennt, mit dem Sie verbunden sind. Sie können einfach weitermachen und sich wieder mit dem WI -FI -Netzwerk verbinden, und das Problem wird behoben.
b) Sobald das VPN eingeschaltet ist, ist die WI -FI -Karte auf Ihrem PC automatisch deaktiviert. Auch hier können Sie versuchen, eine Verbindung zu Ihrem WI -FI -Netzwerk herzustellen, indem Sie einfach die drahtlose Netzwerkkarte manuell einschalten. Normalerweise befindet sich eine Abkürzungstaste auf Ihrer Tastatur, um die drahtlose Karte einzuschalten.
c) Sie können nach der Aktivierung von VPN nicht auf das Internet zugreifen, obwohl Ihr PC mit dem WI -FI -Netzwerk verbunden ist.
Jetzt können Sie in einigen Fällen möglicherweise leicht mit dem WI -Fi herrschen, aber manchmal müssen Sie eine Vielzahl von Lösungen befolgen, um Ihr Internet wieder zum Laufen zu bringen, während das VPN aktiv ist. Überprüfen Sie alle möglichen Lösungen, mit denen Sie das Problem im Zusammenhang mit dem Internet beheben können, wenn VPN angeschlossen ist.
Inhaltsverzeichnis
- Lösung 1: Spülen -DNS -Einstellungen
- Lösung 2: Stellen Sie die WI -FI als Standardverbindung fest
- Lösung 3: DNS -Einstellungen ändern
- Lösung 4: Internet -Adapter zurücksetzen
- Lösung 5: Durch die Installation des neuesten Tap -Adapter -Treibers
- Lösung 6: Verwenden Sie Netzwerk -Fehlerbehebung
- Lösung 7: Änderungen im Gruppenrichtlinien -Editor vornehmen
- Lösung 8: deaktivieren
- Lösung 9: WANDSLEUSE NETZNEHMENSCHAFTEN ALDEREN
- Lösung 10: Deaktivieren Sie unbekannte Prozesse von der Start-up-Liste
- Lösung 11: Gehen Sie die VPN -Softwareeinstellungen durch
Lösung 1: Spülen -DNS -Einstellungen
Manchmal kann ein einfacher DNS -Cache -Flush Ihnen helfen, dieses Problem loszuwerden. Hier erfahren Sie, wie es geht:
Schritt 1: Drücken Sie Win + x Tasten auf Ihrer Tastatur. Wählen Sie dann aus dem Menü, das sich öffnet, aus Eingabeaufforderung (admin).

Schritt 2: Geben Sie im Eingabeaufforderungfenster, mit dem geöffnet wird, den folgenden Befehl ein und drücken Sie die Eingeben Taste:
ipconfig /flushdns
Sobald der DNS -Cache gespült wurde, prüfen Sie, ob Sie mit VPN auf das Internet zugreifen können.
Lösung 2: Stellen Sie die WI -FI als Standardverbindung fest
Sie können mit der Einstellung des WI -FI -Netzwerks als Standardnetzwerk beginnen. Dazu müssen Sie die WI -FI -Verbindung in der Liste der bevorzugten Verbindungen in Ihrem PC nach oben verschieben.
Schritt 1: Suchen Netzwerkverbindungen anzeigen Im Windows -Suchfeld.
Schritt 2: Klicken Sie nun auf Netzwerkverbindungen anzeigen Aus dem erschienenen Suchergebnis.
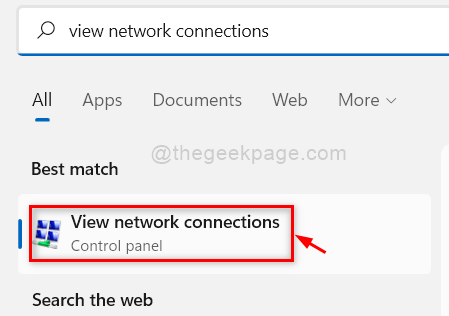
Schritt 3: Klicken Sie im nächsten Fenster auf die Fortschrittlich Option im oberen Menü verfügbar und in der Liste der geöffneten Optionen auswählen Erweiterte Einstellungen. Dieses Menü kann versteckt sein; Wenn Sie das nicht sehen können Fortschrittlich Option, drücken Sie die Alt Schlüssel, wenn sich das neue Fenster öffnet.
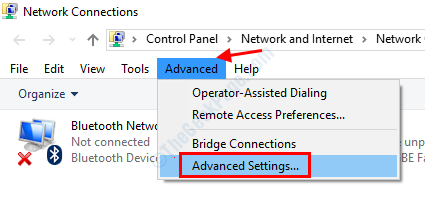
Schritt 4: Ein neues Fenster wird jetzt geöffnet. Hier gehen Sie zum Adapter und Bindungen Tab. Wählen Sie nun aus W-lan und verschieben Sie es mit den Pfeiltasten nach oben auf der Liste.
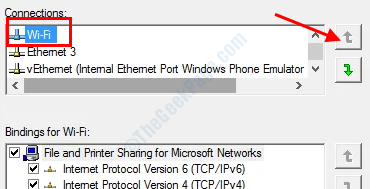
Sobald Sie diese Änderungen vorgenommen haben, speichern Sie die Einstellungen und prüfen Sie, ob Sie in der Lage sind, auf das Internet zuzugreifen.
Lösung 3: DNS -Einstellungen ändern
Sie sollten diese Lösung ausprobieren, wenn Sie mit WI FI verbunden sind, aber nicht mit VPN auf das Internet zugreifen können.
Schritt 1: Suchen Netzwerkverbindungen anzeigen Im Windows -Suchfeld.
Schritt 2: Klicken Sie nun auf Netzwerkverbindungen anzeigen Aus dem erschienenen Suchergebnis.
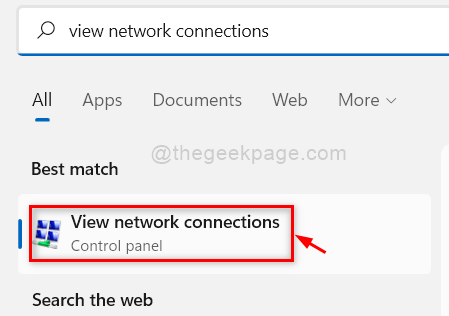
Schritt 3: Sie können jetzt die Liste der Verbindungen auf Ihrem PC sehen. Klicken Sie mit der rechten Maustaste auf das WI -FI -Netzwerk, mit dem Sie verbunden sind, und wählen Sie aus Eigenschaften.
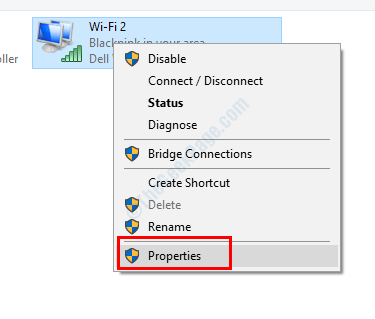
Schritt 4: Wählen Sie im Fenster Eigenschaften, das geöffnet wird Internet Protocol Version 4 (TCP/IPv4) Option und klicken Sie dann auf die Eigenschaften Taste.
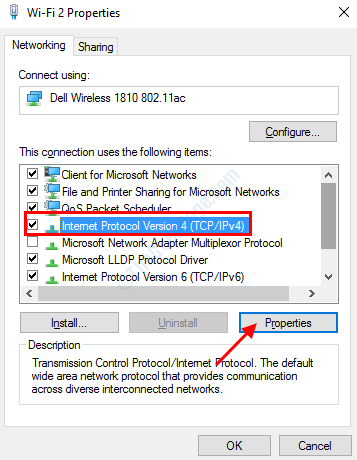
Schritt 5: Wieder wird sich ein neues Fenster öffnen. Wählen Sie hier die aus Verwenden Sie die folgende DNS -Serveradresse Option und geben Sie die folgende DNS -Adresse ein:
Bevorzugter DNS -Server: 8.8.8.8
Alternativer DNS -Server: 8.8.4.4
Speichern Sie die Einstellungen nach Eingabe der oben genannten Werte.
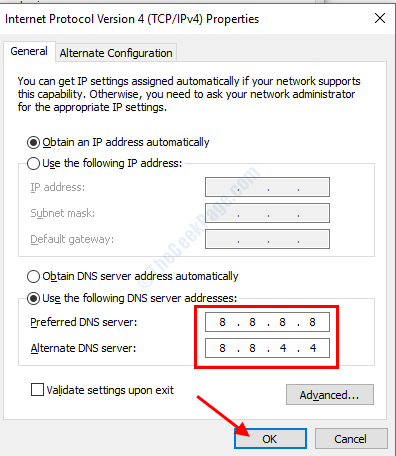
Sobald die DNS -Einstellung gespeichert wurde, trennen Sie sich vom WI -FI -Netzwerk und verbinden Sie sich wieder mit. Schauen Sie nun an, wenn Sie auf Ihrem PC auf das Internet zugreifen können.
Lösung 4: Internet -Adapter zurücksetzen
Durch das Zurücksetzen des Internet -Adapters in Ihrem Windows 10 -PC können Sie versuchen, die Trennung von Wi -FI zu beheben, wenn VPN das Problem aktiviert ist. Hier ist wie:
Schritt 1: Öffnen Sie die Eingabeaufforderung mit Administratorrechten. Dafür drücken Sie Win + x Schlüssel, dann auswählen Eingabeaufforderung (admin) Option aus dem Menü, das sich öffnet.

Schritt 2: Geben Sie nun die folgenden Befehle in das Eingabeaufforderungfenster ein und drücken Sie jetzt Eingeben Nach dem Betreten jeder dieser Zeilen:
IPConfig /Release
ipconfig /flushdns
ipconfig /renew
Netsh Winsock Reset
NETSH -Schnittstelle IPv4 Reset
NETSH -Schnittstelle IPv6 Reset
Netsh Winsock Reset Katalog
Netsh Int IPv4 Reset Reset.Protokoll
Netsh Int IPv6 Reset Reset.Protokoll
Nachdem Sie diese Befehle in CMD erfolgreich ausgeführt haben, überprüfen Sie, ob das Problem bestehen bleibt.
Lösung 5: Durch die Installation des neuesten Tap -Adapter -Treibers
Tippen Sie auf Adapter, die von der VPN -Software funktionieren, um zu funktionieren. Ein veralteter Tap -Adapter -Treiber kann Probleme auf Ihrem PC verursachen und Sie daran hindern, auf das Internet zuzugreifen. Sie können versuchen, den neuesten TAP -Adapter -Treiber auf Ihrem PC zu installieren und zu prüfen, ob dies Ihnen hilft, dieses Problem zu beseitigen.
Sie können hierher gehen und den Tap -Adapter -Treiber herunterladen. Abhängig von der auf Ihrem PC installierten Windows 10-Architektur können Sie entweder den 32-Bit- oder das 64-Bit-MSI-Installateur herunterladen. Nach dem Herunterladen fahren Sie den Treiber installieren. Starten Sie Ihren PC danach neu und sehen Sie, ob alles gut funktioniert.
Um zu wissen, ob 32 -Bit- oder 64 -Bit -Windows auf Ihrem PC installiert sind Dieser PC und auswählen Eigenschaften. Überprüfen Sie im neuen Fenster, das sich öffnet, im geöffneten Fenster Systemtyp unter dem System Abschnitt.
Lösung 6: Verwenden Sie Netzwerk -Fehlerbehebung
Windows 10 wird mit einer Reihe von Troubleshootern geladen, damit Sie Probleme auf Ihrem PC beheben können. Einer dieser Troubleshooter ist der Netzwerkadapter -Fehlerbehebungsmittel. Hier erfahren Sie, wie man diesen Fehlerbehebung durchführt:
Schritt 1: Drücken Sie Win + r Tasten auf Ihrer Tastatur. Geben Sie im Feld Ausführen den folgenden Befehl ein und drücken Sie OK:
msdt.EXE /ID NetworkDiagnosticsNetworkAdapter
Schritt 2: Die Fehlerbehebung des Netzwerkadapters wird geöffnet. Hier klicken Sie auf Nächste und folgen Sie den Anweisungen auf dem Bildschirm. Wenn ein Problem im Zusammenhang mit dem Netzwerkadapter gefunden wird.
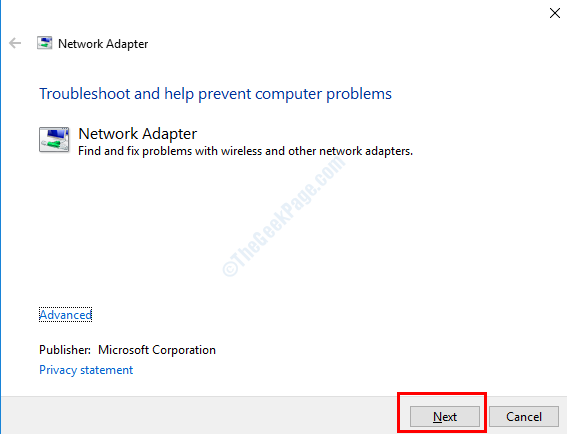
Starten Sie Ihren PC neu, sobald die Fehlerbehebung abgeschlossen ist, und prüfen Sie, ob Sie in der Lage sind, das Trennen der Trennung bei VPN in aktiviertem Problem zu reparieren.
Lösung 7: Änderungen im Gruppenrichtlinien -Editor vornehmen
Wenn Sie beim Einschalten von VPN nicht auf das Internet zugreifen können, versuchen Sie, die folgenden Änderungen im Gruppenrichtlinien -Editor vorzunehmen:
Schritt 1: Öffnen Sie die Run -Box, indem Sie drücken Win + r Schlüssel. Geben Sie im Run -Box ein gpedit.MSC und drücken Sie die Eingeben Taste.
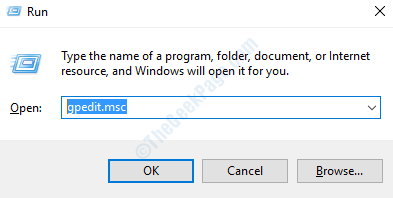
Schritt 2: Navigieren Sie im Editor -Fenster, das sich öffnet, zu dem folgenden Ort:
Computerkonfiguration> Verwaltungsvorlagen> Netzwerk> Windows Connection Manager
Schritt 3: Gehen Sie zum rechten Bereich des Fensters für Gruppenrichtlinien -Editor. Klicken Sie mit der rechten Maustaste auf die Minimieren Sie die Anzahl der gleichzeitigen Verbindungen zum Internet oder einer Windows -Domäne Option und wählen Sie die aus Bearbeiten Möglichkeit.
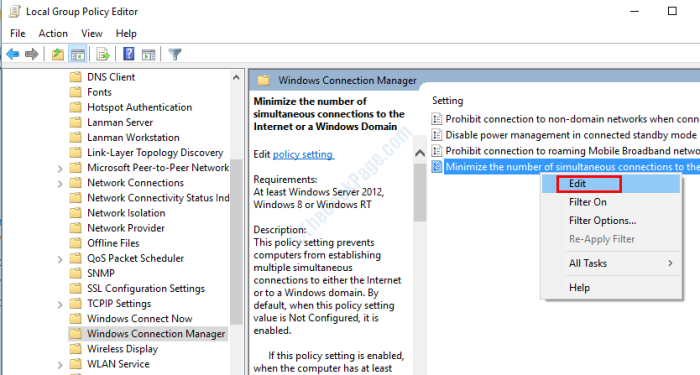
Schritt 4: Wählen Sie im neuen Fenster, das sich öffnet, die aus Deaktivieren Option und klicken Sie auf OK Um die Einstellungen anzuwenden.
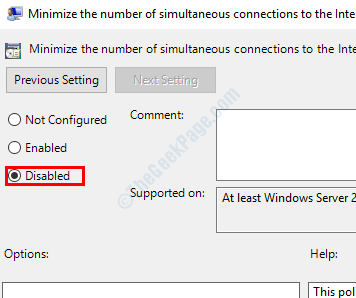
Nachdem Sie die Einstellung angewendet haben, beenden Sie das Fenster Gruppenrichtlinien -Editor und starten Sie Ihren PC neu. Sehen Sie nach dem Neustart nach, ob Sie mit dem VPN auf das Internet zugreifen können.
Lösung 8: deaktivieren
Sie können auch versuchen, dieses Problem zu beseitigen, indem Sie den Service Awareness Service für Netzwerkstandort in Ihrem PC deaktivieren. Befolgen Sie dazu die unten angegebenen Schritte:
Schritt 1: Offen Laufen Box durch Drücken der Win + r Schlüssel zusammen. Typ Dienstleistungen.MSC in der Laufkiste und drücken Sie die Eingeben Taste.
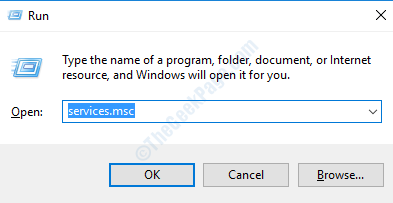
Schritt 2: Suchen Sie im Fenster Dienste, das sich öffnet, nach dem benannten Dienst Bewusstsein für Netzwerkstandort. Wenn Sie gefunden werden, wählen Sie es aus und klicken Sie auf die Stoppen Möglichkeit. Wenn der Dienst anhält, klicken Sie mit der rechten Maustaste auf den Dienst und wählen Sie die aus Eigenschaften Möglichkeit.
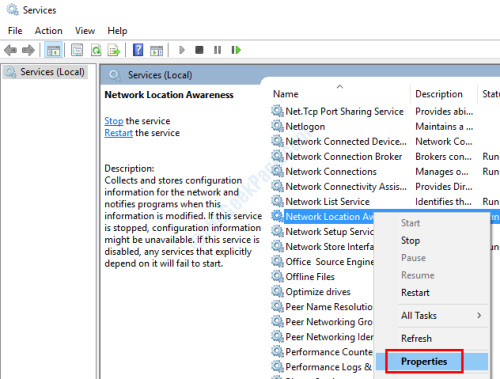
Schritt 3: Im Eigenschaftenfenster gehen Sie zu Starttyp Dropdown, wählen Sie die aus Deaktivieren Option und klicken Sie auf OK.
Klicken Sie auch auf Start, um den Dienst zu starten.
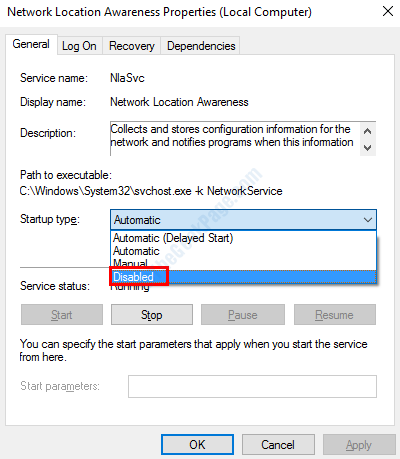
Starten Sie nach dieser Änderung Ihren PC neu und prüfen Sie, ob das Problem behoben wurde.
Lösung 9: WANDSLEUSE NETZNEHMENSCHAFTEN ALDEREN
Sie können auch einige Eigenschaften Ihrer drahtlosen Verbindung ändern, um das Problem zu beheben.
Schritt 1: Öffnen Sie das Netzwerk und das Freigabezentrum im Bedienfeld, wählen Sie Adapter Einstellungen ändern, Klicken Sie mit der rechten Maustaste auf das WI -FI -Netzwerk, mit dem Sie verbunden sind, und wählen Sie die aus Eigenschaften Möglichkeit.
Schritt 2: Jetzt in der Eigenschaften Fenster, gehen Sie zum Fortschrittlich Registerkarte und in der Eigentum Abschnitt, suchen Sie nach Deaktiviert bei der verdrahteten Verbindung Und Mindeststromverbrauch Optionen. Wählen Sie jeweils jede dieser Optionen aus und ändern Sie den Wert auf Behinderte. Wenn Sie fertig sind, klicken Sie auf OK Um die Einstellungen zu speichern.
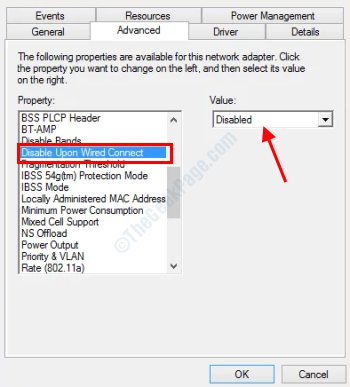
Starten Sie nun Ihren PC neu und überprüfen Sie, ob sich das Wi -Fi beim Einschalten des VPN abzehnt.
Lösung 10: Deaktivieren Sie unbekannte Prozesse von der Start-up-Liste
In dieser Methode stellen wir sicher, dass jeder Prozess oder eine Software von Drittanbietern nicht in die Verbindung zum WI Fi stört. Vor diesem Hintergrund müssen Sie einen sauberen Stiefel auf Ihrem PC durchführen. Checkout So starten Sie den PC im sauberen Boot -Modus in Windows 10 neu.
Lösung 11: Gehen Sie die VPN -Softwareeinstellungen durch
Es kann möglich sein, dass das von Ihnen verwendete VPN -Protokoll in Ihrem Land / Ihrer Region blockiert ist. Versuchen Sie, das VPN -Protokoll zu ändern, und überprüfen Sie, ob Sie auf Ihrem PC auf das Internet zugreifen können.
Probleme mit der VPN -Software können dazu führen, dass das Internet nicht mehr funktioniert, wenn ein Problem mit dem VPN -Server vorliegt. Vielleicht möchten Sie es warten.
Sie können auch versuchen, die VPN -Software neu zu installieren und zu prüfen, ob dies dem Fall hilft.
- « So deaktivieren Sie Connected Devices Platform Service (CDPSVC), um eine hohe Festplattennutzung zu beheben
- Behebung kann in Windows 10/11 nicht den WindowsApps -Ordner zugreifen »

