WiFi trennt die ganze Zeit immer wieder? Hier erfahren Sie, wie Sie es beheben können

- 968
- 27
- Tamina Liebach
Eine fleckige WLAN -Verbindung, die immer wieder aus dem Service ausfällt, kann eine große Unannehmlichkeit sein.
Der Schuldige könnte alles von einem veralteten Router und langsamen Internetgeschwindigkeiten bis hin zu einer falschen Computereinstellung oder einem großen Ausfall am Ende Ihres Internetdienstanbieters sein.
Inhaltsverzeichnis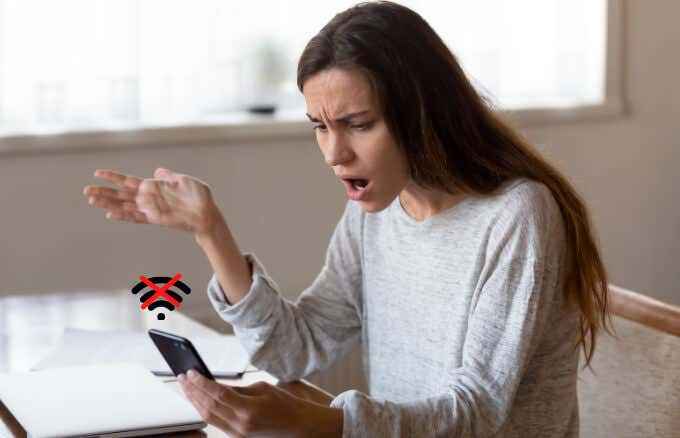
Was zu tun ist, wenn Ihr WLAN die Verbindung immer wieder trennen
Während es unterschiedliche Gründe gibt, warum Ihre WLAN -Verbindung immer wieder sinkt, können Sie die meisten von ihnen selbst beheben. Bevor wir in komplexere Lösungen eingehen, probieren Sie einige dieser schnellen Schecks aus, um Ihr WLAN in kürzester Zeit wieder zum Laufen zu bringen.
Schnelle Schecks
- Überprüfen Sie, ob Ihr WLAN -Switch auf eingestellt ist An.
- Stellen Sie sicher, dass Sie die richtige WLAN -Verbindung verwenden.
- Stellen Sie sicher, dass alles auf Ihrem Router so angeschlossen ist, wie es sein sollte.
- Überprüfen Sie die Lichter Ihres Routers, um festzustellen, ob irgendetwas ungewöhnlich oder anders als grün erscheint. Sie können Ihr Router -Handbuch verwenden, um zu wissen, was jedes Licht bedeutet und wie Sie Probleme lösen können.
- Bewegen. Sie können auch einen WLAN -Bereich Extender erhalten, um die Stärke Ihres WLAN -Signals zu steigern.
- Stecken Sie ein Ethernet -Kabel in Ihr Gerät und prüfen Sie, ob die Verbindung erneut stark ist. Wenn es funktioniert, liegt das Problem mit dem drahtlosen Signal.
- Erkundigen Sie sich bei Ihrem ISP, ob in Ihrer Region Verbindungsprobleme oder Serviceausfälle vorhanden sind.
- Entfernen Sie alle Objekte oder Elektronik, die Ihren Router stören könnten.
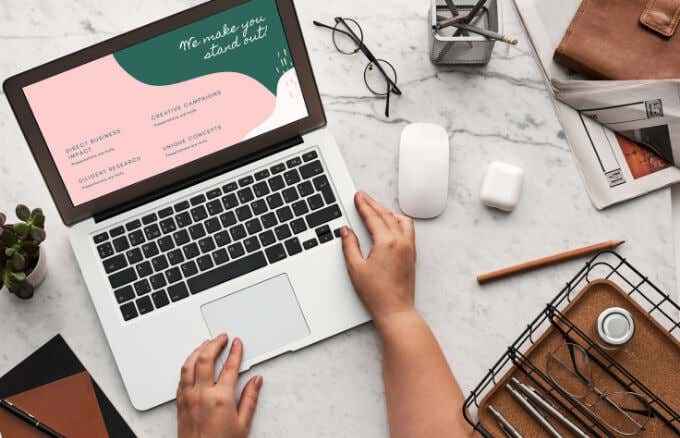
- Ändern Sie den WiFi -Kanal Ihres Routers, insbesondere wenn sich Ihr Netzwerk mit nahe gelegenen Netzwerken überschneidet.
- Starten Sie Ihren Computer, Ihr mobiles Gerät oder Ihren Router neu, um die Netzwerkeinstellungen zurückzusetzen, und versuchen Sie dann erneut, sich zu WLAN zu verbinden.
- Überprüfen Sie die ausstehenden Updates auf Ihrem Computer und installieren Sie diese.
- Entfernen Sie das drahtlose Netzwerk und nutzen Sie sie neu.
- Deaktivieren Sie vorübergehend Ihre Sicherheitssoftware (Antivirus).
- Aktualisieren Sie die Firmware Ihres Routers. Wenn Sie sich nicht sicher sind, wie das geht, wenden Sie sich an Ihren ISP.
- Führen Sie eine Netzwerkdiagnose durch, um das Problem zu beheben. Klicken Sie in Windows 10 mit der rechten Maustaste auf das WLAN-Symbol in der Taskleiste und wählen Sie Probleme lösen. Auf dem Mac, wählen Sie Speisekarte > Systemeinstellungen > Assistiere mir > Diagnostik und benutze die Netzwerkdiagnostik Werkzeug.
Aktualisieren Sie den WLAN -Adapter -Treiber oder installieren Sie sie neu
Wenn Ihr WiFi -Adapter -Treiber veraltet ist. Sie können den Treiber aktualisieren oder neu installieren, um das Problem zu beheben.
- Rechtsklick Start > Gerätemanager und dann auswählen Netzwerkadapter Um die Kategorie zu erweitern.
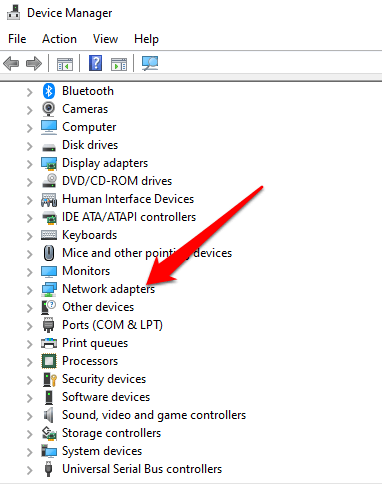
- Als nächstes klicken Sie mit der rechten Maustaste auf Ihre WiFi -Adapter und auswählen Treiber aktualisieren.
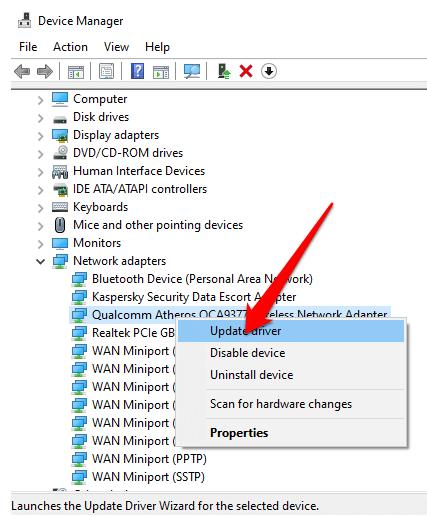
Um den Treiber neu zu installieren, klicken Sie mit der rechten Maustaste auf den Adapter und wählen Sie aus Treiber deinstallieren. Starten Sie Ihren Computer neu, und Windows wird die neueste Version des Treibers heruntergeladen und installieren. Alternativ können Sie den neuesten Treiber online herunterladen und auf Ihrem Computer installieren.
Überprüfen Sie die Einstellungen für die Leistungsverwaltung
Die Einstellungen des Stromverwaltungseinstellungen Ihres Computers können Ihren drahtlosen Adapter deaktivieren und dazu führen,. Sie können eine kleine Anpassung an Ihre Einstellungen vornehmen und das Problem lösen.
- Rechtsklick Start > Gerätemanager und erweitern die Netzwerkadapter Abschnitt.
- Doppelklicken Sie auf den Namen Ihres WLAN-Adapters, wählen Sie die aus Leistungsmanagement Registerkarte und deaktivieren Sie die Lassen Sie den Computer dieses Gerät ausschalten, um Strom zu sparen Kasten. Starten Sie Ihren Computer neu und überprüfen Sie, ob das WLAN erneut funktioniert.
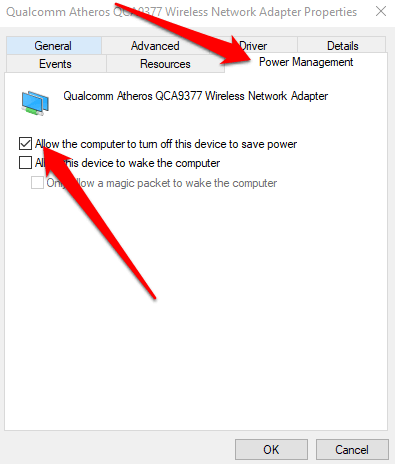
Überprüfen Sie die DHCP -Einstellungen
DHCP (Dynamic Host Configuration Protocol) verteilt IP -Adressen automatisch über das Netzwerk, sodass Ihre Geräte eine Verbindung herstellen und über das Web kommunizieren können. Wenn es ein Problem mit dem DHCP gibt, funktioniert Ihr WLAN nicht richtig.
- Wählen Sie in Windows 10 aus Start > Einstellungen > Netzwerk & Internet und dann auswählen W-lan.
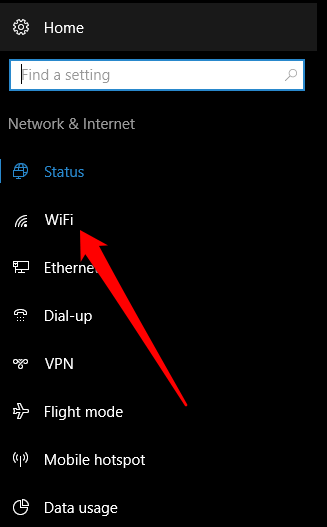
- Wählen Sie Ihre Verbindung aus und prüfen Sie dann, ob die IP -Zuordnung Option unter IP -Einstellungen sagt Automatisch (DHCP). Wenn dies der Fall ist, ist DHCP aktiviert, aber wenn dies nicht der Fall ist, wählen Sie jedoch aus Bearbeiten > Automatisch (DHCP) Und überprüfen Sie dann, ob Ihr WLAN besser ist.
- Wählen Sie auf einem Mac aus Speisekarte > Systemeinstellungen > Netzwerk und stellen Sie sicher, dass Ihr Netzwerk einen grünen Punkt daneben hat.
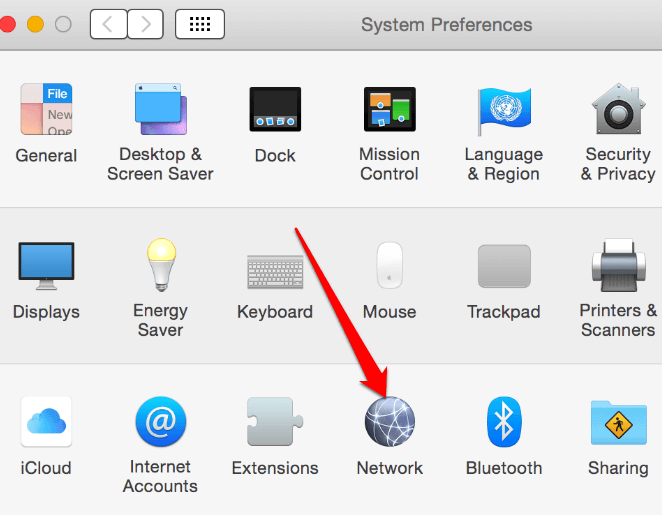
- Wählen Fortschrittlich > TCP/IP Registerkarte und prüfen, ob die IPv4 konfigurieren Option wird angezeigt Mit DHCP. Wenn nicht, wählen Sie das Dropdown -Menü, wählen Sie die Option und überprüfen Sie, ob Ihr WLAN erneut funktioniert.
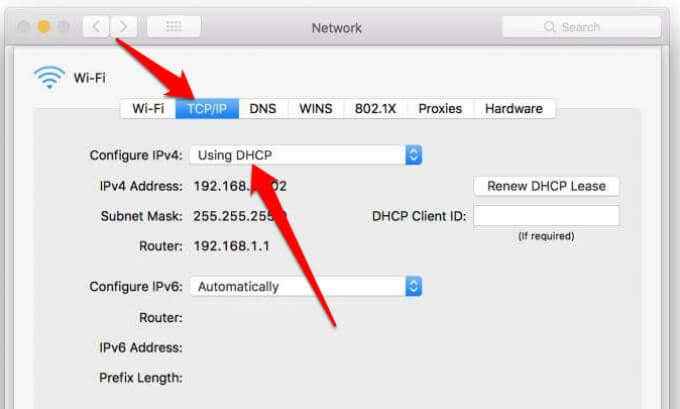
Lösen Sie fallengelassene oder verlorene WLAN -Verbindungen
Wenn Ihr WLAN auch nach dem Ausprobieren der Schritte in diesem Leitfaden immer noch trennen, können Sie Ihren Computer oder Ihren Router zurücksetzen, um sie an die Out-of-the-Box-Werkseinstellungen zurückzugeben. Sie verlieren alle Einstellungen und Daten während eines Fabrikresets.
Sobald Sie Ihren Router zurückgesetzt haben, geben Sie ihm Zeit, sich selbst einzurichten und Ihre WLAN -Verbindung erneut zu überprüfen. Wenn alles andere fehlschlägt, wenden Sie sich an Ihren ISP, um mehr geführte Hilfe zu erhalten, oder holen Sie sich WLAN ohne einen Internetanbieter.
Weitere Tipps zu WLAN -Problemen finden Sie in 10 Möglichkeiten, um ein schwaches WLAN -Signal zu steigern und Tipps zur Fehlerbehebung.
- « So fixieren Sie DNS_PROBE_FINISHISH_BAD_CONfig in Chrome
- So erstellen und verwenden Sie eine Kennwort -Reset -Festplatte in Windows 10 »

