WiFi -Netzwerk wird nicht angezeigt oder kann WLAN in Windows nicht finden?

- 5051
- 35
- Madleen Vater
Egal, ob Sie ein neues Wi-Fi-Netzwerk eingerichtet haben oder einen öffentlichen Hotspot besuchen, es kann sehr ärgerlich sein, wenn Ihr Windows 10-Laptop das Wi-Fi-Netzwerk, von dem Sie wissen, dass es existiert, nicht finden kann.
Dies ist ein sehr häufiges Problem, aber leider kann es durch eine Reihe von Dingen verursacht werden. Alles aus Ihrer Antivirus-Software, Windows Firewall oder dem Netzwerkadapter selbst kann verhindern, dass das aktive Wi-Fi-Netzwerk in Ihrer Liste der verfügbaren Netzwerke angezeigt wird.
Inhaltsverzeichnis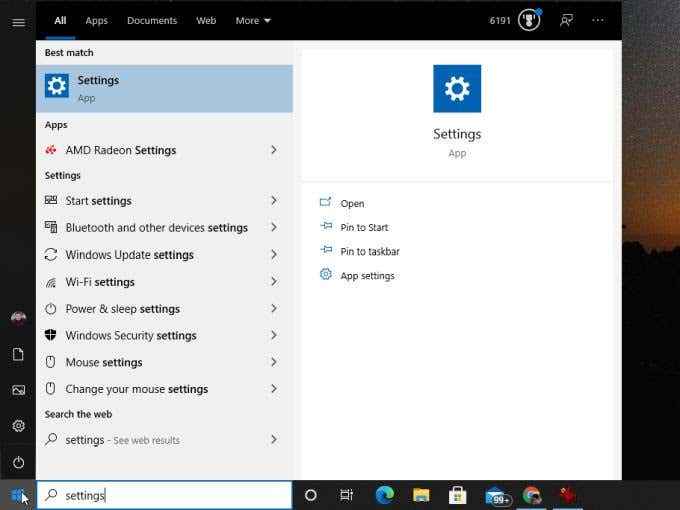
Wählen Sie im Einstellungsfenster aus Update & Sicherheit.
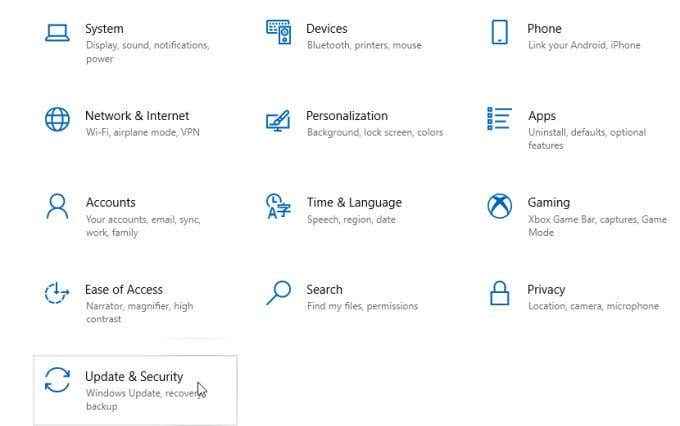
Wählen Fehlerbehebung Wählen Sie im Menü der linken Navigation dann aus Zusätzliche Fehlerbehebung im rechten Bereich.
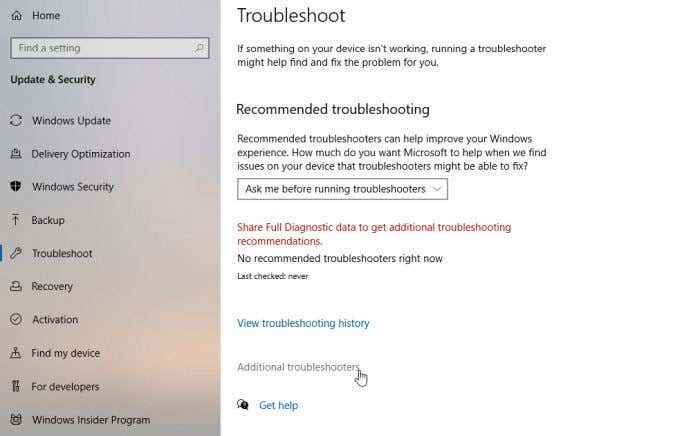
Scrollen Sie in der Liste der Fehlerbehebung und wählen Sie Netzwerkadapter. Wähle aus Führen Sie den Fehlerbehebung durch Taste, die erscheint.
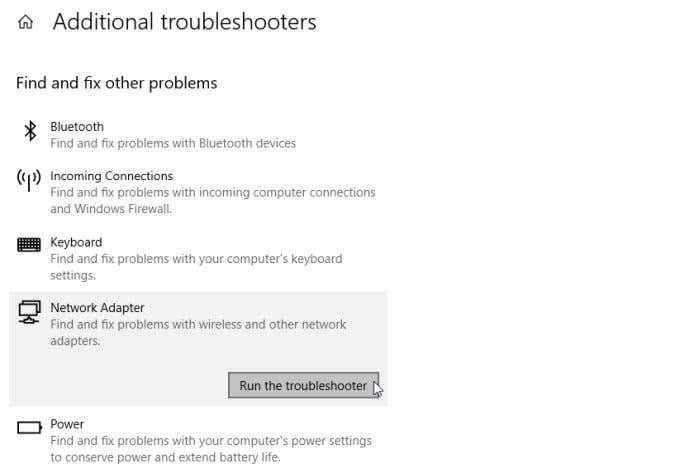
Der Assistent der Fehlerbehebung führt Sie durch Schritte, da er verschiedene Adapter- und Systemeinstellungen überprüft, die die wahrscheinlichste Ursache für Ihre Netzwerkprobleme sind. Wenn der Fehlerbehebung erfolgreich ist, starten Sie Ihr System neu und Sie sollten jetzt das Wi-Fi-Netzwerk sehen können.
Wenn es das Problem nicht finden kann, müssen Sie zu den nächsten Schritten übergehen.
3. Setzen Sie Ihren Netzwerkadapter zurück
Das erste, was Sie ausprobieren sollten, weil es das Problem am häufigsten behebt, ist das Zurücksetzen des Wi-Fi-Netzwerkadapters.
Das ist einfach zu tun. Öffnen Sie das Windows -Bedienfeld und wählen Sie Zeige Netzwerkstatus und Aufgaben unter dem Netzwerk- und Internetabschnitt.
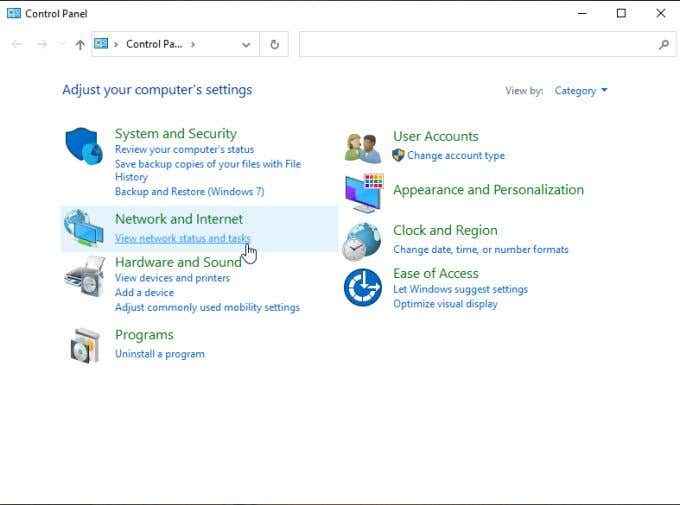
Wählen Adapter Einstellungen ändern im linken Navigationsbereich.
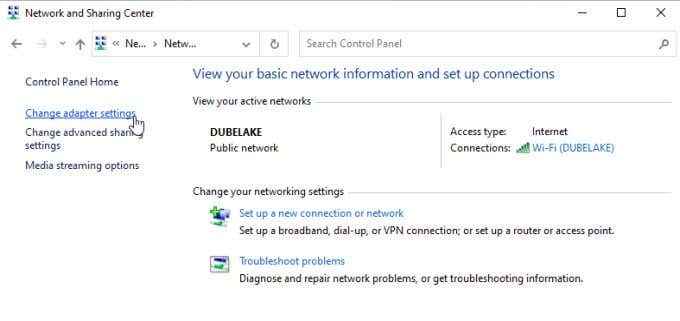
Dadurch wird eine Liste aller verfügbaren Netzwerkadapter in Ihrem System geöffnet. Sie werden diese Liste im linken Bereich sehen. Finden Sie den aktiven Wi-Fi-Adapter, den Sie verwenden, und klicken Sie mit der rechten Maustaste darauf. Wählen Deaktivieren Aus der Speisekarte.
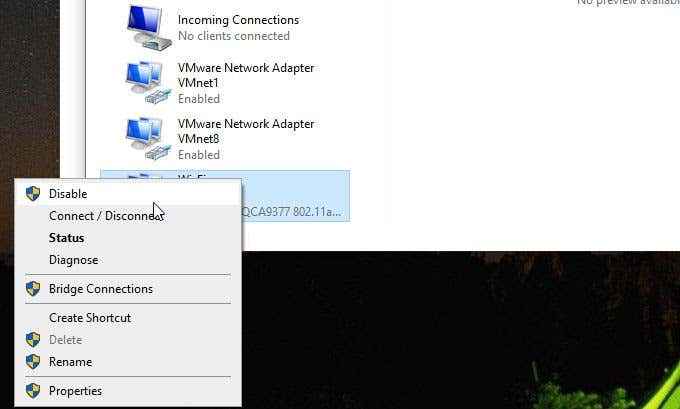
Dies deaktiviert Ihren aktiven Wi-Fi-Adapter vollständig. Es werden alle Daten zurückgesetzt, die zwischengespeichert wurden und Sie vollständig von jedem Netzwerk trennen. Warten Sie eine volle Minute und wiederholen Sie dann den Vorgang oben. Diesmal auswählen Ermöglichen Aus der Speisekarte.
Wenn Sie nun das Wi-Fi-Symbol in der Taskleiste auswählen, sollten Sie das aktive Netzwerk sehen, das Sie vorher nicht sehen konnten.
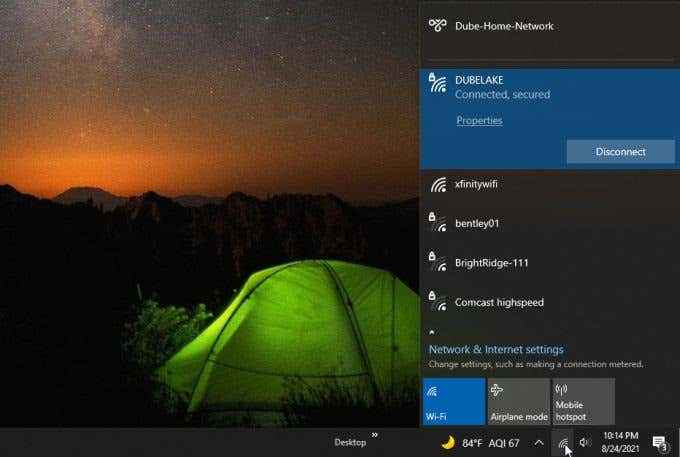
Wenn Sie es immer noch nicht sehen, müssen Sie mit dem nächsten Schritt zur Fehlerbehebung fortfahren.
4. Wechseln Sie den drahtlosen Netzwerkmodus
Wenn der Router, der das Netzwerk betreibt. Um zu testen, ob dies der Fall ist, ändern Sie den Netzwerkmodus.
Befolgen Sie die gleichen Verfahren oben, um auszuwählen Adapter Einstellungen ändern. Klicken Sie mit der rechten Maustaste auf Ihren Wi-Fi-Adapter und wählen Sie Eigenschaften. Wählen Sie im Fenster Wi-Fi-Eigenschaften die aus Konfigurieren Taste.
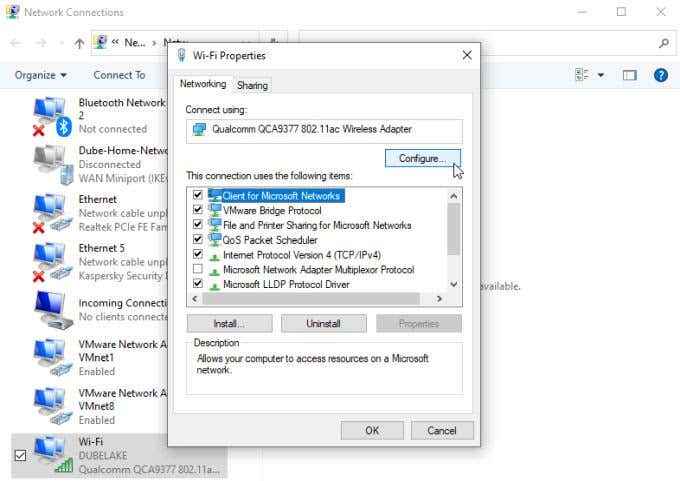
Wähle aus Fortschrittlich Registerkarte, auswählen kabelloser Modus im Eigenschaftsfenster und dann das verwenden Wert Dropdown, um den drahtlosen Modus auszuwählen.
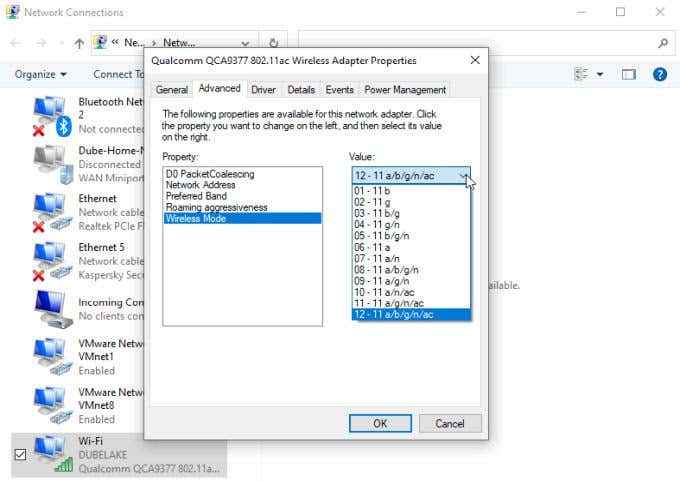
Wenn Ihr Wi-Fi-Adapter in dieser Dropdown-Stufe mehrere Modi anzeigt, sollten Sie die mit so vielen Modi wie möglich auswählen. Auf diese Weise können Ihr Adapter Netzwerke „sehen“, die einen dieser Modi verwenden. Wählen OK wenn du fertig bist.
Starten Sie Ihren Computer neu und überprüfen Sie dann, ob Sie jetzt das Wi-Fi-Netzwerk finden können.
5. Deaktivieren Sie das IPv6 -Protokoll
Wenn Sie das IPv6 -Protokoll in Ihrem System aktiviert haben, kann es zu Problemen führen, wenn Sie versuchen, eine Verbindung zu Netzwerken oder dem Internet herzustellen. Das Deaktivieren dieses Protokolls löst häufig solche Probleme auf.
Verwenden Sie dazu die gleiche Prozedur wie oben, um zum Wi-Fi-Eigenschaftenfenster zu navigieren. Scrollen Sie in die Liste der Verbindungselemente und finden Sie Internet -Protokollversion 6 (TCP/IPv6). Deaktivieren Sie das Kontrollkästchen links von dieser Option.
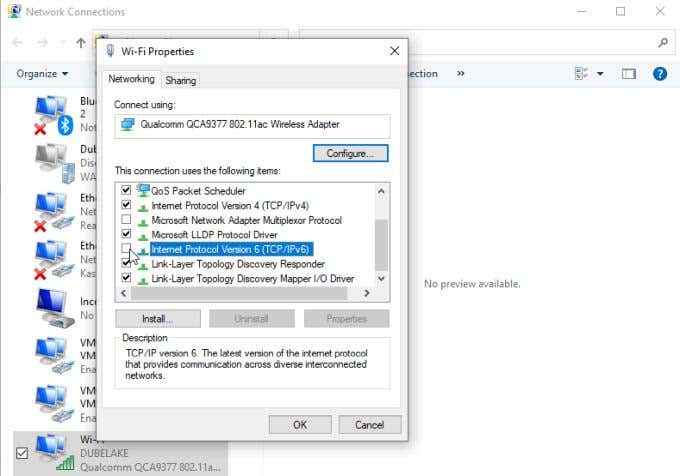
Wählen OK. Starten Sie jetzt Ihren Computer neu und überprüfen Sie, ob das Wi-Fi-Netzwerk jetzt in der Liste der Netzwerke sichtbar ist.
6. Aktualisieren Sie Ihren Netzwerk -Treiber
Ein veralteter Netzwerk -Treiber kann häufig zu Problemen mit der Netzwerkkarte führen, die überhaupt auf Netzwerke zugreift. Aus diesem Grund ist es immer eine gute Idee, sicherzustellen, dass Ihre Netzwerktreiber aktualisiert werden.
Starten Sie den Geräte-Manager, indem Sie mit der rechten Maustaste auf das Startmenü klicken und auswählen Gerätemanager.
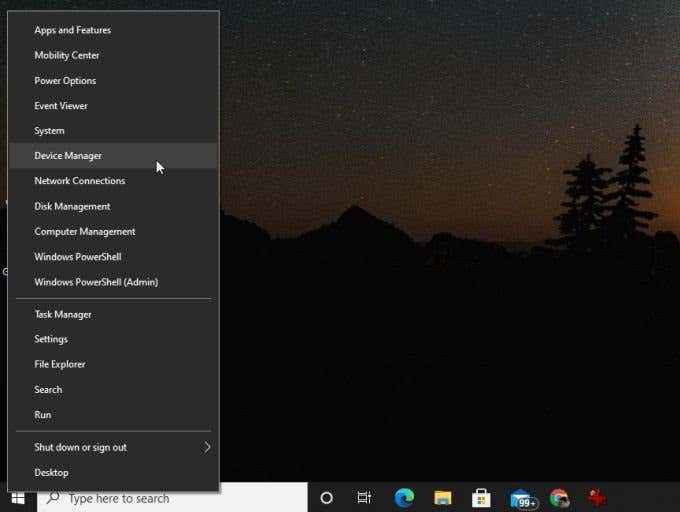
Wenn sich der Geräte -Manager öffnet, erweitern Sie Netzwerkadapter im Baum. Klicken Sie mit der rechten Maustaste auf Ihren drahtlosen Adapter und wählen Sie Treiber aktualisieren.
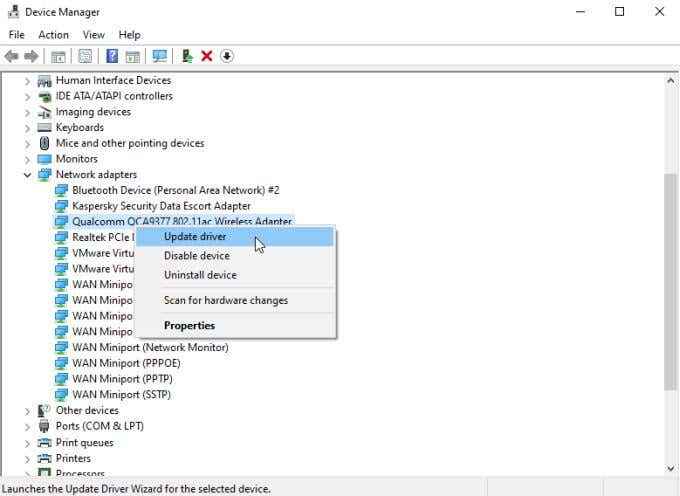
Dadurch wird der Treiber -Update -Assistenten gestartet. Wählen Durchsuchen Sie meinen Computer nach Treibern. Der Assistent wird den zuletzt heruntergeladenen Treiber für Ihren drahtlosen Adapter finden und versuchen, ihn neu zu installieren.
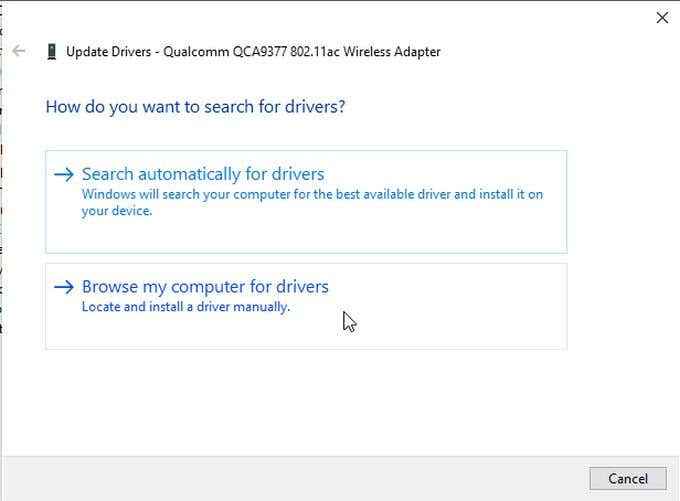
Sie müssen diese Option ausprobieren, da Sie den Assistenten nicht automatisch nach dem Internet nach Treibern suchen lassen können. Sobald der Treiber aktualisiert ist, starten Sie Ihren Computer neu und prüfen Sie, ob Sie das drahtlose Netzwerk sehen können.
7. TCP/IP zurücksetzen
Ein weiterer nützlicher Tipp, der häufig Netzwerkprobleme auflöst. Dies kann dazu beitragen, Probleme mit der Netzwerkverbindung zu löschen, die möglicherweise die Fähigkeit Ihrer Netzwerkkarte stören, verfügbare Netzwerke anzuzeigen.
Starten Sie dazu die Eingabeaufforderung als Administrator. Wählen Sie den Befehl Start ein, geben Sie den Befehl ein und klicken Sie mit der rechten Maustaste auf die Befehls-App.
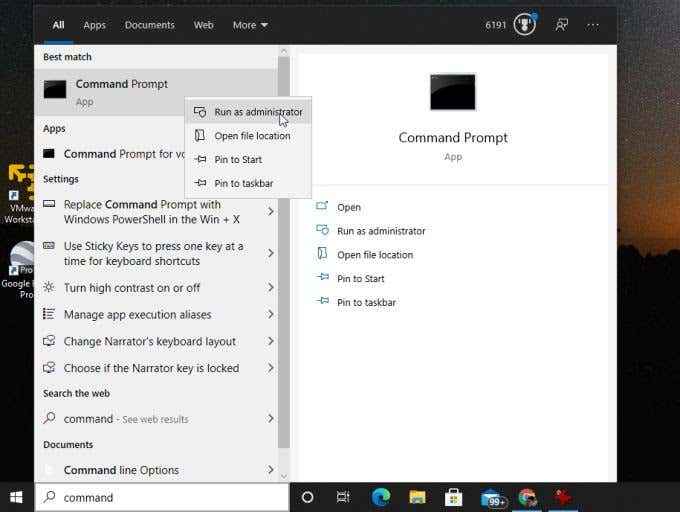
Geben Sie im Eingabeaufforderungfenster die folgenden Zeilen ein und drücken Sie Eingeben nach jedem.
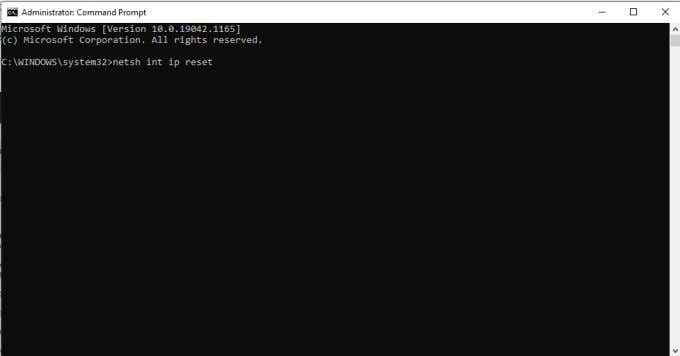
- Netsh Int IP Reset
- Netsh Int TCP Set Heuristics deaktiviert
- netsh int tcp setzen global autotuninglevel = deaktiviert
- netsh int tcp set Global RSS = aktiviert
Sobald Sie alle diese Befehle ausgeführt haben, starten Sie Ihren Computer neu und testen Sie die Wi-Fi-Verbindung erneut.
8. Erhalten Sie neue IP -Einstellungen
Das Problem mit Ihrem Windows 10-PC kann Ihr Wi-Fi-Netzwerk nicht finden, das Netzwerk zu finden, sondern die Verbindung herzustellen. Dies kann passieren, wenn die IP -Adresse, die Ihr Computer in Konflikten mit einem anderen Gerät im Netzwerk hat.
Dies kann passieren, wenn Sie lange Zeit nicht mit dem Netzwerk verbunden sind und ein neues Gerät Ihre alte IP -Adresse erhält. Um festzustellen, ob dies die Ursache ist, versuchen Sie, Ihre IP -Adresse in der Eingabeaufforderung zu veröffentlichen und zu erneuern.
Wählen Sie das Startmenü, geben Sie ein, geben Sie ein Befehl, und wählen Sie die Eingabeaufforderung App.
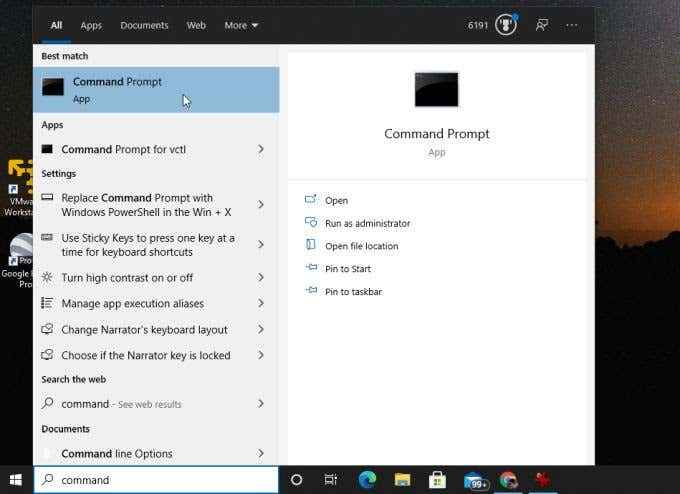
Geben Sie in der Befehlszeile ein IPConfig /Release und drücke Eingeben.
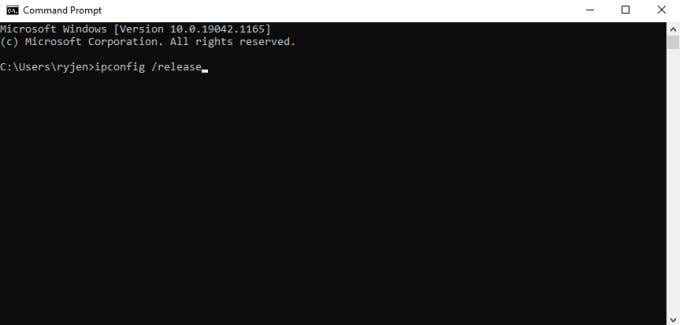
Im Text nach diesem Befehl sehen Sie, dass die IPv4 -IP -Adresse leer wird.
Geben Sie in der Befehlszeile als nächstes ein ipconfig /renew und drücke Eingeben.
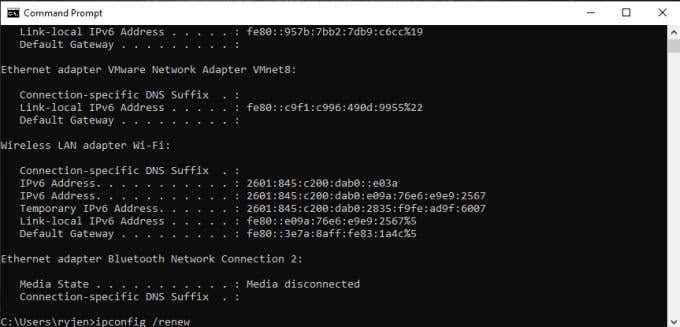
Wenn dieser Befehl abgeschlossen ist, wird eine neue IP -Adresse im Feld IPv4 angezeigt.
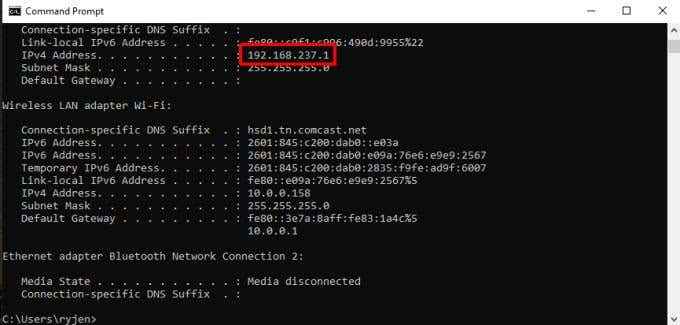
Wählen Sie nun das Wi-Fi-Symbol in der Taskleiste aus und prüfen Sie, ob Ihr Wi-Fi-Netzwerk jetzt angezeigt wird.
9. Vorübergehend Antiviren deaktivieren
Wenn Sie so weit gekommen sind und Ihr Wi-Fi-Netzwerk immer noch nicht sehen können, ist es möglich, dass Ihre Antivirus-Software es möglicherweise blockiert.
Um zu testen, ob dies der Fall ist, deaktivieren Sie vorübergehend den Antivirenschutz. Die meisten Antiviren -Apps haben ein Symbol auf der rechten Seite der Taskleiste. Sie können normalerweise mit der rechten Maustaste auf dieses Symbol klicken und auswählen Pause Schutz.
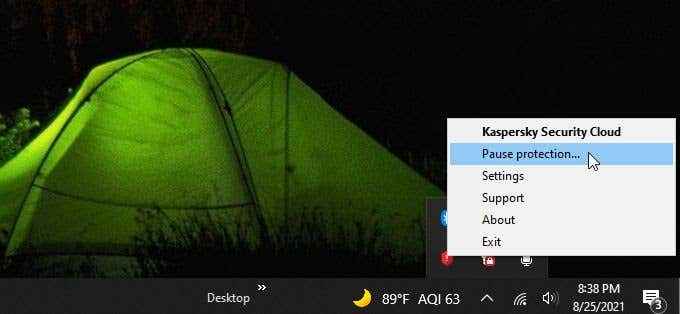
Alternativ können Sie die Antivirus -App öffnen und das Menü Netzwerkschutz suchen. In diesem Fenster gibt es normalerweise eine Option, um den Netzwerkschutz umzuschalten.
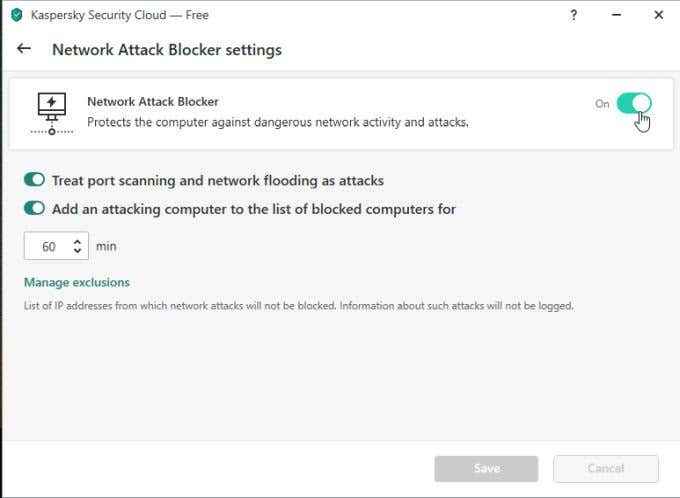
Sobald Sie den Schutz deaktiviert haben, prüfen Sie, ob Ihr Wi-Fi-Netzwerk angezeigt wird.
10. Deaktivieren Sie die Windows -Firewall vorübergehend
Wenn das nicht funktioniert, wenden Sie sich als möglicher Schuldige an Windows Firewall. Schalten Sie die Windows -Firewall vorübergehend aus, um dies zu testen.
Wählen Sie das Startmenü, geben Sie ein, geben Sie ein Firewall, und auswählen Windows Defender Firewall.
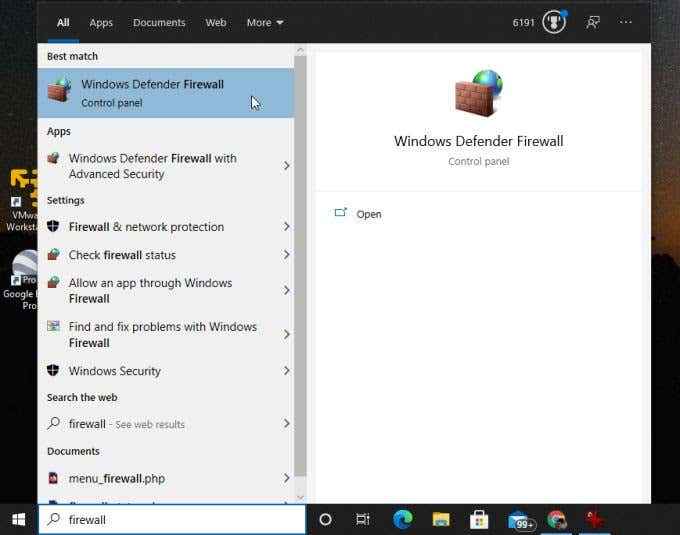
Wählen Sie in der Windows Defender -Firewall -App aus Schalten Sie Windows Defender Firewall ein oder aus im linken Menü.
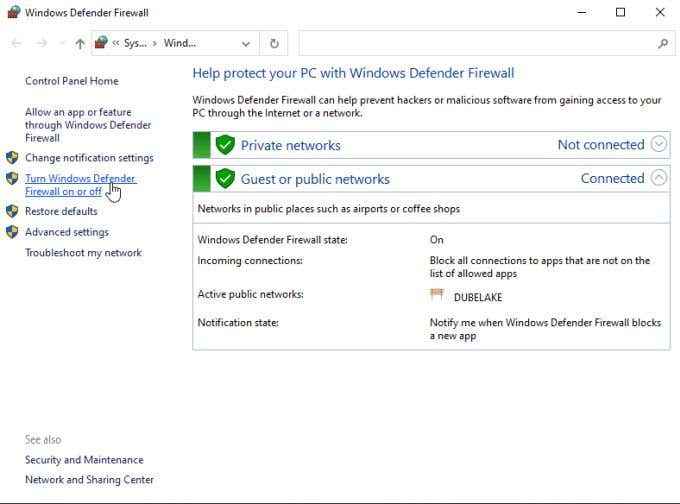
Dadurch wird ein Fenster geöffnet, in dem Sie den Schutz anpassen können. Wählen Sie das Optionsfeld aus Schalten Sie Windows Defender Firewall aus Unter beiden Abschnitten.
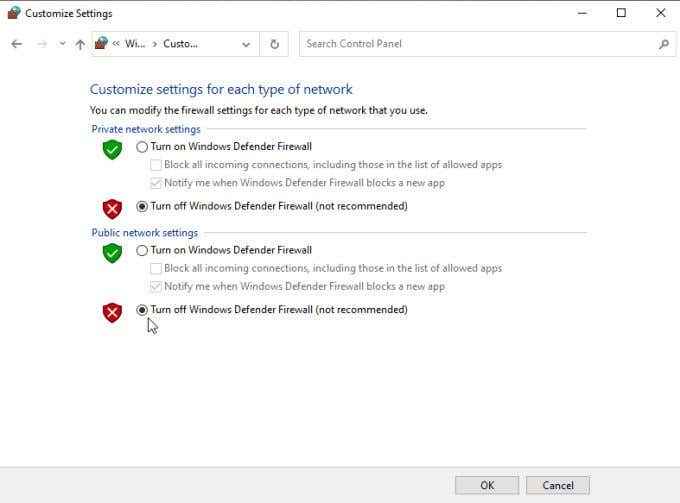
Wählen OK und starten Sie dann Ihren Computer neu. Überprüfen Sie, ob Windows 10 jetzt Ihr Wi-Fi-Netzwerk finden kann.
Windows 10 findet Ihr Wi-Fi-Netzwerk nicht
Wenn Sie so weit gekommen sind, haben Sie nur ein paar andere Optionen. Möglicherweise müssen Sie Ihren Wi-Fi-Netzwerkadapter ersetzen. Wenden Sie sich also an einen Computertechniker, um dies für Sie zu tun, wenn Sie nicht wissen, wie Sie es selbst machen sollen.
Bevor Sie diesen Schritt jedoch machen, bringen Sie Ihren Computer zu einem lokalen Wi-Fi-Hotspot und überprüfen Sie, ob Ihr Netzwerkadapter ein anderes Wi-Fi-Netzwerk anzeigen kann. Wenn dies nicht der Fall ist, ist es weitaus wahrscheinlicher, dass der Netzwerkadapter das Problem ist und Sie es ersetzen sollten.
- « 11 Korrekturen, wenn HDMI -Port in Windows 10 nicht funktioniert
- So fügen Sie schnell mehrere Zeilen in Excel ein »

