WiFi wird nicht automatisch in Windows 10/11 angeschlossen
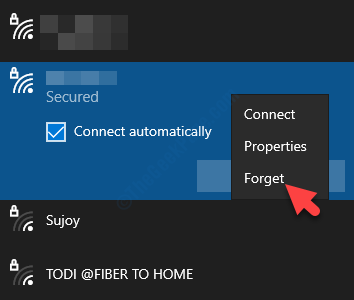
- 4395
- 1102
- Ilja Köpernick
Wenn Sie mit WLAN eine Verbindung herstellen, können Sie Windows 10 und Windows 11 so einstellen, dass sie automatisch mit dem WLAN angeschlossen werden, sobald Sie sich anmelden. Viele Benutzer beklagen jedoch, dass sie trotz der “nicht automatisch mit dem WLAN unter Windows 10 verbunden sindAutomatisch verbindenOption eingeschaltet werden.
Es kann viele Gründe geben, warum dies passieren könnte. Es kann sich entweder um ein Windows 10 -Update handeln, das das System möglicherweise dazu zwingt, das WLAN zu deaktivieren, eine Änderung der Optionen für Stromsparoptionen, eine getrennte LAN oder eine einfache Fehlfunktion. Was auch immer der Grund sein mag, wir haben einige Lösungen für dieses Problem. Lassen Sie uns sehen, wie das WLAN nicht automatisch unter Windows 10 hergestellt wird.
Inhaltsverzeichnis
- Methode 1: Stellen Sie Ihr WLAN -Netzwerk so ein, dass sie automatisch hergestellt werden
- Methode 2: Durch Ändern der Optionen Sparerspargelegenheiten
- Methode 3: Durch Ausschalten des Microsoft WiFi Direct Virtual Adapter
- Methode 4: Erstellen oder Änderungen am Registrierungseditor über einen Befehl erstellen oder vornehmen
- Methode 5 - Gruppenrichtlinieneinstellungen bearbeiten
- Methode 6: leerer WLANSVC -Ordner
- Methode 7: Durch Ausführen der Netzwerk -Fehlerbehebung
Methode 1: Stellen Sie Ihr WLAN -Netzwerk so ein, dass sie automatisch hergestellt werden
Fall 1 - Für Windows 11
1 - Klicken Sie in der Taskleiste auf das WLAN -Symbol.
2 -Now, klicken Sie auf> Zeichen rechts neben dem WLAN -Symbol.
Klicke auf Trennen das WLAN zu trennen.
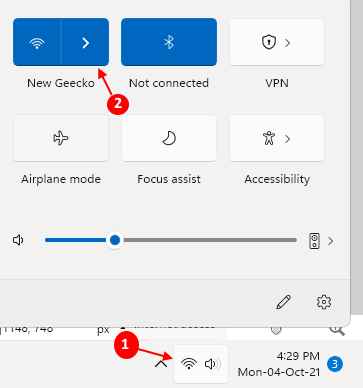
3 - Wählen Sie nun die Option aus automatisch verbinden
4 - Klicken Sie auf Verbinden.
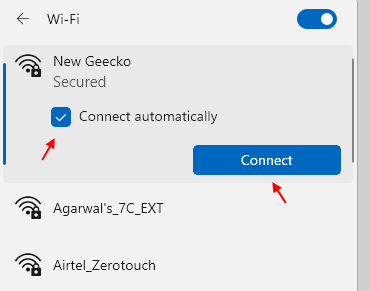
Fall 2 -für für Windows 10
Schritt 1: Navigieren Sie zum Netzwerksymbol auf Ihrem Taskleiste (unten rechts) klicken Sie darauf und gehen Sie zu Ihrem WLAN-Netzwerk.
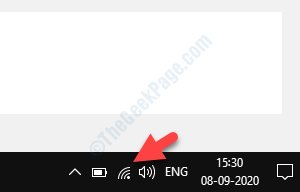
Schritt 2: Klicken Sie mit der rechten Maustaste auf Ihr WLAN-Netzwerk und wählen Sie Vergessen Aus der Speisekarte.
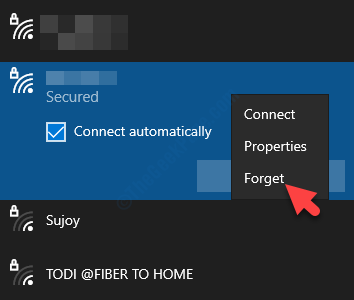
Schritt 3: Starten Sie nun Ihren PC neu und klicken Sie auf das Netzwerksymbol auf Ihrem Taskleiste Um Ihr WLAN -Netzwerk zu finden.
Wählen Sie Ihr WLAN -Netzwerk und aktivieren Sie das Kontrollkästchen neben Automatisch verbinden. Drücken Sie die Verbinden Taste.
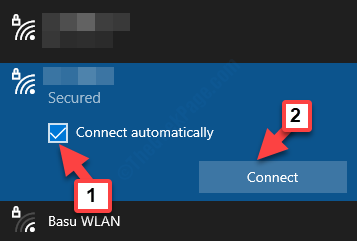
Fügen Sie nun einfach Ihr Passwort hinzu und Ihr PC sollte nun jedes Mal automatisch eine Verbindung zum WLAN -Netzwerk herstellen, wenn Sie neu starten.
Wenn das Problem jedoch bestehen, folgen Sie der 2. Methode.
Methode 2: Durch Ändern der Optionen Sparerspargelegenheiten
Schritt 1: Drücken Sie die Win + x Tasten zusammen auf Ihrer Tastatur und wählen Sie Gerätemanager Aus der Speisekarte.
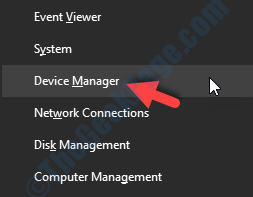
Schritt 2: Im Gerätemanager Fenster, gehen Sie zu Netzwerkadapter und erweitern es.
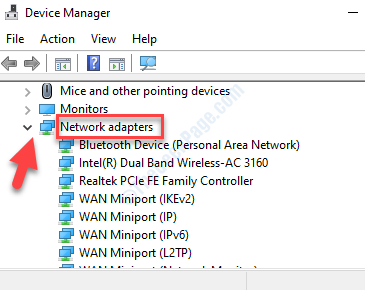
Schritt 3: Wählen Sie jetzt Ihre aus WiFi -Adapter und klicken Sie mit der rechten Maustaste darauf. Wählen Eigenschaften Aus dem Kontextmenü.
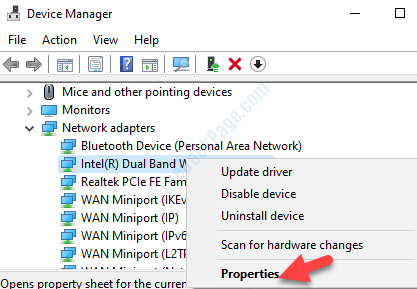
Schritt 4: Im WLAN -Adapter des Adapters Eigenschaften Fenster, geh die Leistungsmanagement Tab. Deaktivieren Sie nun das Feld neben Lassen Sie den Computer dieses Gerät ausschalten, um Strom zu sparen.
Drücken Sie OK Um die Änderungen zu speichern und zu beenden.
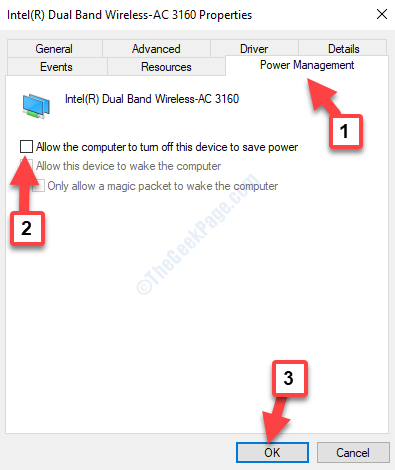
Wenn Sie Ihren Computer starten, sollte er automatisch eine Verbindung zum WLAN herstellen. Wenn dies immer noch nicht der Fall ist, folgen Sie der 3. Methode.
Methode 3: Durch Ausschalten des Microsoft WiFi Direct Virtual Adapter
Schritt 1: Drücken Sie die Win + x Tasten zusammen auf Ihrer Tastatur und wählen Sie Gerätemanager Aus der Speisekarte.
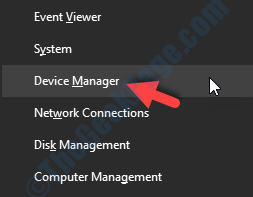
Schritt 2: Im Gerätemanager Fenster, gehen Sie zum Sicht Registerkarte oben und auswählen Zeigen Sie versteckte Geräte Aus der Speisekarte.
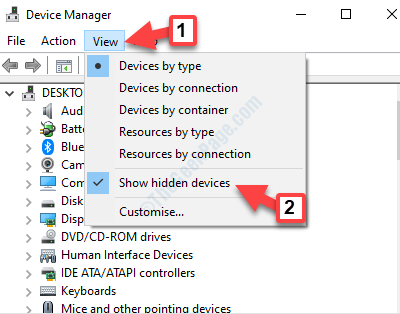
Schritt 3: Jetzt geh zu Netzwerkadapter und erweitern es.
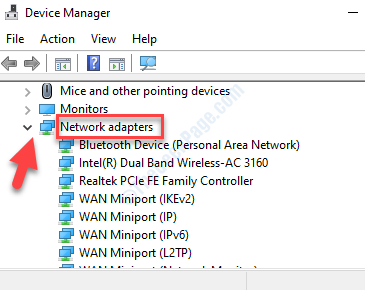
Schritt 4: Unter Netzwerkadapter, Klicken Sie mit der rechten Maustaste auf Microsoft Wi-Fi Direct Virtual Adapter und auswählen Deaktivieren Aus dem rechten Klickmenü.
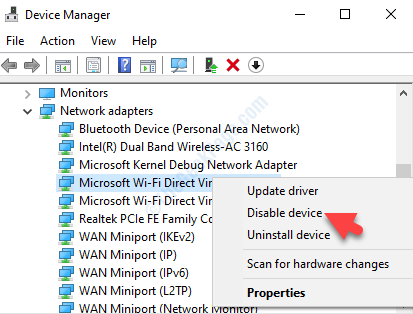
Schritt 5 - Auch deaktivieren Microsoft hostete den virtuellen Netzwerk -Adapter ähnlich.
Starten Sie einfach Ihren PC und Sie sollten den Fehler nicht mehr sehen. Tatsächlich sollte das WLAN jetzt jedes Mal, wenn Sie Ihren PC starten.
*Notiz - Deaktivierung Microsoft Wi-Fi Direct Virtual Adapter kann Sie daran hindern, Ihren mobilen Hotspot automatisch zu verwenden. Wenn diese Methode Ihr Problem nicht löst, stellen Sie sicher Ermöglichen die Funktion wieder.
Methode 4: Erstellen oder Änderungen am Registrierungseditor über einen Befehl erstellen oder vornehmen
Schritt 1: Suchen CMD In Windows -Suche.
Schritt 2 -Now klicken Sie mit der rechten Maustaste auf das Suchergebnis und klicken Sie auf als Administrator ausführen
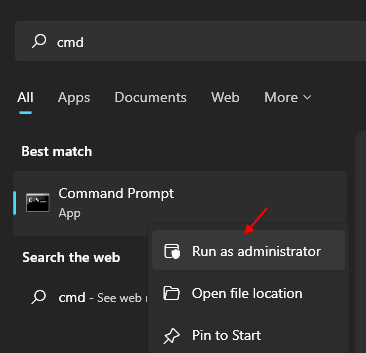
Schritt 3 - Führen Sie nun den unten angegebenen Befehl aus.
Reg fügen Sie HKLM \ Software \ Policies \ Microsoft \ Windows \ WCMSVC \ Grouppolicy /v fminimizeconnections /t reg_dword /d 0 hinzu
Schritt 4 -klammern Sie das CMD -Fenster
Jetzt, Neustart PC.
Starten Sie jetzt einfach Ihren PC neu, und das WLAN, das nicht automatisch an Windows 10 -Problem hergestellt wird, sollte verschwunden sein. Wenn Sie jedoch immer noch auf das Problem stoßen, folgen Sie der 4. Methode.
Methode 5 - Gruppenrichtlinieneinstellungen bearbeiten
1 - Suche Bearbeiten Gruppe Politik Editor im Suchfeld von Windows PC.
2 -Now klicken Sie aus dem Suchergebnis auf Gruppenrichtlinien bearbeiten.
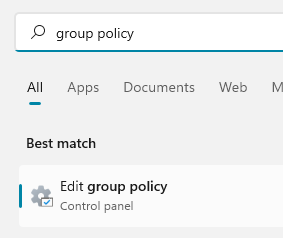
3 -Now, stöbern Sie zum folgenden Ort in Gpedit.MSC
- Computerkonfiguration
- Administrative Vorlagen
- System
- Internet -Kommunikationsmanagement
- Internetkommunikationseinstellungen
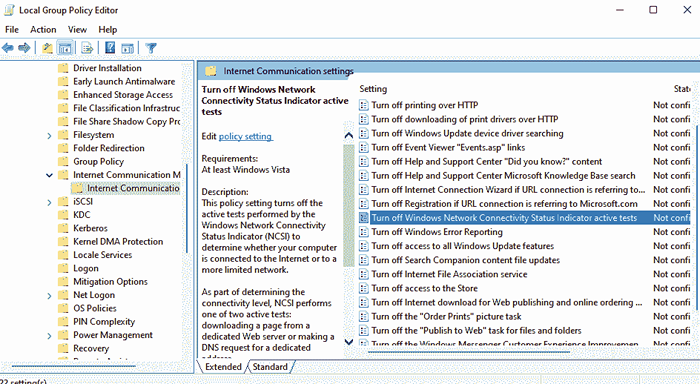
4 - Auf der rechten Seite finden Sie Schalten Sie die Windows -Netzwerkkonnektivitätsstatusanzeige aktive Tests aus. Doppelklicken Sie darauf und wählen Sie nicht konfiguriert. Schließlich klicken Sie auf Anwenden Und OK.
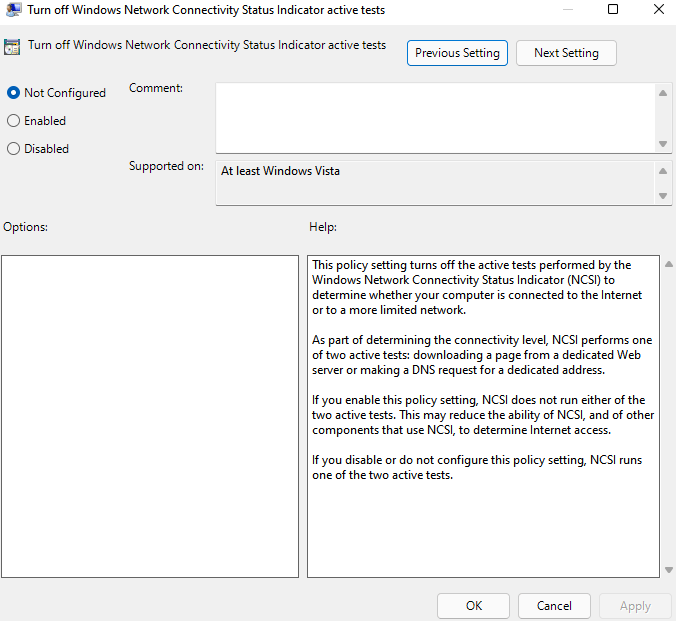
Versuchen Sie es jetzt erneut
Methode 6: leerer WLANSVC -Ordner
1 - Suche Dienstleistungen Im Windows -Suchfeld und dann klicken.
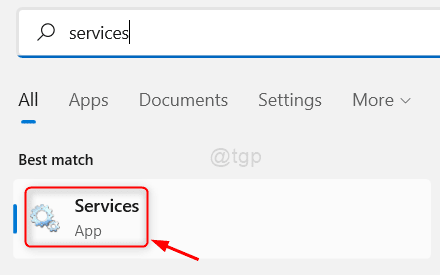
2 - Jetzt finden Sie Wlan Autoconfig Dienst und Rechts klicken darauf und wählen Sie stoppen Um den Service zu stoppen
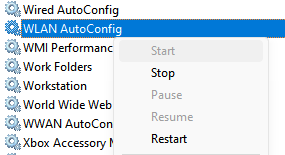
3 -Now, stellen Sie sicher, dass versteckte Dateien auf Ihrem PC angezeigt werden. Wenn nicht, dann haben Sie alle versteckten Dateien mit den darin angezeigten Schritten aus, Artikel hier
4 -Now, gehen Sie zu:-
- C:
- Programmdaten
- Microsoft
- Wlansvc
5 - Wählen Sie alle Dateien im Ordner WLANSVC und aus löschen ihnen
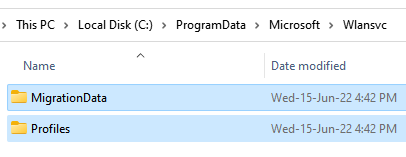
6 -Now, gehen Sie wieder zu Dienstleistungen, lokalisieren Wlan Autoconfig Dienst, klicken Sie mit der rechten Maustaste darauf und wählen Sie Start um es erneut zu beginnen.
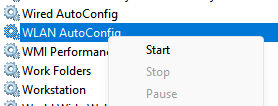
Überprüfen Sie nun, ob Ihr Problem behoben wird oder nicht
Methode 7: Durch Ausführen der Netzwerk -Fehlerbehebung
Schritt 1: Gehen Sie zum Netzwerksymbol in der Taskleiste, klicken Sie mit der rechten Maustaste darauf und wählen Sie Probleme lösen Aus dem rechten Klickmenü.
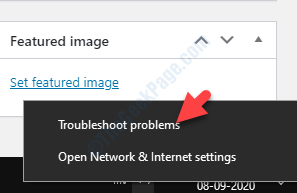
Schritt 2: Lassen Sie den Prozess abgeschlossen und befolgen Sie dann die Anweisungen, um das Problem zu erkennen. Nach der Erkennung wird das Problem automatisch behoben.
Starten Sie Ihren PC neu und prüfen Sie, ob das Problem weg ist. Wenn das Problem noch vorhanden ist, befolgen Sie die 5. Methode.
- « Problem mit dem Datenmodell beheben, das Excel daran hindert, die Arbeitsmappe zu öffnen
- So erstellen Sie den Systemwiederherstellungspunkt mithilfe von Eingabeaufforderung / PowerShell »

