Wildfly (JBoss AS) - So greifen Sie mit GUI auf CLI auf und verwalten Sie sie

- 4519
- 1192
- Hr. Moritz Bozsik
Im letzten Artikel haben wir darüber diskutiert Wildfly-8 (Neue verbesserte Version auf Jboss als). Wir haben die neuen Funktionen und Funktionen durchlaufen, die in diese Version hinzugefügt/aktualisiert wurden. In diesem Beitrag werden wir heute über die CLI -Verwaltung mit GUI und der Verwaltung des Server.
- Wildfly - Ein neuer verbesserter JBoss -Anwendungsserver für Linux
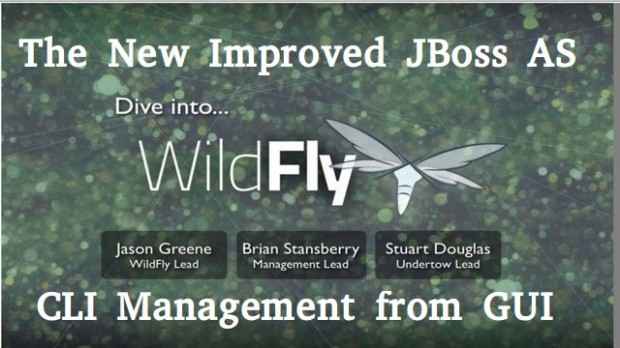 Wildfly CLI -Management
Wildfly CLI -Management Seit Jboss als 7, Wir haben eine Befehlszeile (Cli) Werkzeug zum Anschließen an eine Verbindung zu Jboss Anwendung und Verwaltung aller Aufgaben aus der Befehlszeilenumgebung. Einige der Aufgaben, die wir mit CLI -Konsole verwenden können, sind wie unten.
- Webanwendung für den Standalone/Domänenmodus bereitstellen/unploy -Webanwendung bereitstellen.
- Sehen Sie sich alle Informationen zur bereitgestellten Anwendung zur Laufzeit an.
- Start/Stop/Starten Sie die Knoten im jeweiligen Modus i neu.e. Standalone/Domain.
- Hinzufügen/Löschen von Ressourcen oder Subsystemen zu Servern.
In diesem Beitrag werden wir über die verschiedenen Aufgaben und den Weg zum Starten von CLI in GUI diskutieren. Derzeit können wir mit zwei Möglichkeiten eine Verbindung zu GUI herstellen, wie unten gezeigt:
Methode 1
Durch die Übergabe -gui -Option an das Skript „JBoss -Cli“, das mit JBoss/WildFly versehen ist.
[[E -Mail geschützt] bin]# ./JBOSS-CLI.Sh --gui
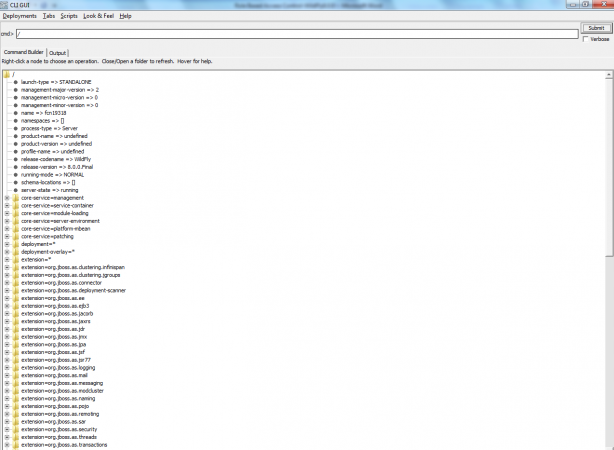 Wildfly CLI -Zugang
Wildfly CLI -Zugang Methode 2
Direktes Starten des erforderlichen Jars von CLI (dies ist das gleiche, was im integrierten Skript selbst integriert ist).
[[E -Mail geschützt] bin]# Java -Dlogging.configuration = Datei: $ JBOSS_HOME/BIN/JBOSS-CLI-Logging.Eigenschaften -Jar $ jboss_home/jboss -modules.jar -mp $ jboss_home/modules org.Jboss.als.cli -gui
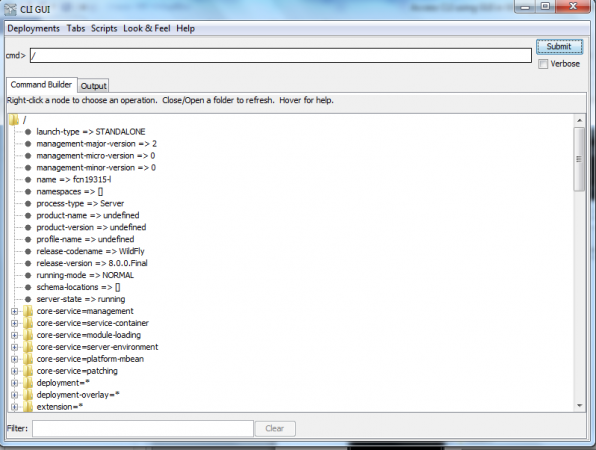 Wildfly CLI GUI
Wildfly CLI GUI Sie können Hilfe vom Tool -Tipp nehmen, das auf jedem Knoten verfügbar ist.
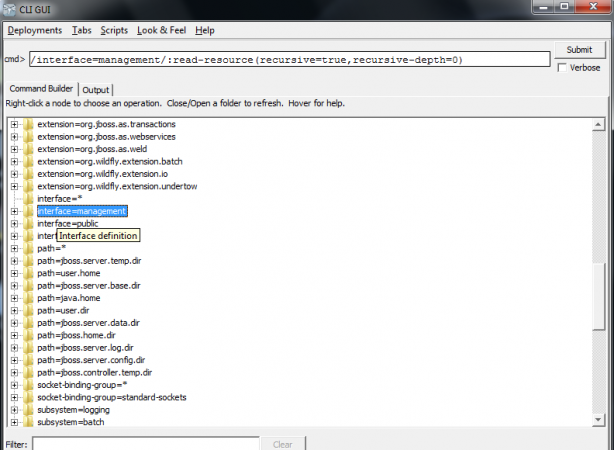 Wildfly Tooltip
Wildfly Tooltip Klicken Sie einfach mit der rechten Maustaste auf diesen Knoten, um Informationen über die Ressourcen eines Moduls zu erhalten, und klicken Sie auf “Read-Ressource”. Nach der Eingabe der erforderlichen Werte werden alle in die Befehlsleiste eingegeben. Klicken Sie schließlich auf die Schaltfläche Senden und Sie werden alle Details auf der Registerkarte Ausgabe angezeigt.
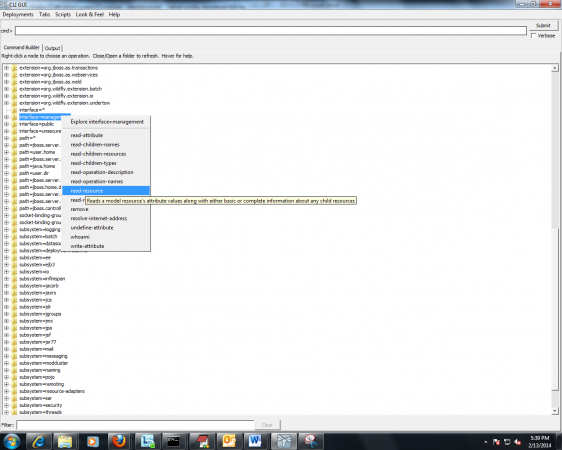 Module Informationen
Module Informationen 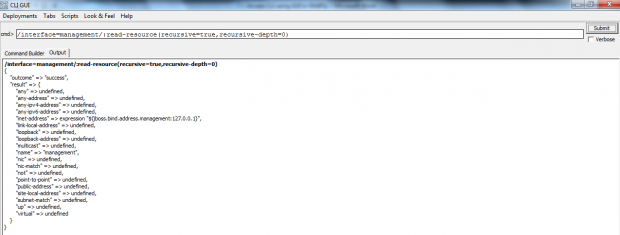 Ausgabeskript
Ausgabeskript Bereitstellen/Abploy
Die GUI -Umgebung von WildFly unterstützt auch die Bereitstellungen und Abneigungen der Webanwendungen über die “Bereitstellungen" Speisekarte.
Mit dieser Weise können wir unsere Befehle konstruieren, mit denen Anwendungen in unserem lokalen Dateisystem vorhanden sind.e. Wir müssen keine Verbindung herstellen und die Anwendung zum Server kopieren, um Bereitstellungen zu erhalten.
Schritt 1: Klicke auf "BereitstellungenMenü und dann bereitstellen. Es wird ein neues Dialogfeld geöffnet, in dem gefragt wird, ob der Speicherort der Webanwendung bereitgestellt werden muss.
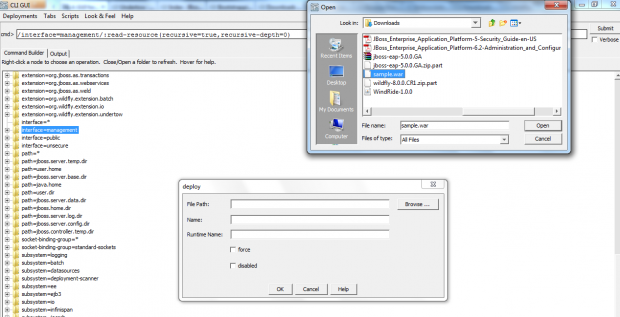 Anwendungsbereitstellung
Anwendungsbereitstellung Schritt 2: Wählen Sie Ihre Webanwendung aus. Bieten "Name" Und "Laufzeitname”. Zusammen mit diesem müssen Sie es mit den genannten Kontrollkästchen deaktivieren oder bereitstellen.
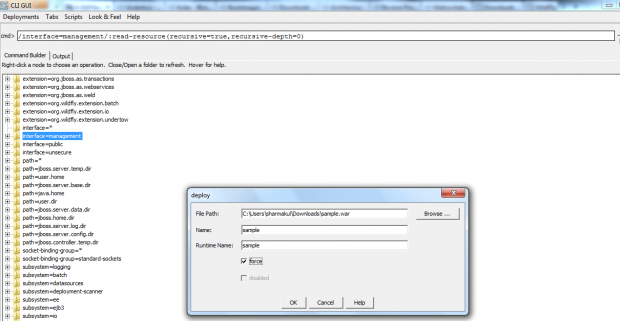 Name einsetzen
Name einsetzen Schritt 3: Schließlich klicken Sie auf OK. Danach können Sie sehen, dass der Befehl in der CMD -Box erstellt wird. Schließlich klicken Sie auf “EinreichenSchaltfläche zum Senden der Bereitstellungsanfrage.
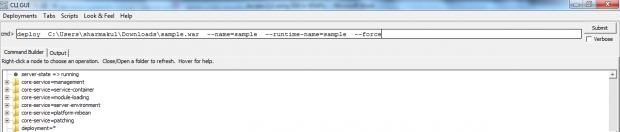 Bereitstellungsbefehl
Bereitstellungsbefehl Schritt 4: Nach dem Einreichen, wenn alles gut läuft. Sie sehen die Ausgabenachricht in “AusgangTab.
 Ausgabebefehl
Ausgabebefehl Schritt 5: Für die Einführung einer Anwendung müssen Sie erneut auf “klicken“Abgut”Option in“ verfügbar in “Einsatz" Speisekarte. Auf diese Weise erhalten Sie neue Popup -enthaltene Liste aller bereitgestellten Anwendungen. In meinem Fall habe ich nur eine Anwendung zur Verfügung. Wählen Sie die Anwendung ab, um abzuwehren, und klicken Sie dann auf die Anwendung OK.
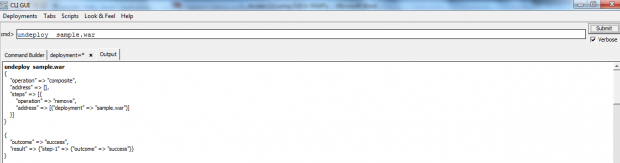 Abneigunganwendung
Abneigunganwendung Erstellen und Ausführen von CLI -Skripten
Wann immer Sie auf die Option auf der CLI -GUI klicken, erzeugt sie den entsprechenden Befehl in der “CMD“Aufforderung. Angenommen, Sie haben eine Aufgabe, die Sie immer wieder ausführen möchten. In diesem Fall können Sie die Verwendung von “in Anspruch nehmen“SkriptIn dieser GUI -Version erhältlich.
Wenn ich beispielsweise eine Liste der Bereitstellungsressourcen erhalten habe, habe ich ein CLI -Skript erstellt und diese von der GUI wie unten ausgeführt.
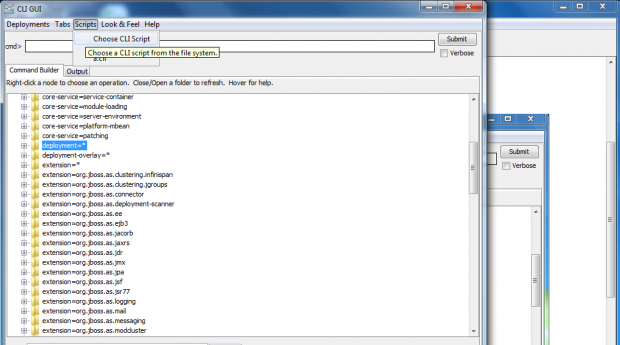 CLI -Skript erstellen
CLI -Skript erstellen 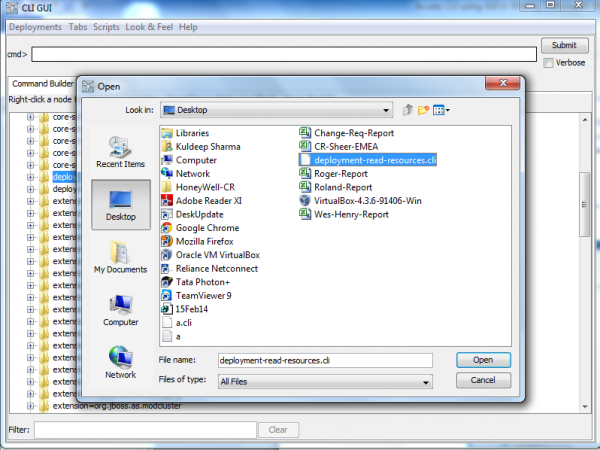 Öffnen Sie die CLI -Skript
Öffnen Sie die CLI -Skript 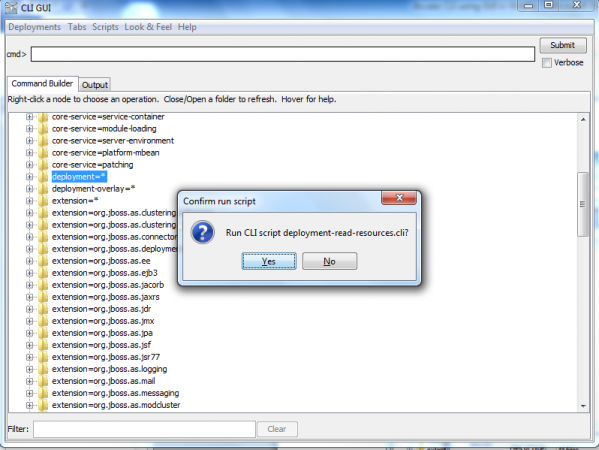 Führen Sie die CLI -Skript aus
Führen Sie die CLI -Skript aus Es wird Ihnen die Beschreibung aller verfügbaren Bereitstellungsressourcen angezeigt.
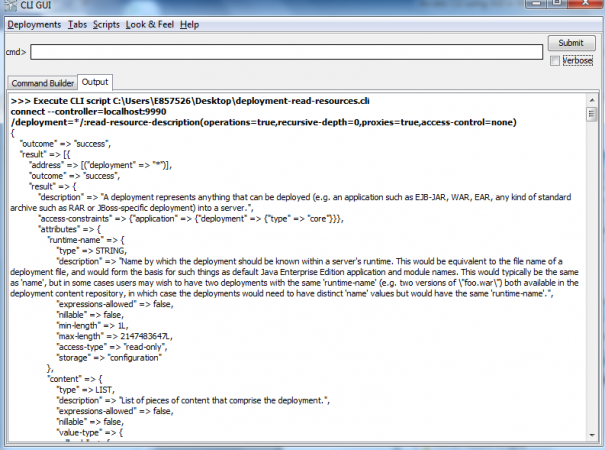 Alle Bereitstellungen
Alle Bereitstellungen Eine weitere hilfreiche Funktion in der GUI ist, dass es automatisch die Geschichte der letzten 15 CLI -Skripte behält. Sie müssen also nicht immer wieder das gleiche Skript laden. Dies kann sehr hilfreich sein, um sich wiederholte Aufgaben zu wiederholen.
- « 30 große Unternehmen und Geräte, die auf GNU/Linux laufen
- Eine kurze Einführung in Makefiles in der Open -Source -Softwareentwicklung mit GNU Make »

