Gewinnen Sie 10BLOCK -Internetzugang eines Programms, indem Sie die Firewall -Regel treffen
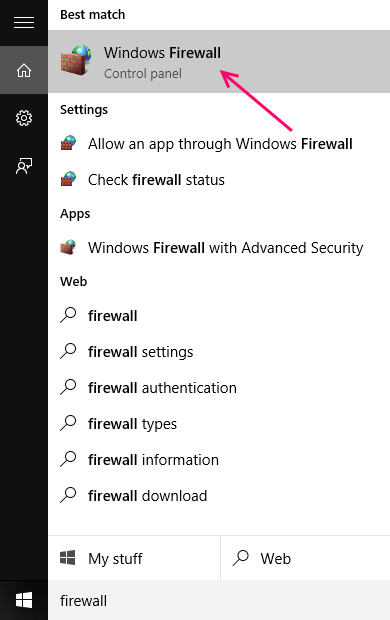
- 1355
- 192
- Aileen Dylus
Microsoft hat kürzlich seine neueste Version seines langlebigen Betriebssystems Windows, das Windows 10, veröffentlicht.Das neue Betriebssystem ist eine überarbeitete, gereinigtere und verbesserte Version seines Vorgängers, das Windows 8.1. Microsoft hat das Betriebssystem benutzerfreundlicher und verbesserter Leistung und Sicherheit gemacht.
Lesen: So exportieren und importieren Sie Firewall -Einstellungen
Die verbesserte Sicherheit ist ein Ergebnis der Änderungen und Verbesserungen an Windows Firewall und Windows Defender innen.Windows Firewall behält seine Vielfalt in den Einstellungen und Optionen für die Anpassung mit geringfügigen Verbesserungen bei.
Mit Windows Firewall können Sie den Internetzugang für Programme und Anwendungen blockieren, die Sie auswählen.
Warum möchten Sie den Internetzugang für jedes Programm blockieren??
Es könnte im Wesentlichen viele Gründe geben, warum Sie dies tun möchten ..
Am häufigsten wurden unten für Sie aufgeführt
1- Sie möchten automatische Updates/Benachrichtigungen für einige Anwendungen oder Programme einstellen.
2- Vielleicht möchten Sie Spiele vom Multiplayer-Zugriff und anderen Updates stoppen.
3- Sie möchten lediglich eine Anwendung oder ein Programm voller Anzeigen ohne Hindernisse/Hindernisse verwenden
Trotzdem haben Sie Windows Firewall in Ihrer Rettung.
Dafür gibt es jedoch keine vordefinierte Option. Wir werden somit eine benutzerdefinierte Regel für Windows Firewall erstellen.
So erstellen Sie eine benutzerdefinierte Regel für Windows Firewall, um den Internetzugang für eine bestimmte Anwendung/ein bestimmtes Programm zu blockieren
1- Gehen Sie in die Taskleiste
2- Klicken Sie auf das Suchfeld.
3- Typ-Firewall
4- Sobald Sie Windows Firewall sehen, klicken Sie darauf.
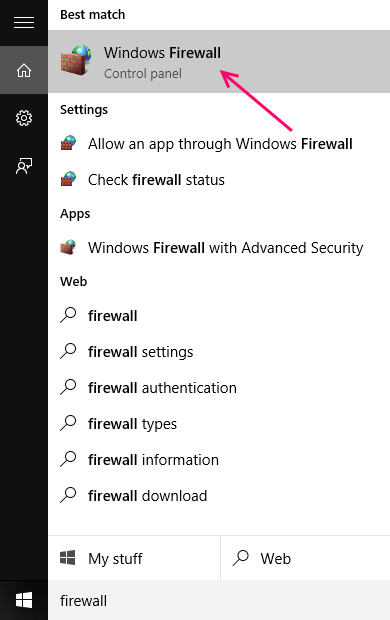
5- Sie sehen das Hauptfenster für Windows Firewall.
6- Finden Sie im linken Bereich erweiterte Einstellungen.
7- Klicken Sie darauf.
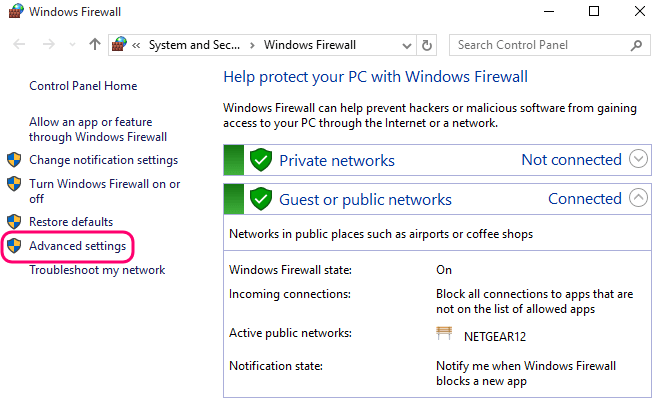
8- Sie sehen jetzt das erweiterte Fenster für die Einstellungen von Firewall.
9- Wählen Sie links den meisten Bereich Outbound -Regeln.
10- Ihnen werden die erweiterten Outbound-Regeln angezeigt.
11- Schauen Sie sich jetzt den richtigen Bereich an und finden Sie Neue Regel.
12- Klicken Sie darauf.
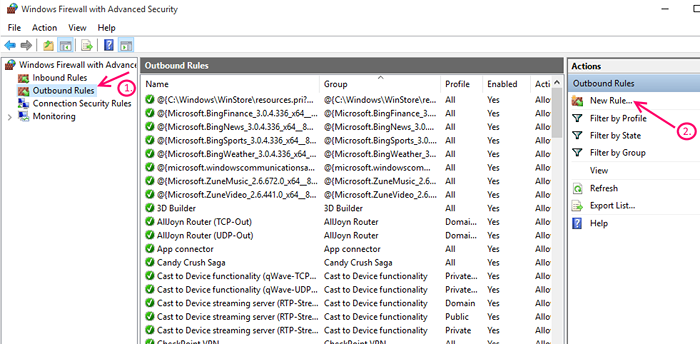
13- Windows werden Sie nun nach der Art der Regel fragen, die Sie erstellen möchten.
14- Programme auswählen und auf Weiter klicken.
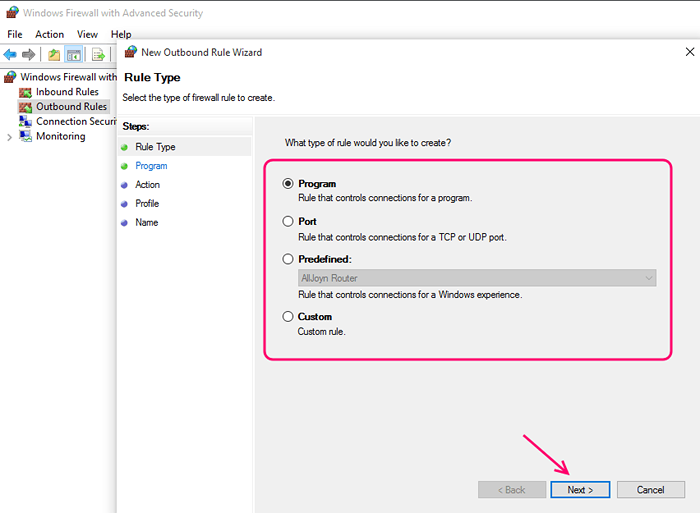
15- Wählen Sie im nächsten Fenster diesen Programmpfad aus.
Hinweis: Auswahl Alle Programme- blockiert den Internetzugang für alle Programme.
16- Klicken Sie auf Durchsuchen, sobald es aktiv wird.
17- Sie müssen nun das Dateisystem durchsuchen und die Programmdatei suchen.
Tipp: Wenn Sie Probleme haben, die Programmdatei zu finden, suchen Sie die Datei in den Ordner -Programmdateien in Ihrer nativen Windows -Partition auf.
18- Sobald Sie die Datei ausgewählt haben, klicken Sie auf Öffnen.
19- Klicken Sie nun als nächstes.
20- Wählen Sie die Blockverbindung und klicken Sie auf Weiter auf.
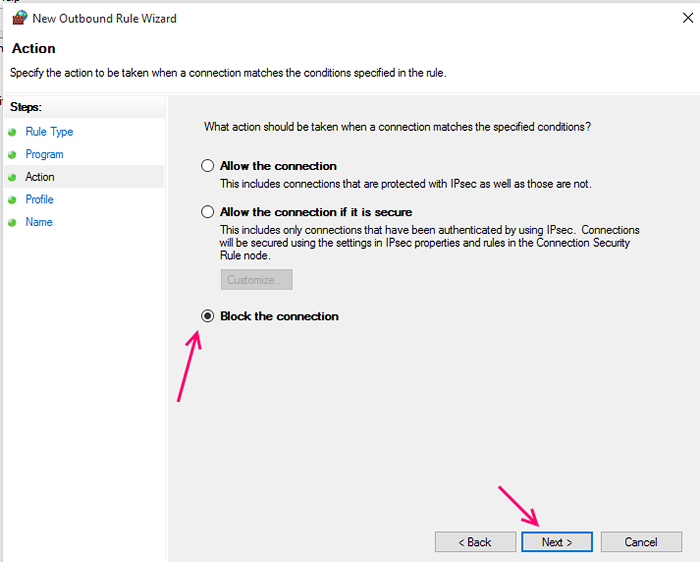
21- Überprüfen Sie alle drei Kästchen, um alle Internetzugang, Domain, Privat und öffentlich zu blockieren.
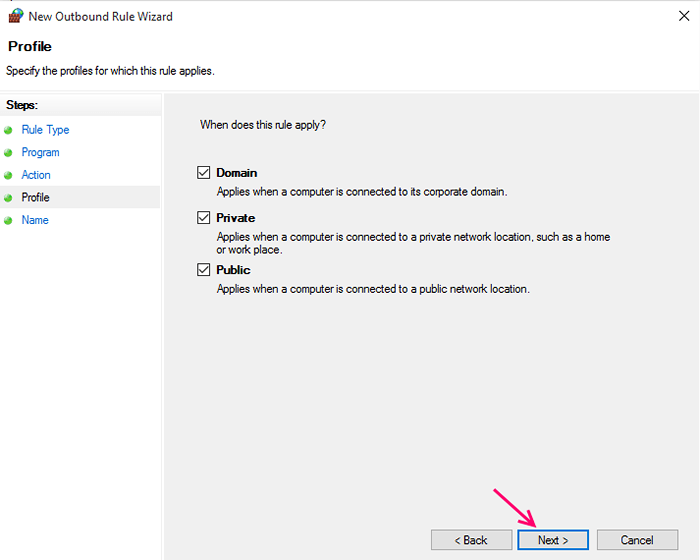
22- Geben Sie endlich Ihre neue Regel, einen Namen an und klicken Sie auf Fertig stellen.
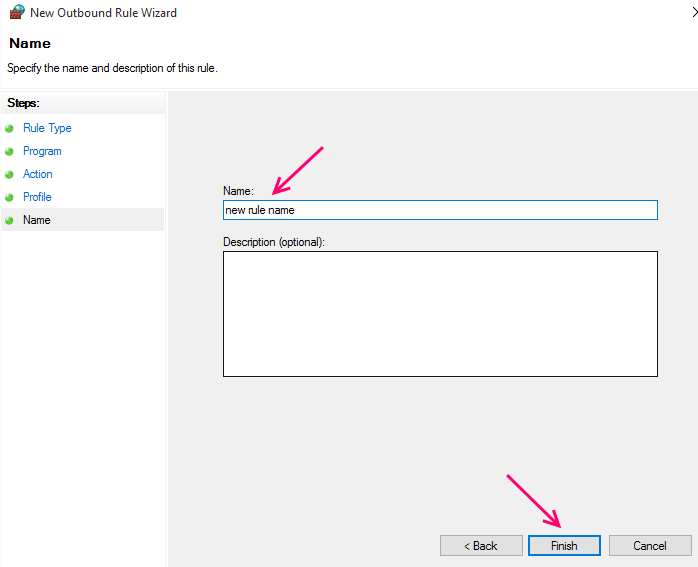
Sie werden jetzt Ihre neue Regel im richtigen Bereich unter Handeln sehen.
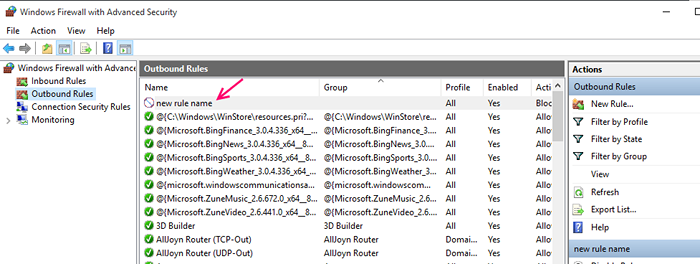
Notiz :Um mehrere Anwendungen/ Programme aus dem Zugriff auf das Internet zu blockieren, können Sie mehrere Regeln erstellen.
Tipp: Wenn Sie die Regel löschen möchten, klicken Sie einfach mit der rechten Maustaste auf die Regel unter Aktionen und wählen Sie 🙂 Löschen 🙂
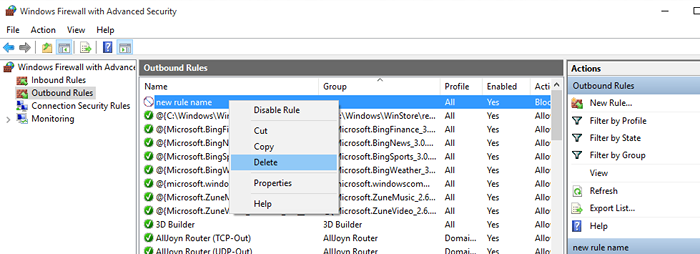
Radikaler Tipp: Wenn Sie eine Abkürzung für das Programm haben und den Programmpfad kennenlernen möchten, befolgen Sie dieses Verfahren.
a) Klicken Sie mit der rechten Maustaste auf die Verknüpfung, wählen Sie Eigenschaften aus.
b) Suchen Sie unter der Registerkarte Verknüpfung die Dateispeicherort.
c) Es wird unten sein. Klicken Sie jetzt darauf.
d) Sie sehen jetzt die Programmdatei.
e) Schauen Sie sich den Ort in der Adressleiste an, beachten Sie ihn, wenn Sie müssen.
- « Verwenden Sie die Windows 10 -Teilenschaltfläche, um Dateien für Facebook freizugeben
- Deaktivieren Sie die Paging -Datei und entfernen Sie SwappFile.sys unter Windows 10/11 »

