Win32Kful.SYS BSOD -Fehler in Windows 10 Fix
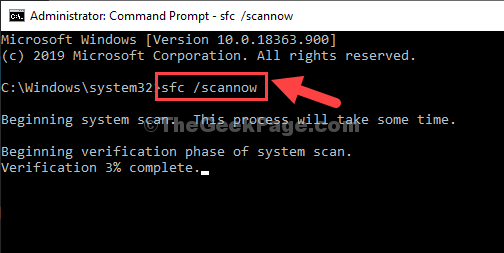
- 4245
- 343
- Phoebe Jeorga
Es gibt eine große Anzahl von BSOD. Manchmal kann Ihr System abstürzen, wenn 'Win32Kfull.Sys 'scheitert und verursacht den blauen Bildschirm des Todes. Win32Kful.SYS ist einer der Kernel-Mode-Treiber, die von Ihrem System verwendet werden. Wenn Sie mit Ihrem System beschädigt oder nicht kompatibel sind, kann dieses Problem auftreten. Befolgen Sie diese einfachen Korrekturen, um das Problem zu lösen.
Inhaltsverzeichnis
- Fix 1 - Führen Sie einen SFC -Scheck aus
- Fix 2 - Optionales Windows -Update installieren
- Fix 3 - Die aktuellen Windows -Updates deinstallieren
- Fix 4 - Speicher überprüfen
Fix 1 - Führen Sie einen SFC -Scheck aus
Sie können eine SFC- und DISM -Überprüfung Ihres Systems ausführen, um nach einer Systemdateibeschädigung zu überprüfen.
1. Drücken Sie die Windows -Schlüssel+r.
2. Geben Sie dann diesen Code ein und klicken Sie auf Strg + Shift + Eingabetaste.
CMD
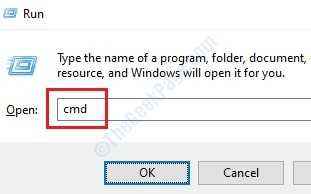
3. Um einen SFC -Scan auszuführen, geben Sie diesen Befehl an und klicken Sie auf Eingeben Um einen einfachen SFC -Scan auszuführen.
SFC /Scannow
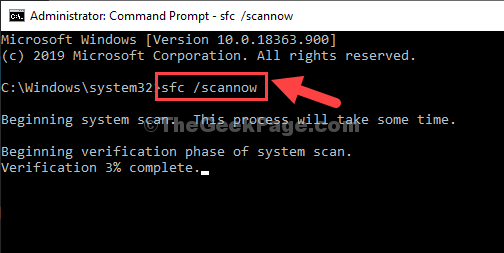
4. Sie müssen einen Dism -Check durchführen. Um einen DISM -Scan auszuführen, fügen Sie diesen Befehl in das Terminal ein und drücken Sie dann Eingeben.
Dism.Exe /Online /Cleanup-Image /Restorehealth
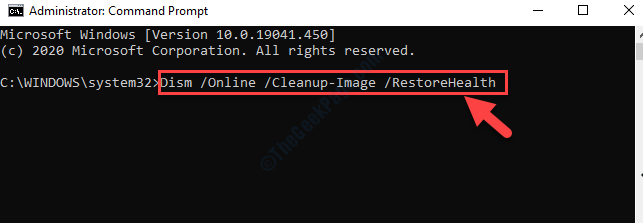
Sobald alle diese Überprüfungen abgeschlossen sind, schließen Sie das Terminal und starten Sie Ihr Gerät neu.
Fix 2 - Optionales Windows -Update installieren
Es kann eine Weile dauern, bis Sie alle Updates auf Ihrem Gerät installiert haben.
1. Drücken Sie zunächst die Windows -Schlüssel+i Schlüssel zusammen.
2. Klicken Sie dann auf die “Updates & Sicherheit“.
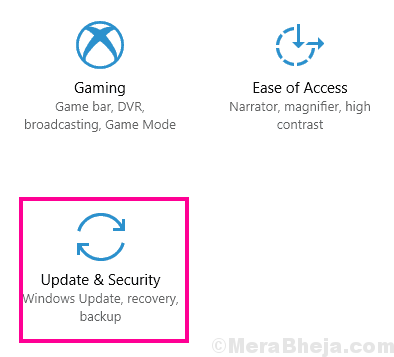
3. Klicken Sie auf der rechten Seite auf “Optionale Updates anzeigen”Um nach den neuesten Treiber -Updates zu suchen.
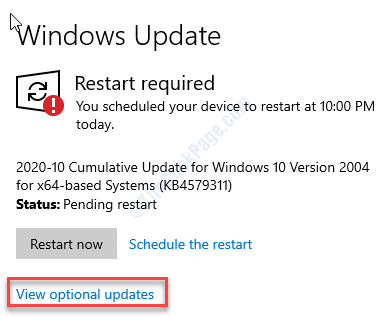
4. Sie werden eine Liste der auf Ihrem System installierten Treiber bemerken. Überprüfen Alle Updates.
5. Dann klicken Sie auf “Herunterladen und installieren“.
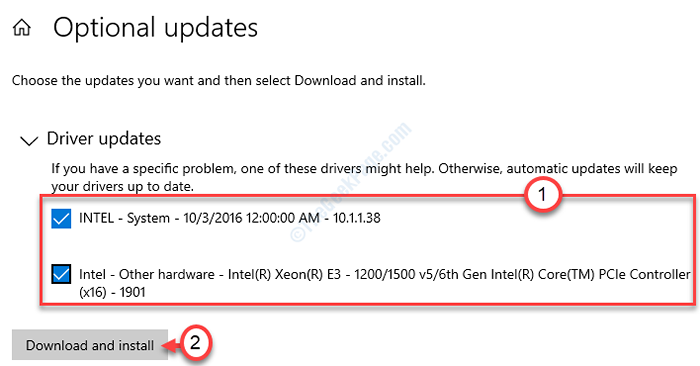
6. Wenn alle Updates auf Ihrem Gerät heruntergeladen und installiert werden, klicken Sie einfach auf “Jetzt neustarten“.
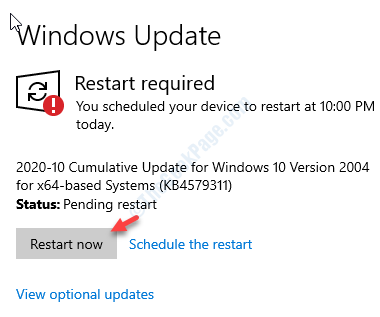
Durch das Neustart Ihres Computers wird das Update auf Ihrem Gerät installiert.
Fix 3 - Die aktuellen Windows -Updates deinstallieren
Wenn Sie nach kürzlichem Windows -Update mit diesem Problem konfrontiert sind, können Sie versuchen, es im abgesicherten Modus zu deinstallieren.
Schritt 1 - Starten Sie in den abgesicherten Modus
1. Schalten Sie Ihren Computer aus.
2. Starten Sie dann Ihren Computer.
Wenn Sie sehen, dass der Computer startet, drücken Sie den Netzschalter für 5 Sekunden, um Ihr Gerät vollständig auszuschalten.
3. Wiederholen Sie diesen Vorgang von Start-Force-Shutdown-Start 3 Zeiten und zum 4. Mal lassen Sie Ihren Computer normal beginnen.
Du wirst sehen die automatische Reparatur Fenster.
4. Dann klicken Sie auf “Erweiterte Optionen“.
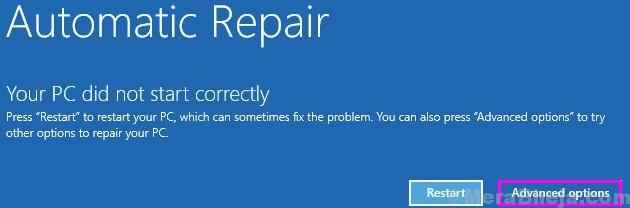
5. Danach müssen Sie auf “klicken“Fehlerbehebung“.
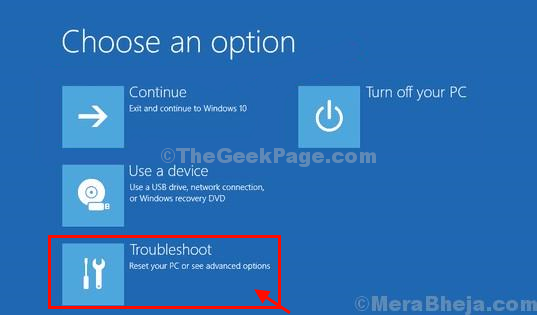
6. Klicken Sie dann auf die “Erweiterte Optionen“.
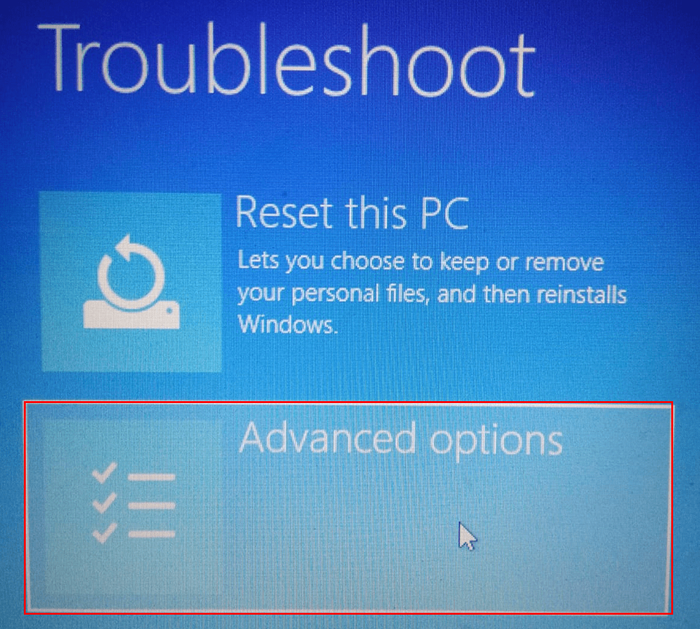
7. Zugriff auf die “Starteinstellungen", Klick es an.
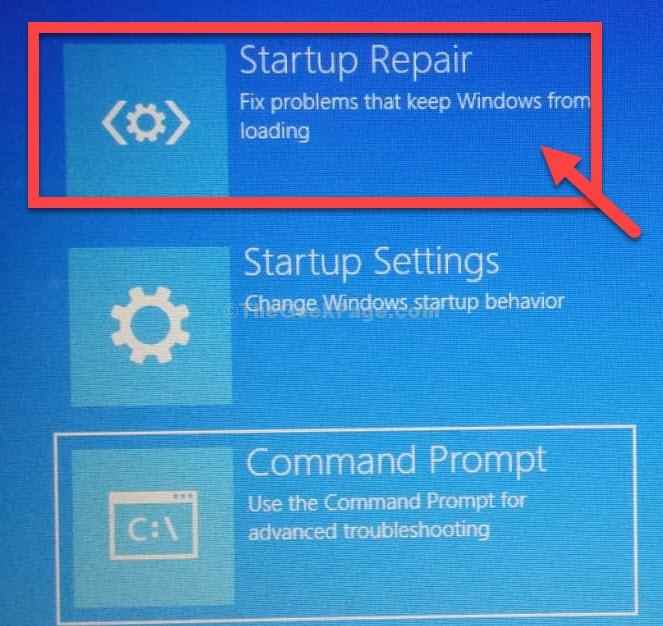
8. Dann klicken Sie auf “Neu starten”Um Ihren Computer im abgesicherten Modus neu zu starten.
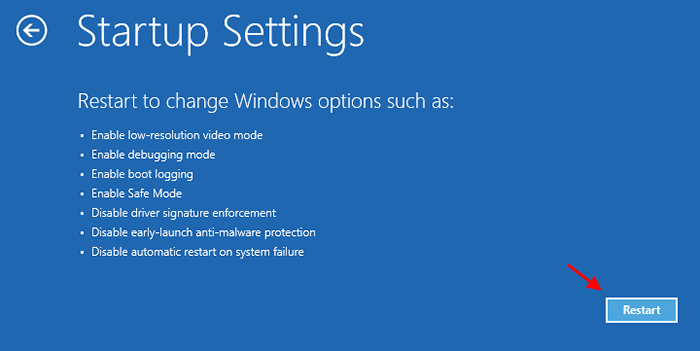
9. Manche Starteinstellungen Optionen werden sichtbar sein.
10. Drücken Sie "5" Zu 'Aktivieren Sie den abgesicherten Modus mit Networking' Zugang.
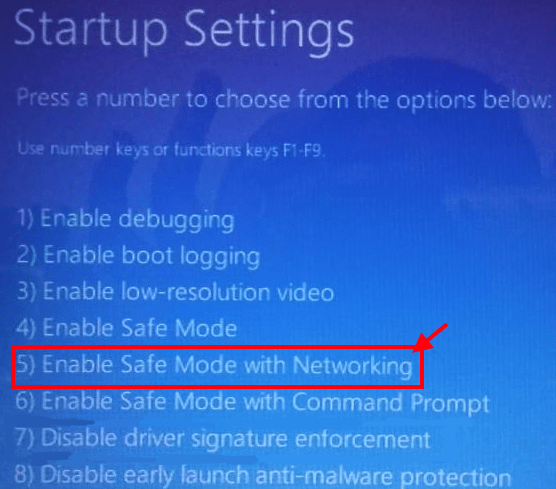
Ihr Computer wird aufgebootet Sicherheitsmodus mit Networking -Zugriff.
Schritt 2 - Deinstallieren Sie das aktuelle Update
Deinstallieren Sie das Windows -Update, das dieses Problem verursacht hat.
1. Drücken Sie die Windows -Schlüssel+r.
2. Danach drücken Sie “Appwiz.cpl“. Klicke auf "OK“.
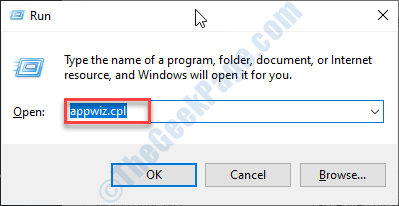
3. Sobald sich das Fenster Programm und Features geöffnet hat, klicken Sie auf “Installierte Updates anzeigen“.
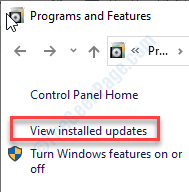
4. Scrollen Sie nun einfach nach unten, um das neueste Update herauszufinden, das das Problem möglicherweise verursacht hat.
5. Klicken Sie mit der rechten Maustaste darauf und klicken Sie auf “Deinstallieren“.
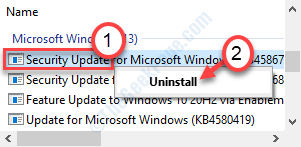
Dadurch werden das Update von Ihrem Computer deinstalliert. Neu starten dein Computer.
Dies sollte das Problem mit Ihrem Computer beheben.
Fix 4 - Speicher überprüfen
Führen Sie einen Scheck aus, um ein Speicherproblem auf Ihrem Computer zu erkennen.
1. Klicken Sie zunächst mit der rechten Maustaste auf die Windows -Symbol und dann klicken Sie auf “Laufen“.
2. Typ "mdSched.exeUnd schlage Eingeben.
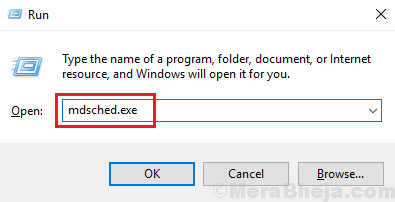
3. Einmal der Windows -Speicherdiagnostik öffnet sich, Sie müssen auf die “klicken“Starten Sie jetzt neu und überprüfen Sie auf Probleme (empfohlen)“.
Ansonsten,
Wenn Sie möchten, können Sie diese Suche planen. Klick auf das "Überprüfen Sie auf Probleme, wenn ich den nächsten Mal mit meinem Computer starte" Möglichkeit.
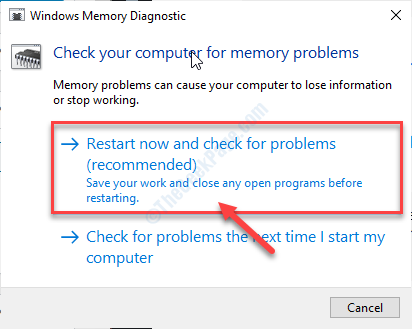
Ihr System wird Neustart. Windows prüft nach einem Fehler in RAM in Ihrem Computer.
- « Fix - XHCI USB Host Controller arbeitet in Windows 10 kein Problem
- Fehler 6 (NETERR_FILE_NOT_FOUND) Google Chrome Fehlerbehebung »

