Windows + Shift + S funktioniert nicht in Windows 10 Fix
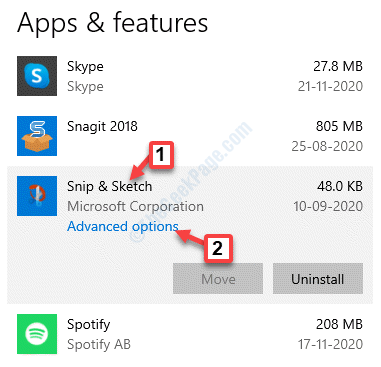
- 2317
- 636
- Lana Saumweber
Windows + Shift + S -Verknüpfung ist ein Standard -Snipping -Tool -Hotkey von OneNote. In einfachen Worten können Sie Bildschirmausschnitte des vollständigen Computerbildschirms oder eines Teils davon in Windows 10 aufnehmen. Einige Benutzer haben sich jedoch mit einem Problem konfrontiert, bei dem der Windows Shift S -Hotkey in ihrem Windows 10 -PC nicht für sie funktioniert. Der Fehler tritt aufgrund eines Konflikts zwischen dem Schnipselwerkzeug und der OneNote -Tastaturverknüpfung auf. Wir haben jedoch Lösungen für Snip & Sketch und OneNote. Mal sehen, wie.
Notiz: - Wenn Sie einen Spielcontroller in Ihren PC angeschlossen haben. Dadurch wurde das Problem für viele Benutzer behoben.
Inhaltsverzeichnis
- Methode 1: Durch Zurücksetzen von Snip & Skizze
- Methode 2: Durch Aktivieren der Zwischenablageverlauf
- Methode 3: Durch Aktivieren von Snip & Skizze
- Methode 4: Durch die Verwendung von ONEenOTes System -Tray -Symbol zum Screen -Clipping
- Methode 5: Alternativ können Sie PRNTSCRN anstelle von Win + Shift + s verwenden
- Methode 6: Durch deinstallieren Snip & Sketch und dann erneut installieren
- Methode 7: Durch Ändern des OneNote -Hotkey per Regedit
- Methode 8: Durch Deaktivieren des globalen Hotkey mit regedit
- Methode 9: Durch Durchführung der Systemwiederherstellung
Methode 1: Durch Zurücksetzen von Snip & Skizze
Schritt 1: Klicken Sie mit der rechten Maustaste auf Start Menü und auswählen Einstellungen.
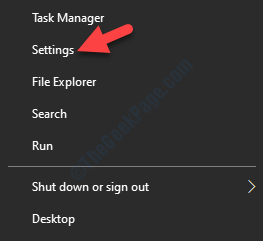
Schritt 2: Im Einstellungen Fenster, klicken Sie auf Apps.
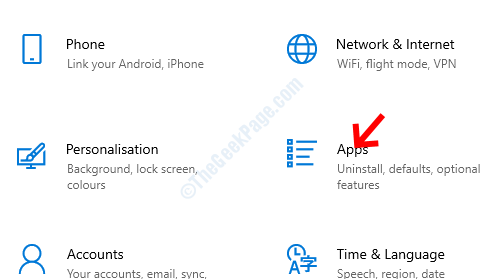
Schritt 3: Im nächsten Fenster werden Sie direkt zur Apps & Funktionen Abschnitt.
Navigieren Sie nun zur rechten Seite des Scheibe, scrollen Sie nach unten und klicken Sie auf Schnipsel & Skizze.
Klicke auf Erweiterte Optionen Link darunter.
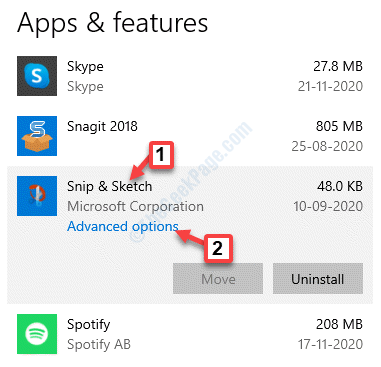
Schritt 4: Im nächsten Fenster scrollen Sie nach unten und gehen Sie zur Zurücksetzen Abschnitt.
Klick auf das Zurücksetzen Taste.
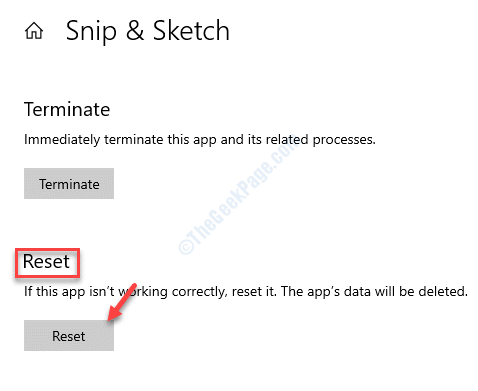
Schritt 5: Drücken Sie im Pop -up, das erscheint, die Zurücksetzen Taste erneut, um den Vorgang zu bestätigen.
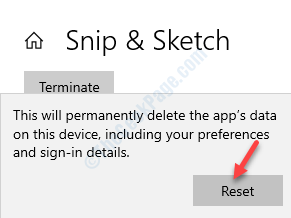
Sobald der Zurücksetzen abgeschlossen ist, starten Sie Ihren PC neu und Sie sollten den Win + Shift + S Hotkey wieder verwenden können, um Screenshots zu erfassen.
Methode 2: Durch Aktivieren der Zwischenablageverlauf
Schritt 1: Gehe zum Start Menü, klicken Sie darauf und klicken Sie auf das Zahnradsymbol, um das zu öffnen Einstellungen Fenster.
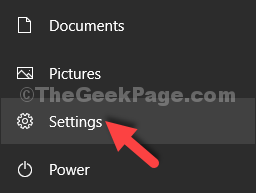
Schritt 2: Im Einstellungen Fenster, klicken Sie auf System.
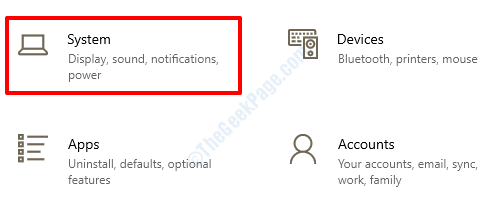
Schritt 3: Wählen Sie als nächstes auf der linken Seite des Scheide Zwischenablage.
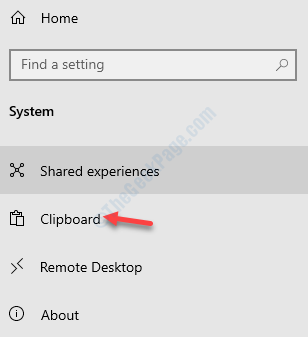
Schritt 4: Gehen Sie nun auf die rechte Seite der Scheibe und darunter Zwischenablageverlauf Abschnitt schieben Sie den Umschalten nach rechts, um ihn einzuschalten.
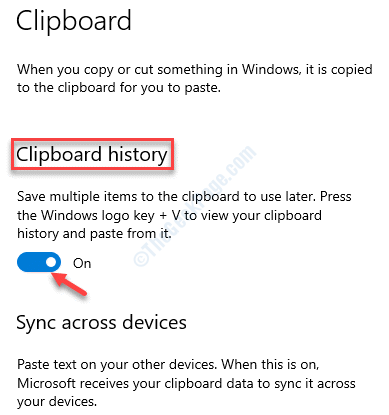
Sie sollten jetzt in der Lage sein, den Windows + Shift + S -Hotkey zu verwenden, um Screenshots zu erfassen.
Methode 3: Durch Aktivieren von Snip & Skizze
Schritt 1: Drücken Sie die Win + i Verknüpfungsschlüsse auf Ihrer Tastatur, um die zu öffnen Einstellungen Fenster.
Schritt 2: Im Einstellungen Fenster, auswählen System.
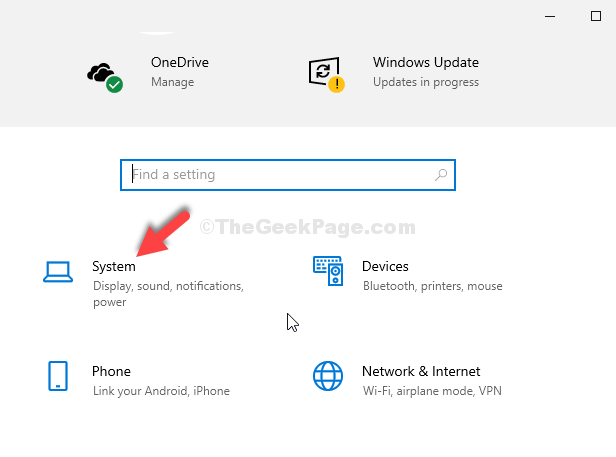
Schritt 3: Klicken Sie auf der linken Seite des Fensters auf Benachrichtigungen und Aktionen.
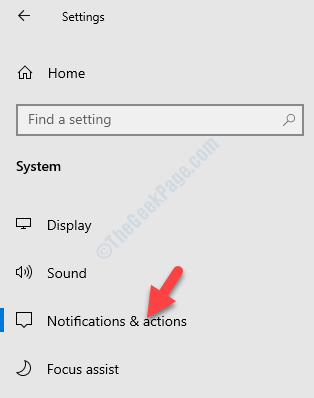
Schritt 4: Gehen Sie nun auf die rechte Seite der Scheibe und darunter Benachrichtigungen und Aktionen, Gehe zum Holen Sie sich Benachrichtigungen von diesen Apps Abschnitt.
Hier gehen Sie zu Schnipsel & Skizze und prüfen Sie, ob es eingeschaltet ist. Wenn nicht, schieben Sie den Schalter nach rechts, um ihn einzuschalten.
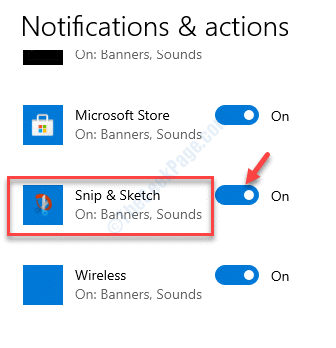
Sie können jetzt versuchen, die zu verwenden Win + Shift + s Taste zum Screen -Clipping.
Methode 4: Durch die Verwendung von ONEenOTes System -Tray -Symbol zum Screen -Clipping
Schritt 1: Klicken Sie mit der rechten Maustaste auf die Taskleiste und auswählen Taskleisteneinstellungen.
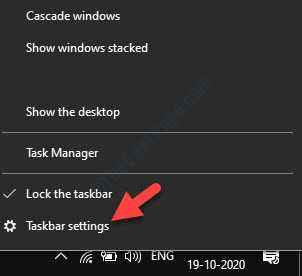
Schritt 2: Im Taskleisteneinstellungen Fenster, gehen Sie zur rechten Seite des Scheibe, scrollen Sie nach unten und unter Infobereich, klicken Wählen Sie aus, welche Symbole in der Taskleiste angezeigt werden.
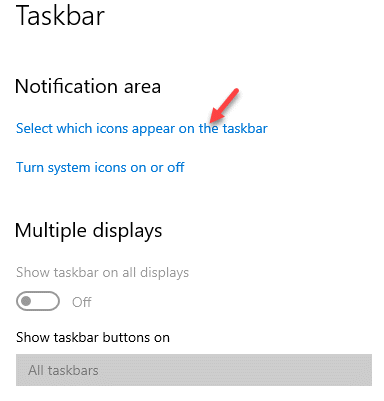
Schritt 3: Im Wählen Sie aus, welche Symbole in der Taskleiste angezeigt werden, gehe zu An OneNote -Tool senden und den Schalter einschalten.
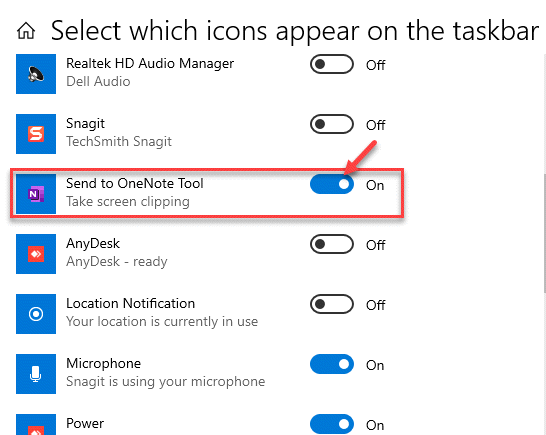
Jetzt sollten Sie in der Lage sein, den Win + Shift + S -Hotkey als normal zu verwenden, um Screenshots zu erfassen.
Methode 5: Alternativ können Sie PRNTSCRN anstelle von Win + Shift + s verwenden
1. Drücken Sie Windows -Schlüssel + i Einstellungen öffnen.
2. Klicke auf Leichtigkeit des Zugangs.
3. Klicke auf Klaviatur Aus dem linken Menü.
4. In der rechten Seite scrollen Sie nach unten und suchen Sie die Option Verwenden Sie die PRTSCRN -Taste, um den Bildschirm Snipping zu öffnen.
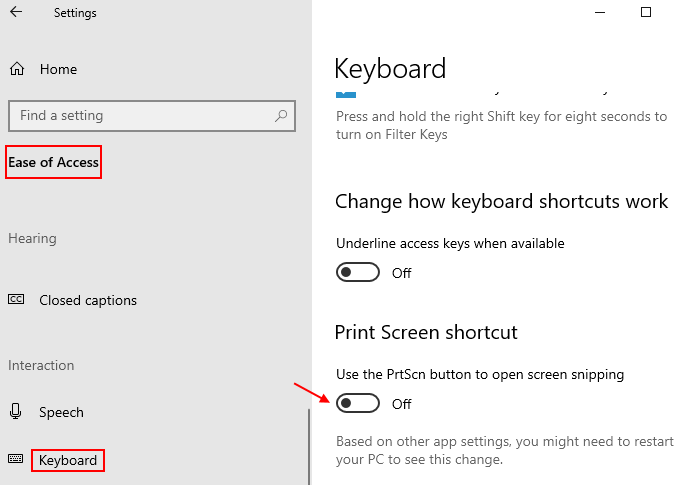
Methode 6: Durch deinstallieren Snip & Sketch und dann erneut installieren
Schritt 1: Drücken Sie Win + i Verknüpfungsschlüsse auf Ihrer Tastatur, um die zu öffnen Einstellungen Fenster.
Schritt 2: Im Einstellungen Fenster, klicken Sie auf Apps.
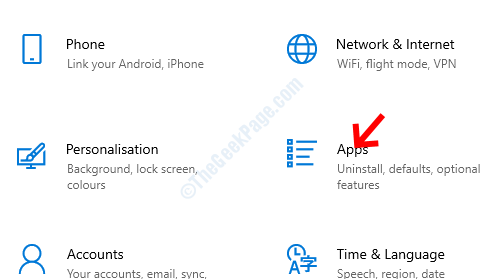
Schritt 3: Als nächstes greifen Sie direkt an die Apps & Funktionen Abschnitt.
Auf der rechten Seite der Scheibe scrollen Sie nach unten und wählen Sie die aus Schnipsel & Skizze App.
Drücken Sie die Deinstallieren Button unten.
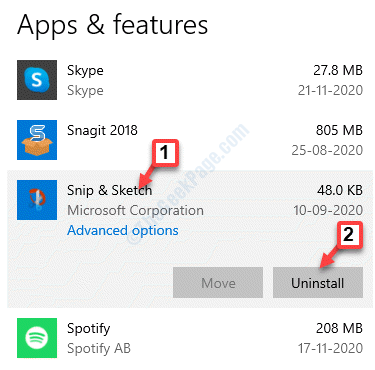
Dadurch wird die Snip & Sketch -App von Ihrem Windows 10 -System entfernt. Gehen Sie nun zum Microsoft Store, um die App erneut auf Ihrem System herunterzuladen und zu installieren. Sobald neu installiert ist, sollte der Win + Shift + S Hotkey einwandfrei funktionieren.
Methode 7: Durch Ändern des OneNote -Hotkey per Regedit
Manchmal kann das Problem auch auf einen Fehler in der Eine Note. In solchen Fällen können Sie den Hotkey seitdem ändern Eine Note wird nicht mit Anpassungsoptionen für die Hotkeys geliefert. Da muss die Änderung mit dem durchgeführt werden Registierungseditor, Stellen Sie sicher, dass Sie zuerst eine Sicherung der Registrierungsdaten erstellen. Dies, um sicherzustellen, dass Sie diese, wenn Sie während des Prozesses Daten verlieren, diese von der erstellten Sicherung wiederherstellen können.
Schritt 1: Drücken Sie die Win + r Tasten zusammen auf Ihrer Tastatur, um die zu öffnen Führen Sie den Befehl aus.
Schritt 2: Typ reflikt im Führen Sie den Befehl aus Suchfeld und drücken Sie OK um die zu öffnen Registierungseditor Fenster.
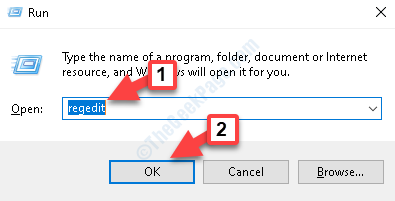
Schritt 3: Im Registierungseditor Fenster, navigieren Sie zum folgenden Pfad:
HKEY_CURRENT_USER \ Software \ Microsoft \ Office.0 \ onenote \ options \ Andere
Gehen Sie nun auf die rechte Seite des Fensters und klicken Sie mit der rechten Maustaste auf einen leeren Raum. Wählen Neu und dann DWORD (32-Bit) Wert Um eine neue zu erstellen DWORD.
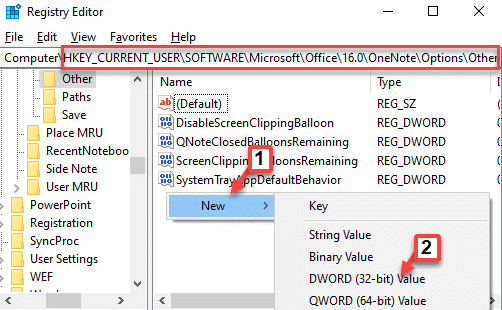
Schritt 4: Benennen die neuen um DWORD als ScreenclippingShortCutkey.
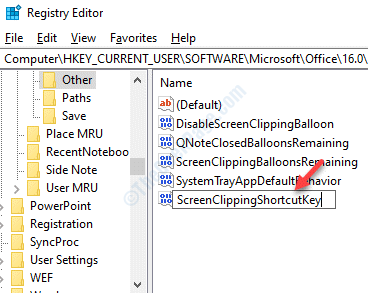
Schritt 5: Doppelklicken Sie auf ScreenclippingShortCutkey.
Im Bearbeiten Sie den Wert des DWORD (32-Bit) Dialogfeld, setzen Sie die Messwert Feld zu 5a Um den Hotkey des Clipping Tools auf zu ändern Win + Shift + z.
Drücken Sie OK Um die Änderungen zu speichern und zu beenden.
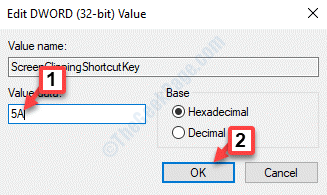
Beenden Sie den Registrierungsredakteur und starten Sie Ihren PC neu. Sie können jetzt den neuen Hotkey verwenden, um Screenshots zu erfassen.
Methode 8: Durch Deaktivieren des globalen Hotkey mit regedit
Bevor Sie die deaktivieren, um das zu deaktivieren Win + Shift + s Hotkey auf Ihrer Tastatur mit dem Registrierungseditor, stellen Sie sicher, dass Sie eine Sicherung der Registrierungsdaten erstellen, damit Sie im Falle eines Verlusts die verlorenen Daten wiederherstellen können.
Schritt 1: Drücken Sie die Win + x Verknüpfung Tasten auf Ihrer Tastatur und wählen Sie Laufen von dem Führen Sie den Befehl aus.
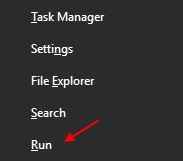
Schritt 2: Im Führen Sie den Befehl aus Fenster, schreiben Reflikt im Suchfeld und klicken Sie auf Eingeben um die zu öffnen Registierungseditor Fenster:
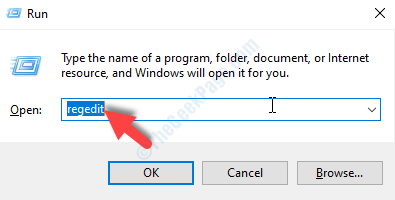
Schritt 3: Kopieren und fügen Sie den folgenden Pfad in die Registierungseditor Adressleiste und schlagen Eingeben:
HKEY_CURRENT_USER \ Software \ Microsoft \ Windows \ CurrentVersion \ Explorer \ Advanced
Wählen Sie nun die aus Fortschrittlich Schlüssel, klicken Sie mit der rechten Maustaste darauf und wählen Sie Neuer> Stringwert.
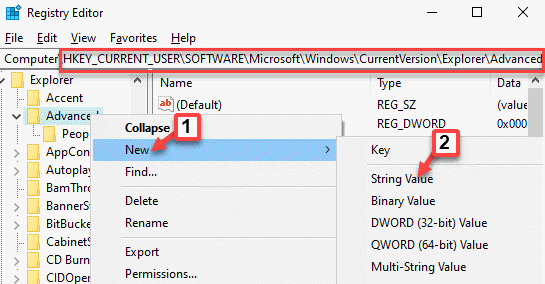
Schritt 4: Benennen Sie jetzt das neue um Stringwert als DisabledHotkeys.
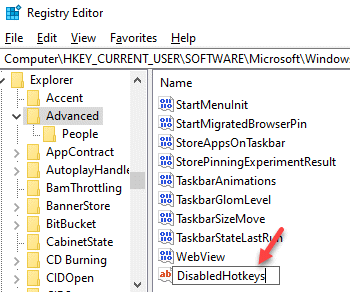
Schritt 5: Doppelklicken Sie auf DisabledHotkeys.
Im Zeichenfolge bearbeiten Dialogbox, gehen Sie in die Messwert Feld und setzen Sie es auf S.
Drücken Sie OK Um die Änderungen zu speichern und zu beenden.
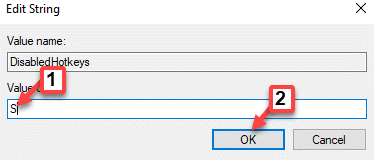
Beenden Sie den Registrierungsredakteur und starten Sie Ihren PC neu. Der Hotkey sollte jetzt vollständig deaktiviert sein.
Methode 9: Durch Durchführung der Systemwiederherstellung
Wenn keine der oben genannten Methoden funktioniert, können Sie versuchen, Ihr System wiederherzustellen, um zum vorherigen Zustand zurückzukehren, wenn der Win + Shift + S (Snipping -Tool) funktioniert hat. Um mit der Systemwiederherstellung fortzufahren, erstellen Sie zuerst einen Wiederherstellungspunkt. Führen Sie nun die Systemwiederherstellung durch.
Schritt 1: Klicken Sie mit der rechten Maustaste auf die Start Menü und auswählen Laufen um die zu öffnen Führen Sie den Befehl aus.
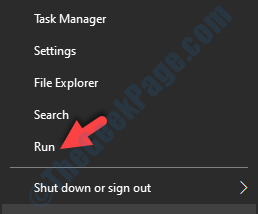
Schritt 2: Im Führen Sie den Befehl aus Suchfeld, eingeben rstrui und drücke OK um die zu öffnen Systemwiederherstellung Fenster.
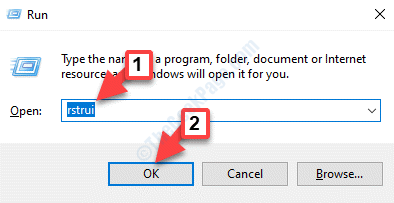
Schritt 3: Als die Systemwiederherstellung Fenster öffnet sich, klicken Sie auf Nächste.
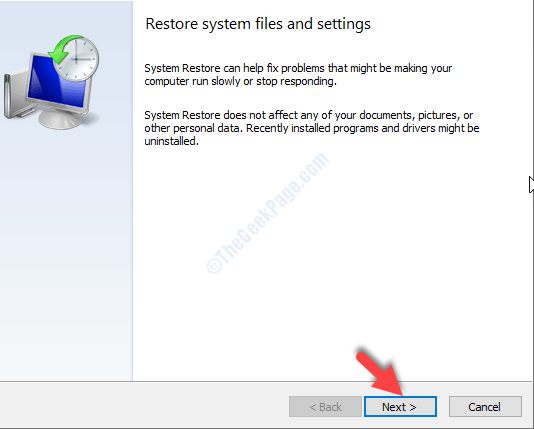
Schritt 4: Wählen Sie im nächsten Bildschirm einen Vorzug aus Datum (und Uhrzeit aus der Liste und klicken Sie auf Nächste.
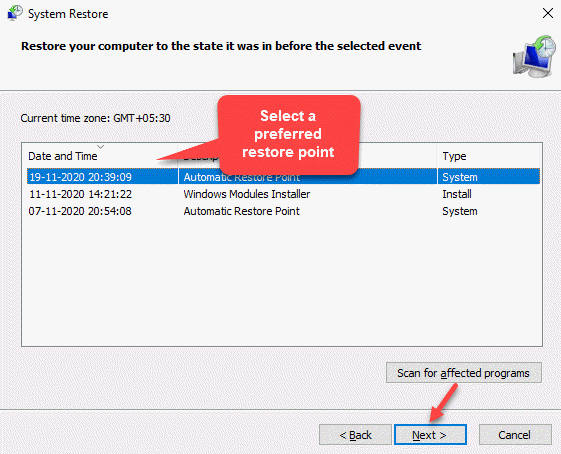
Schritt 5: Drücken Sie als nächstes, um Ihren Wiederherstellungspunkt zu bestätigen, die Beenden Taste.
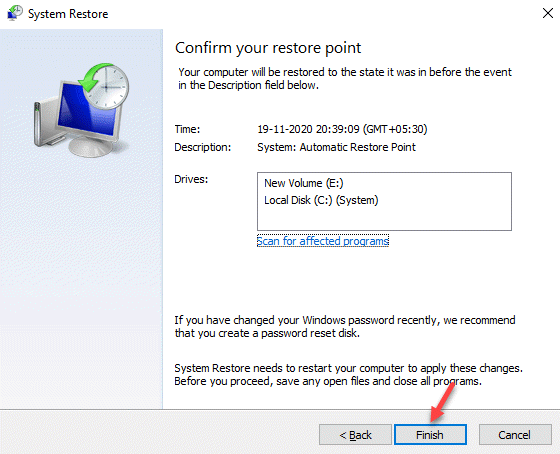
Sobald Sie fertig sind, starten Sie Ihren PC neu. Der Systemwiederherstellungsprozess dauert eine Weile. Warten Sie also geduldig, bis es vorbei ist. Sobald Sie wieder im vorherigen Zustand sind, sollten Sie das OneNote -Snipping -Tool normalerweise verwenden können.
Wenn der Prozess des Systemwiederherstellung jedoch nicht funktioniert, können Sie eine Reparaturinstallation mit einem Medienerstellungstool durchführen. Hier erfahren Sie, wie Sie ein Windows -Installationsmedium für Ihren Windows 10 -PC erstellen. Fügen Sie das Werkzeug ein, öffnen Sie es und wählen Sie jetzt ein Upgrade aus. Dadurch wird das Windows 10 neu eingebaut, während alle Dateien, Anwendungen und die meisten Einstellungen aufbewahrt werden.
- « Sie benötigen eine neue App, um diesen MS-Gaming-Overlay-Fehler zu öffnen
- So benennen Sie den Benutzerordner in Windows 10, 11, umbenennen »

