Windows + SpaceBar -Verknüpfung funktioniert nicht in Windows 10/11 Fix
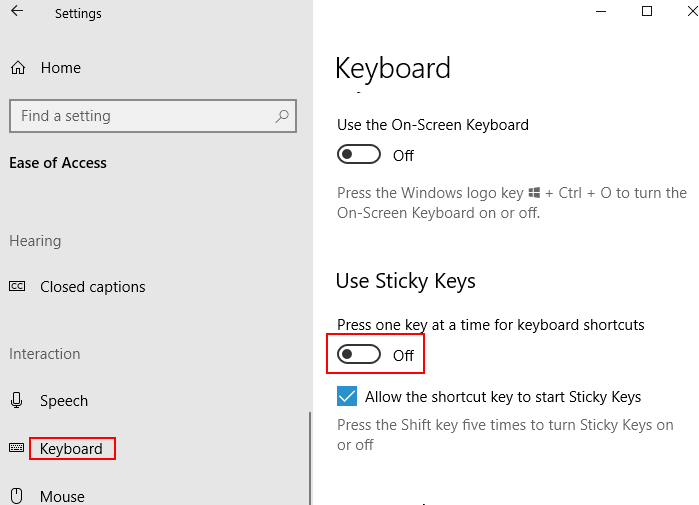
- 718
- 17
- Phoebe Jeorga
Windows -Taste plus die SpaceBar -Schlüsselkombination ist eine Verknüpfung zum Umschalten zwischen verschiedenen Tastaturlayouts, die im System verfügbar sind. Es ist jedoch zu sehen, dass diese Verknüpfung nach der Aktualisierung von Windows aufhören würde zu arbeiten. Aus irgendeinem Grund, wenn Sie feststellen, dass diese Abkürzung nicht in Ihrem System funktioniert und Sie nervt, gibt es nichts, worüber man sich Sorgen machen muss. Lassen Sie uns in diesem Artikel verschiedene Methoden zur Behebung des Problems „Windows+SpaceBar Shortcut nicht funktionieren“ in Ihrem System feststellen.
Inhaltsverzeichnis
- Fix 1: Drücken Sie die Tasten hart und reinigen Sie die Tastatur
- Fix 2: Schalten Sie die Klebstschlüsse aus
- Fix 3: Schließen Sie die Tastatur in den verschiedenen USB -Anschluss an
- Fix 4: Führen Sie den Windows -Fehlerbehebung für die Tastatur aus
- Fix 5: Reparieren Sie die beschädigten Dateien mit SFC
- Fix 6: Stellen Sie sicher
- Fix 7: Aktualisieren Sie den Tastaturtreiber im Geräte -Manager
- Fix 8: Deinstallieren und installieren Sie den Tastaturtreiber im Geräte -Manager erneut
- Fix 9: Versuchen Sie, Tastatureinstellungen zurückzusetzen
- Fix 10: Rollback zur vorherigen Version des Tastatur -Treibers
- Fix 11: Entfernen Sie das Windows -Update, das das Problem verursacht
- Beheben Sie 12: Stellen Sie das System auf einen vorherigen Wiederherstellungspunkt wieder her
- Fix 13: BIOS auf Standardeinstellungen zurücksetzen
Fix 1: Drücken Sie die Tasten hart und reinigen Sie die Tastatur
Versuchen Sie, alle Tasten kaum einmal in die Tastatur zu drücken.
Wenn es nicht funktioniert, befolgen Sie die angezeigten Schritte
Wenn unter den Tasten der Tastatur etwas Schmutz steckt oder wenn Korrosion vorliegt, funktionieren die Tasten möglicherweise nicht.
- Wir empfehlen Ihnen, das System auszuschalten.
- Stecken Sie die Tastatur aus (wenn Sie eine externe Tastatur verwenden).
- Nehmen Sie einen sauberen Baumwollkugel, tauchen Sie ein bisschen davon in Alkohol oder dem Reinigungsmittel ein und reinigen Sie die Tasten der Tastatur vorsichtig.
- Starten Sie nun das System neu und überprüfen Sie, ob die Verknüpfung funktioniert
Wenn das Problem noch vorhanden ist, versuchen Sie es mit dem nächsten Fix.
Fix 2: Schalten Sie die Klebstschlüsse aus
1. Drücken Sie Winde Key + i zusammen, um Einstellungen zu öffnen
2. Klicken Sie nun auf Leichtigkeit des Zugangs.
3. Klicken Sie nun auf Klaviatur von links.
4. Jetzt schalten Sie aus Einrastfunktion.
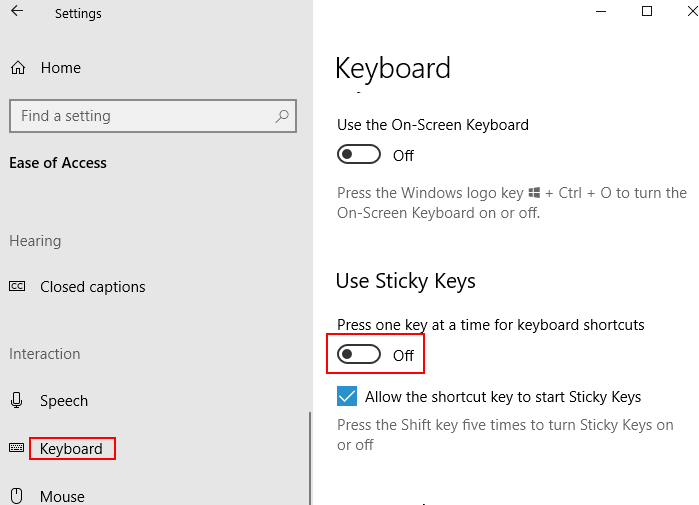
Windows 11 -Benutzer
Für Windows 11 -Benutzer sollten Sie zu gehen Einstellungen > Barrierefreiheit > Klaviatur
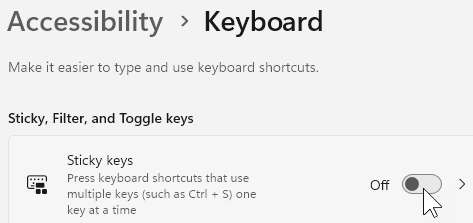
Fix 3: Schließen Sie die Tastatur in den verschiedenen USB -Anschluss an
Wenn Sie eine externe Tastatur verwenden, ziehen Sie sie vom USB -Anschluss aus und versuchen Sie es in den verschiedenen USB -Anschluss an und überprüfen Sie, ob dies funktioniert.
Wenn dies nicht hilft, versuchen Sie es mit dem nächsten Fix.
Fix 4: Führen Sie den Windows -Fehlerbehebung für die Tastatur aus
Schritt 1: Öffnen Sie den Dialog aus dem Ausführen in Ihrem System und halten Sie die Abkürzungsschlüsse fest Windows+r
Schritt 2: Geben Sie im Fenster des angezeigten Fensters den Befehl ein MS-Settings: Fehlerbehebung und klicken Sie einfach auf OK
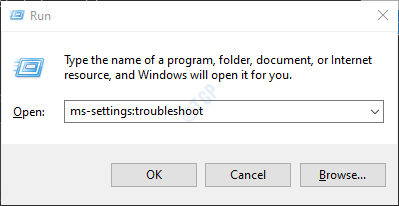
Schritt 3: Klicken Sie in den angezeigten Fenstern der Einstellungen -> Update & Sicherheit -> Fehlerbehebung bei der Fehlerbehebung Zusätzliche Fehlerbehebung
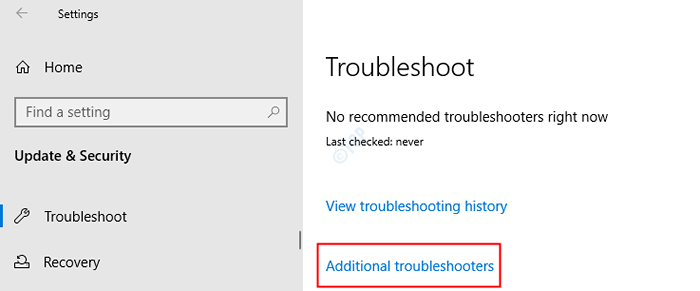
Schritt 4: In dem zusätzlichen Fenster zur Fehlerbehebung, das sich öffnet, unter der Finden und beheben Sie andere Probleme Abschnitt, wählen Sie Klaviatur
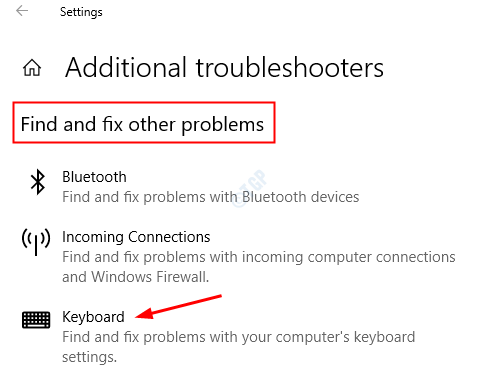
Schritt 5: Wenn Sie darauf klicken Klaviatur, du kannst das ... sehen Führen Sie den Fehlerbehebung durch Taste, drücken Sie darauf.
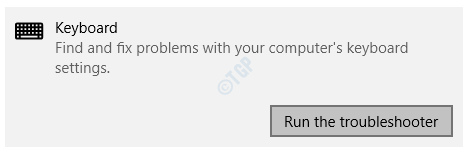
Schritt 6: Windows wird den Fehlerbehebung ausführen und benachrichtigen, wenn es Probleme gibt. Befolgen Sie die Anweisungen und lösen Sie die Probleme.
Schritt 7: Starten Sie das System neu
Überprüfen Sie, ob dies das Problem behebt. Wenn nicht, versuchen Sie es mit dem nächsten.
Fix 5: Reparieren Sie die beschädigten Dateien mit SFC
Manchmal, wenn die Systemdateien beschädigt sind, besteht die Möglichkeit, diese Art von Fehler zu sehen. Um die beschädigten Systemdateien zu reparieren
Schritt 1: Drücken der Tastenkombinationen Windows+r Öffnen Sie zusammen das Tastatur das Auslauffenster.
Schritt 2: Typ CMD und drücke Strg+Shift+Eingabetaste So öffnen Sie die Eingabeaufforderung mit Administratorrechten
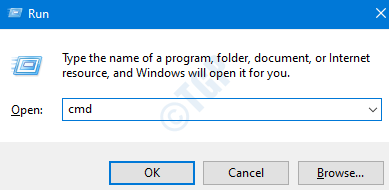
Schritt 5: Klicken Sie in der UAC -Eingabeaufforderung einfach auf Ja
Schritt 4: Geben Sie im Eingabeaufforderungsfenster einfach die folgenden Befehle nacheinander ein. Bitte drücken Sie nach jedem Befehl die Eingabetaste
Dism.exe /online /cleanup-image /scanHealth dism.exe /online /cleanup-image /restorehealth dism.EXE /Online /Cleanup-Image /StartComponentCleanUp SFC /Scannow
HINWEIS: Dieser Scan dauert mehrere Minuten, um abzuschließen.
Fix 6: Stellen Sie sicher
Wenn der Gerätedienst des menschlichen Schnittstellens nicht aktiviert ist, funktioniert keiner der Abkürzungsschlüssel. Daher ist es wichtig sicherzustellen, dass dieser Dienst aktiviert ist. Um das zu tun,
Schritt 1: Drücken Sie die Tasten Windows+r gleichzeitig von Ihrer Tastatur aus. Dadurch wird der Dialog mit dem Auslauf in Ihrem System geöffnet.
Schritt 2: Geben Sie im Dialogfeld Ausführen ein Dienstleistungen.MSC und drücke OK
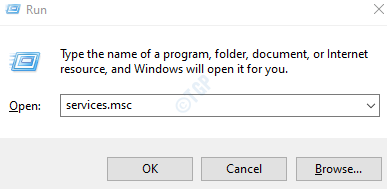
Schritt 3: Im Fenster Dienste, das sich öffnet, scrollen und lokalisieren Human Interface Device Service. Überprüfen Sie unter der Spalte Status, ob es sich befindet Betrieb.
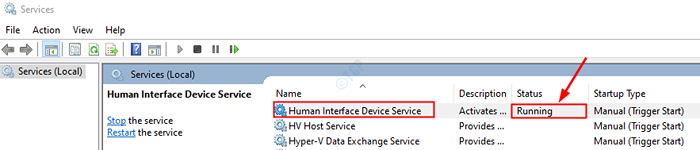
Schritt 4: Falls der Service nicht in a ist Betrieb Zustand, Rechtsklick auf dem Human Interface Device Service und wählen Sie Start Wie nachfolgend dargestellt.
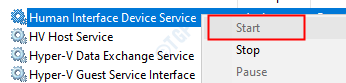
Überprüfen Sie nun, ob die Abkürzung funktioniert. Wenn nicht, versuchen Sie das nächste Fix.
Fix 7: Aktualisieren Sie den Tastaturtreiber im Geräte -Manager
Schritt 1: Öffnen Sie das Auslauffenster mit den Tasten Gewinnen Sie Schlüssel+r
Schritt 2: Geben Sie ein devmgmt.MSC, und drücke OK
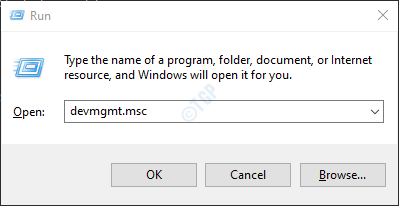
Schritt 3: Doppelklicken Sie im Fenster "Geräte-Manager Tastaturen Um die Liste der im System verfügbaren Tastaturen zu sehen
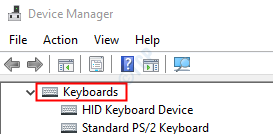
Schritt 4: Klicken Sie mit der rechten Maustaste auf die Tastatur in der die Verknüpfung nicht funktioniert und wählt Treiber aktualisieren
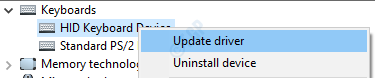
Schritt 5: Klicken Sie im Fenster Treiber aktualisieren Suchen Sie automatisch nach Treibern
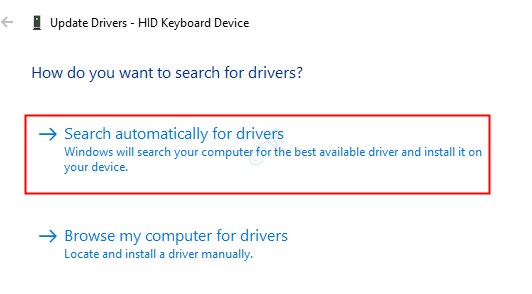
Schritt 6: Sie werden benachrichtigt, wenn der Fahrer nicht auf dem neuesten Stand ist. Befolgen Sie die Anweisungen und aktualisieren Sie Ihre Treiber.
Überprüfen Sie, ob dies das Problem behebt. Wenn nicht, versuchen Sie es mit dem nächsten.
Fix 8: Deinstallieren und installieren Sie den Tastaturtreiber im Geräte -Manager erneut
Schritt 1: Befolgen Sie die Schritte 1,2,3 von Fix 6.
Schritt 2: Klicken Sie mit der rechten Maustaste auf die erforderliche Tastatur und wähle Gerät deinstallieren Aus dem Kontextmenü

Schritt 3: Klicken Sie im Fenster "Deinstallieren Deinstallieren
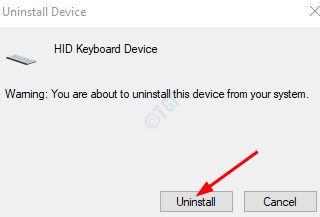
Schritt 4: Starten Sie Ihr System neu. Windows versucht automatisch, den Treiber neu zu installieren.
Schritt 5: Wenn Sie den gelisteten Tastaturtreiber nicht sehen, klicken Sie mit der rechten Maustaste auf Tastaturen und wähle Scannen nach Hardwareänderungen
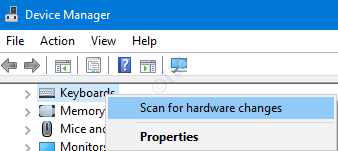
Schritt 6: Nun würde der Tastaturtreiber erneut erscheinen.
Überprüfen Sie, ob die Verknüpfung wieder funktioniert. Wenn nicht, versuchen Sie das nächste Fix.
Fix 9: Versuchen Sie, Tastatureinstellungen zurückzusetzen
Schritt 1: Öffnen Sie den Dialog mit Ausführen mit Windows -Schlüssel+r
Schritt 2: Geben Sie ein Steuerung /Name Microsoft.Sprache und schlagen Eingeben
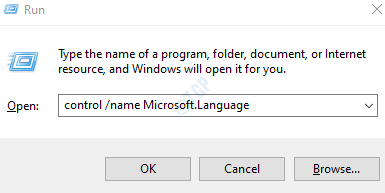
Schritt 3: In den Einstellungen -> Zeit & Sprache -> Sprachfenster, das sich öffnet, unter dem Bevorzugte Sprachen, Es werden viele Sprachen aufgeführt, die wie unten gezeigt aufgeführt sind
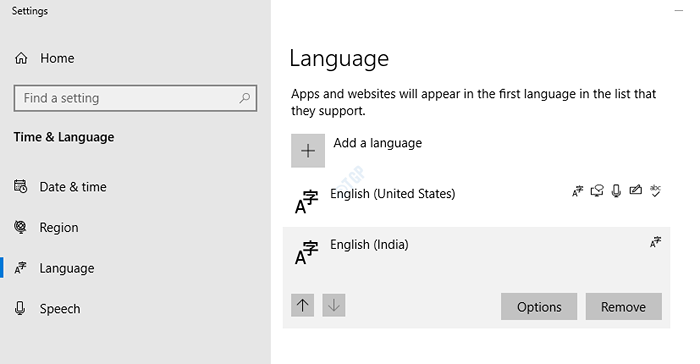
Schritt 4: Standardmäßig werden die Tastatureinstellungen der ersten Sprache entsprechen. In diesem Fall ist es Englisch (Vereinigte Staaten). Um die vorhandenen Tastatureinstellungen zurückzusetzen, verschieben Sie sich einfach jede andere Sprache gelistet(In diesem Fall Englisch (Indien)) unten oben auf der Liste von Klicken
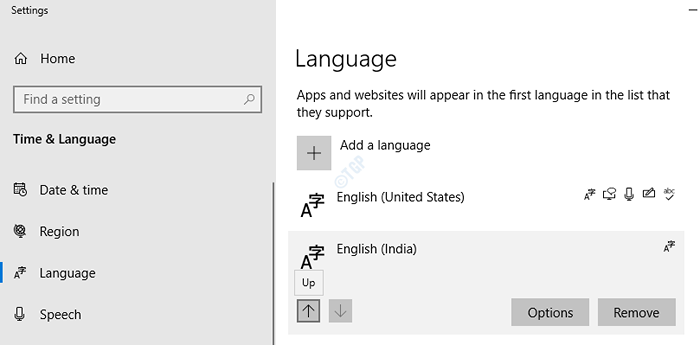
Schritt 5: Jetzt, da die Tastatureinstellungen zurückgesetzt wurden.
Wenn diese Fix nicht hilft, versuchen Sie es mit dem nächsten Fix.
Fix 10: Rollback zur vorherigen Version des Tastatur -Treibers
Wenn die Verknüpfung nicht mehr funktioniert, wenn der Tastaturfahrer aktualisiert wurde, können Sie versuchen, zur vorherigen Version des Treibers zurückzukehren. So tun,
Schritt 1: Öffnen Sie den Geräte -Manager und suchen Sie den erforderlichen Treiber. Befolgen Sie die Schritte 1,2,3 von Fix 6.
Schritt 2: Klicken Sie mit der rechten Maustaste auf den erforderlichen Fahrer und wähle Eigenschaften
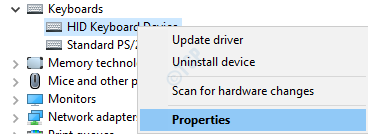
Schritt 3: Gehen Sie im Eigenschaftenfenster in die Treiber Tab
Schritt 4: Klicken Sie auf die Rollen Sie den Fahrer zurück Taste und befolgen Sie die Anweisungen.
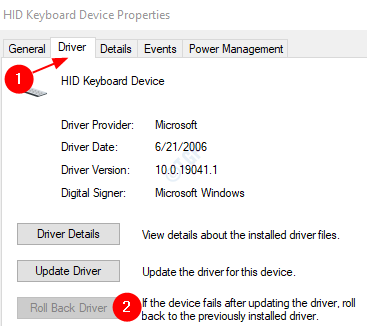
Überprüfen Sie, ob dieser Fix funktioniert. Wenn es nicht hilft, überprüfen Sie das nächste Fix.
Fix 11: Entfernen Sie das Windows -Update, das das Problem verursacht
Manchmal haben einige neue Updates möglicherweise das Problem verursacht. Um zu überprüfen, ob dies der Fall ist, kann man sich einfach dafür entscheiden, die Änderungen des neuesten Updates zu entfernen.
Schritt 1: Öffnen Sie den Dialog der Ausführung (Halten Sie Win -Taste+R) und geben Sie an MS-Settings: WindowsUpdate und schlagen Eingeben.
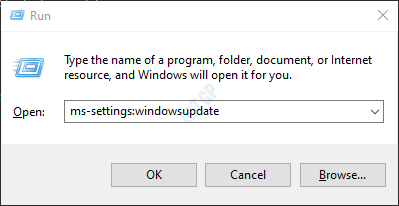
Schritt 2: Scrollen Sie nach unten und klicken Sie auf Aktualisierungsverlauf anzeigen
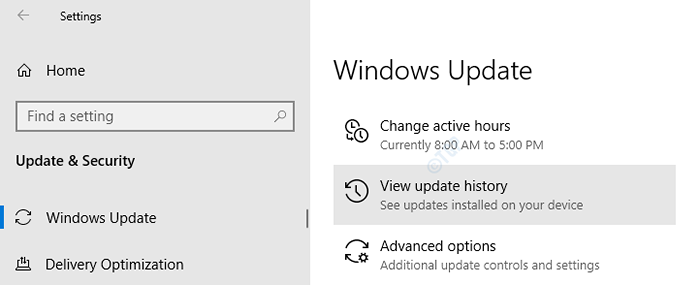
Schritt 3: Überprüfen Sie im Scheinfenster, ob die Tastatur unter dem Updates vorhanden ist Aktualisieren Sie die Geschichte Abschnitt.
Schritt 4: Klicken Sie auf Deinstallation von Updates
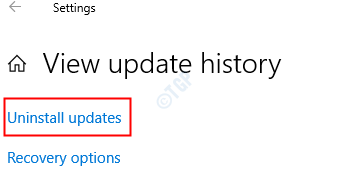
Schritt 5: Im geöffneten Fenster wird eine Liste der im System installierten Updates angezeigt.
Schritt 6: Klicken Sie mit der rechten Maustaste auf das erforderliche Update und wählen Sie Deinstallieren.
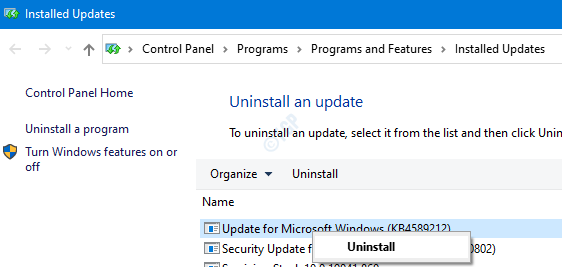
Überprüfen Sie, ob dies das Problem löst. Wenn nicht, versuchen Sie das nächste Fix.
Beheben Sie 12: Stellen Sie das System auf einen vorherigen Wiederherstellungspunkt wieder her
Wenn Sie einen Wiederherstellungspunkt erstellt haben, bevor das Problem im System vorhanden ist, können Sie das System einfach auf diesen Wiederherstellungspunkt wiederherstellen.
Schritt 1: Öffnen Sie das Auslauffenster. Halten Sie dazu Win Key +R
Schritt 2: Typ rstrui.exe und schlagen Eingeben
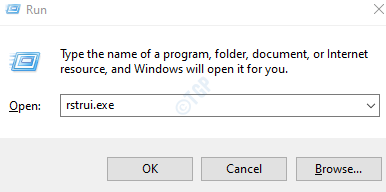
Schritt 3: Wählen Sie im Fenster "System Restore" einen geeigneten Wiederherstellungspunkt aus und befolgen Sie die Anweisungen, um Ihr System wiederherzustellen.
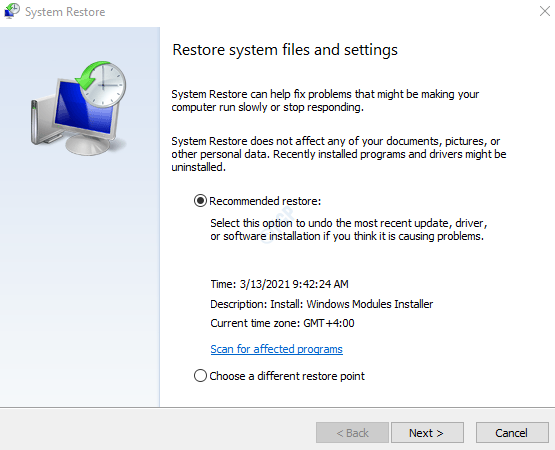
Schritt 4: Beachten Sie, dass dies mehrere Stunden dauern würde, um die Systemwiederherstellung zu beenden.
Überprüfen Sie, ob dies funktioniert, wenn Sie nicht die nächste Fix versuchen.
Fix 13: BIOS auf Standardeinstellungen zurücksetzen
Wenn keiner der oben genannten Fixes funktioniert, versuchen Sie es mit diesem Fix.
Schritt 1: Öffnen Sie die UEFI -BIOS -Einstellungen mit dem Link zum Öffnen von UEFI -BIOS -Einstellungen unter Windows 10
Schritt 2: Klicken Sie im Fenster "Erscheinen" auf Dateimenü -> Standardeinrichtung -> Die Werkseinstellungen standardmäßig wiederherstellen
Die Menüoptionen sind WRT zu einem HP -Laptop. Dies kann sich in dem verschiedenen Laptop leicht ändern.
Wenn sich das Problem nicht noch nicht auflöst, ist es besser zu überprüfen.
Das ist alles. Vielen Dank für das Lesen.
Wir hoffen, dass dieser Artikel informativ war und Ihnen geholfen hat. Bitte kommentieren Sie und lassen Sie uns wissen, ob Sie auf Probleme stoßen.
- « Die Codeausführung kann nicht weitergehen, weil EdgeGDI.DLL wurde nicht fix gefunden
- So reparieren Sie den Kamera -Fehlercode 0xa00F4292 in Windows 10/11 »

