Windows 10/11 zeigt immer ein falsches Datum und das Zeitproblem [behoben]
![Windows 10/11 zeigt immer ein falsches Datum und das Zeitproblem [behoben]](https://ilinuxgeek.com/storage/img/images_4/windows-10-11-always-shows-wrong-date-time-issue-[fixed].png)
- 2852
- 695
- Tom Jakobs
Wenn Ihr Computer das falsche Datum oder die falsche Uhrzeit anzeigt, werden Sie in einigen Anwendungen, wenn Sie durchsuchen. Um dieses Problem zu beheben, folgen Sie diesen einfachen Korrekturen und Ihr Computer zeigt genau wie zuvor die richtige Zeit und Datum an.
Inhaltsverzeichnis
- Fix-1 Automatisieren Sie den Windows Time-Service-
- Fix-2-Zeit nach dem neuen Zeitserver festlegen
- FIX-3 Setzen Sie die Zeit automatisch-
- Fix-4 Reset W32Time.DLL von CMD-
- FIX-5 Setzen Sie Zeit und Datum manuell fest-
- Beheben Sie 6 - Auto -Zeitzonen -Updater -Service deaktivieren
- Fix-7 mit dem Registrierungsredakteur
- Fix 8 - Ersetzen Sie den Motherboard -Akku
Fix-1 Automatisieren Sie den Windows Time-Service-
Automatisieren Windows -Zeit Service auf Ihrem Computer.
1. Klick auf das Suchen Box neben Windows -Symbol und dann eingeben “Dienstleistungen“.
2. Klicken Sie nun auf “Dienstleistungen”In den Suchergebnissen zu öffnen Dienstleistungen Fenster.
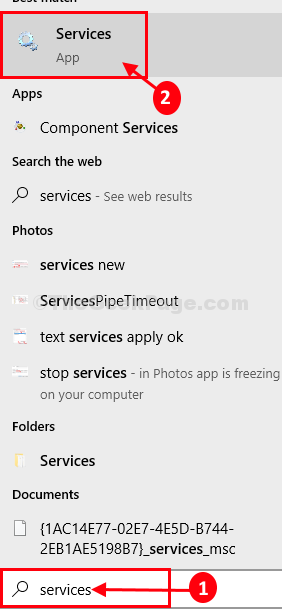
3. In Dienstleistungen Fenster, nach unten scrollen und Doppelklick An "Windows -Zeit“.
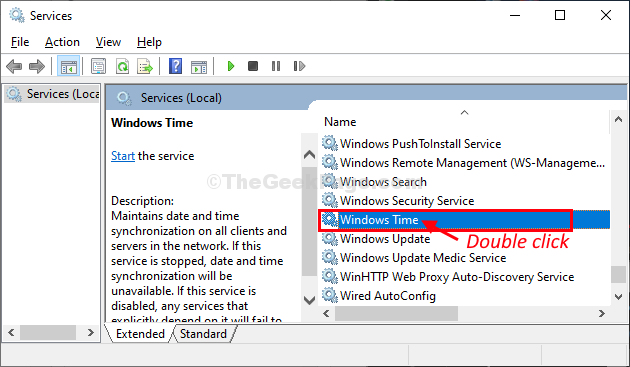
4. In Windows Time Eigenschaften Fenster klicken Sie auf 'Starttyp:'und dann wählen "Automatisch”Aus der Dropdown-Liste.
5. Klicken Sie nun auf “Start”Um den Service auf Ihrem Computer zu starten.
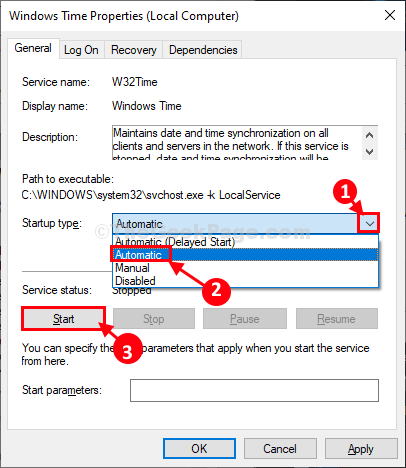
6. Schließlich klicken Sie auf “AnwendenUnd dann auf "OK”Um die Änderungen zu speichern.
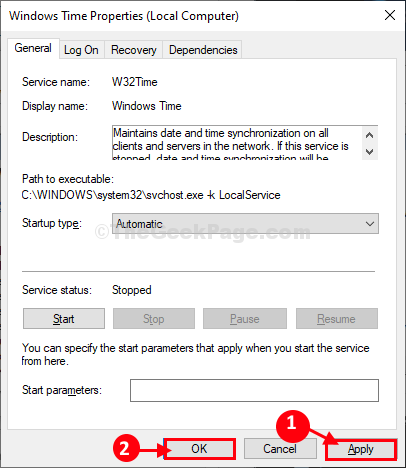
Schließen Dienstleistungen Fenster.
Neustart Ihr Computer, um die Änderungen auf Ihrem Computer zu beobachten.
Nach dem Neustart der Check -Zeit- und Datumseinstellungen auf Ihrem Computer.
Fix-2-Zeit nach dem neuen Zeitserver festlegen
1. Drücken Sie Windows -Schlüssel+r starten Laufen Fenster auf Ihrem Computer.
2. Geben Sie diesen Laufbefehl ein Laufen Fenster und dann drücken Eingeben. Datum (und Uhrzeit Fenster wird geöffnet.
Zeit Datum.cpl
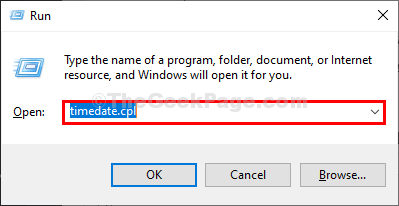
2. In Datum (und Uhrzeit Fenster, gehen Sie zu “InternetzeitRegisterkarte "und klicken Sie dann auf"Einstellungen ändern… “.
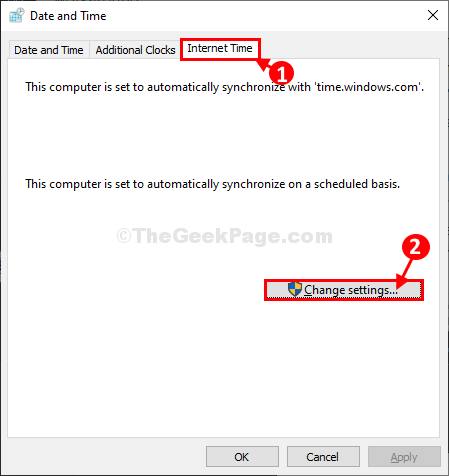
3. In Internetzeiteinstellungen Fenster, überprüfen Sie die Option “Synchronisieren Sie mit einem Internet Time Server“.
4. Klicken Sie nun auf 'Server:'und wählen Sie einen anderen Server wie "wie"Zeit.Fenster. com”Aus der Dropdown.
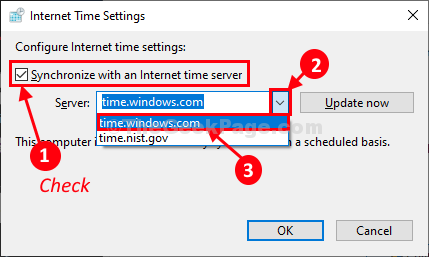
5. Dann klicken Sie auf “Jetzt aktualisieren“. Schließlich klicken Sie auf “OK”Um die Änderungen auf Ihrem Computer zu speichern.
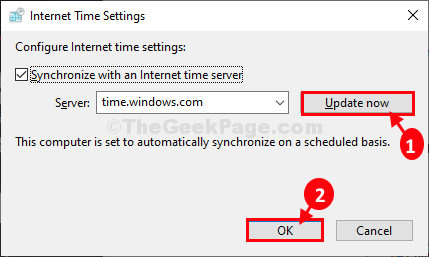
6. In Datum (und Uhrzeit Einstellungsfenster, klicken Sie auf “Anwenden" Und "OK”Um die Änderungen auf Ihrem Computer zu speichern.

Schließen Einstellungen Fenster. Überprüfen Sie, ob Sie am Ende immer noch vor dem gleichen Problem stehen oder nicht. Ihr Problem sollte gelöst werden.
FIX-3 Setzen Sie die Zeit automatisch-
Sie können Ihren Computer jederzeit ermöglichen, die Zeit automatisch anzeigen.
1. Drücken Sie Windows -Schlüssel+i zusammen zu öffnen Einstellungen Fenster auf Ihrem Computer.
2. Klicken Sie nun auf “Zeit & Sprache" In Einstellungen Fenster.
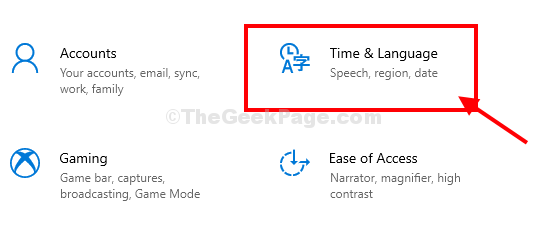
3. In Einstellungen Fenster, auf der linken Seite klicken Sie auf “Terminzeit“.
4. Jetzt auf der rechten Seite desselben Fensters unter Aktuelles Datum und Uhrzeit Einstellungen, umschalten “Zeit automatisch festlegen" Zu "An“.
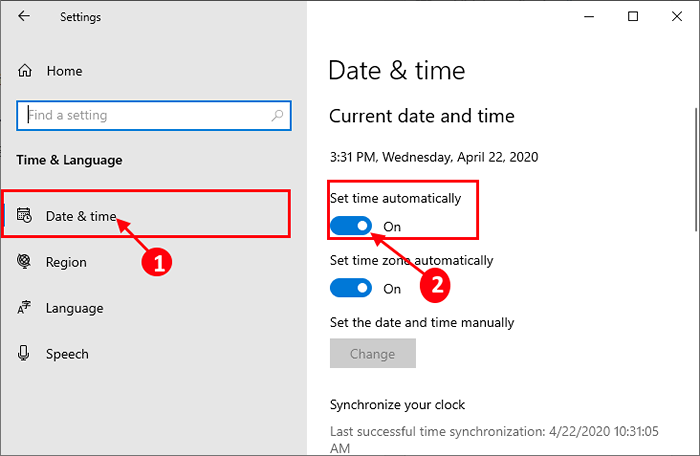
Schließen Einstellungen Fenster und Neustart dein Computer.
Überprüfen Sie, ob es funktioniert oder nicht.
Für Windows 11 -Benutzer
1 - Öffnen Sie die Windows -Suche und geben Sie ein Ändern Sie das Datum und die Uhrzeit In IT und klicken Sie auf das Suchergebnis.
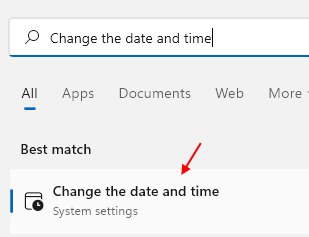
2 - Stellen Sie sicher Zeit automatisch festlegen Option wird zu "zugedreht"An“.
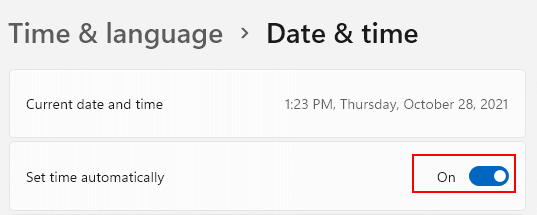
Fix-4 Reset W32Time.DLL von CMD-
Res-registrieren w3 time.dll von Eingabeaufforderung kann für Sie funktionieren.
1. Klick auf das Suchen Box neben Windows -Symbol und dann eingeben “CMD“.
2. Dann, Rechtsklick An "Eingabeaufforderung"Im erhöhten Suchergebnis und wählen Sie"Als Administrator ausführen“.
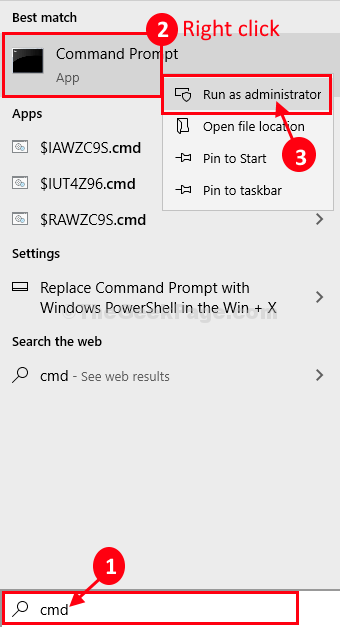
Eingabeaufforderung mit administrativen Rechten werden eröffnet.
3. In Eingabeaufforderung Fenster, Kopieren Einfügen Dieser Befehl und dann klicken Eingeben Um es auf Ihrem Computer auszuführen.
Regsvr32 W32Time.DLL
Nach der Ausführung des Befehls schließen Sie Eingabeaufforderung Fenster.
Neu starten Ihr Computer, um die Änderungen zu speichern.
Überprüfen Sie, ob es funktioniert oder nicht.
FIX-5 Setzen Sie Zeit und Datum manuell fest-
Wenn nichts funktioniert, stellen Sie Zeit und Datum manuell fest-
1 - Öffnen Sie die Windows -Suche und geben Sie ein Ändern Sie das Datum und die Uhrzeit In IT und klicken Sie auf das Suchergebnis.
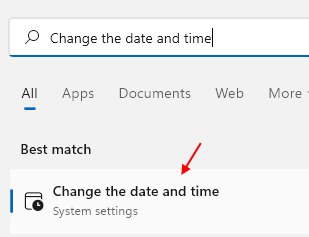
2 - Schalten Sie nun die Option Automatisch die Zeit ein, um die Option zu aus.
Klicken Sie nun auf Änderung.
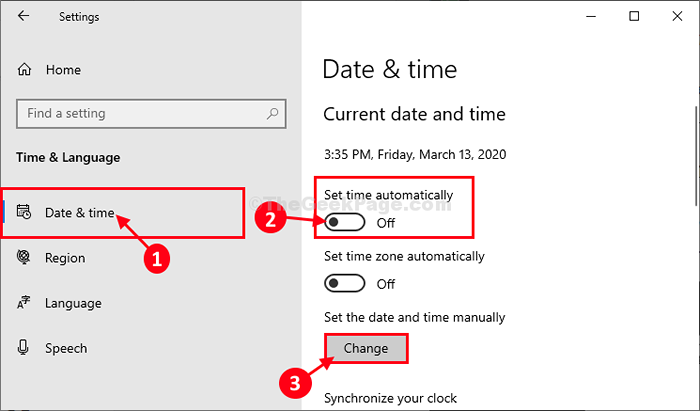
Für Windows 11 -Benutzer -Screenshot sieht der unten angegebene Screenshot aus
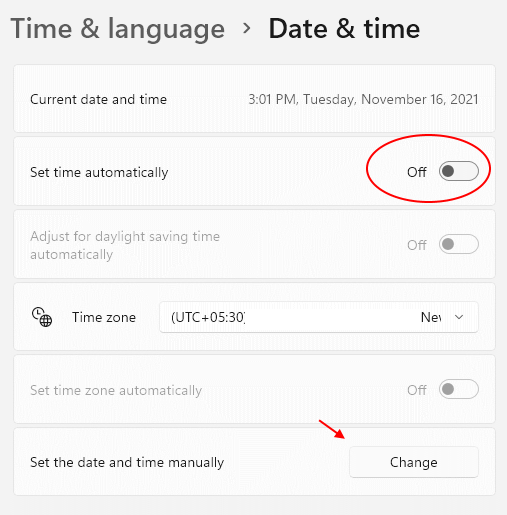
5. In Datum und Uhrzeit ändern Fenster, klicken Sie auf “DatumUm das Datum auf das tatsächliche Datum zu ändern.
6. Wiederholen Sie die gleiche Leistung für “Zeit”Durch Festlegen der richtigen Zeit.
7. Klicken Sie nun auf “Ändern“.
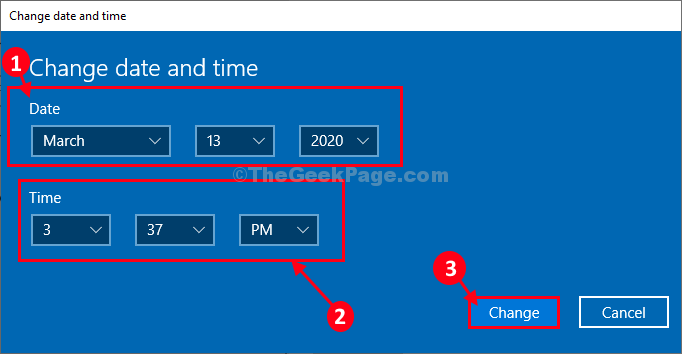
8. Jetzt in Einstellungen Fenster, scrollen Sie nach unten und finden Sie 'Zeitzone''.
9. Klicken Sie auf den Dropdown und wählen Sie dann die Zeitzone, in der Sie sich derzeit befinden*.
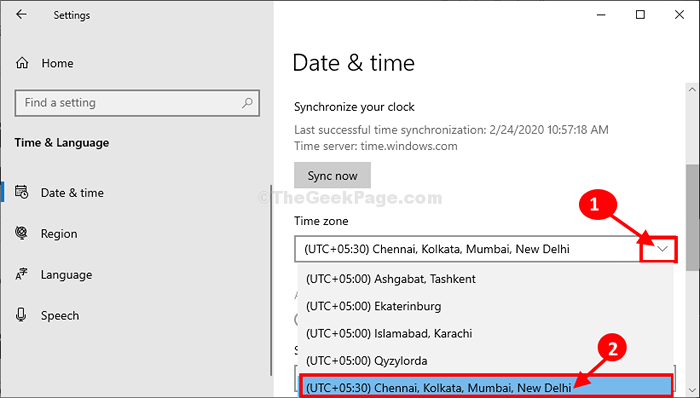
*NOTIZ- Sie werden die gleiche Zeitzone für eine Vielzahl von Standorten bemerken. Wählen Sie die bestimmte Zeitzone, in der Sie sich befinden.
Schließen Einstellungen Fenster.
Jetzt, Neustart dein Computer.
Überprüfen Sie nach dem Neustart die Zeit- und Datumseinstellungen.
Ihr Problem wird gelöst.
Beheben Sie 6 - Auto -Zeitzonen -Updater -Service deaktivieren
1 - Suche Dienstleistungen Im Windows -Suchfeld.
2 -Now, klicken Sie auf Dienstleistungen Symbol zum Öffnen von Service Manager -Fenster.
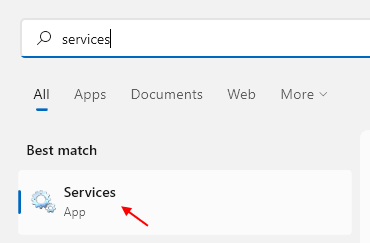
3 - Jetzt lokalisieren Automatische Zeitzone Updater Service.
4 -ouble klicken Sie darauf und wählen Sie Start-up Typ als Behinderte und klicken Sie auf stoppen um den Service zu stoppen, wenn er ausgeführt wird.
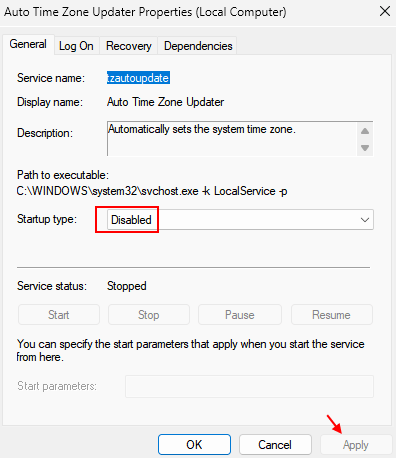
Fix-7 mit dem Registrierungsredakteur
1. Drücken Sie wIndows Key + r Tasten Sie zusammen, um zu öffnen laufen.
2. Nun, tippen Sie reflikt darin und klicken Sie auf OK.
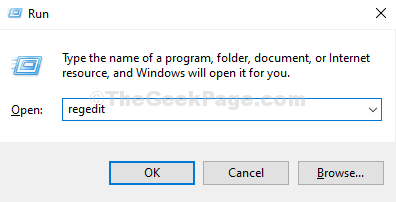
3. Nachdem es sich geöffnet hat, bevor Sie fortfahren, nehmen Sie eine Registrierungssicherung vor.
Wechseln Sie nun zum folgenden Ort im Registrierungsredakteur.
Hkey_local_maachine \ system \ currentControlSet
4. Jetzt lokalisieren ControlTimeZoneinformation Klicken Sie im linken Menü, wenn es nicht existiert, mit der rechten Maustaste auf CurrentControlSet und erstellen Sie einen neuen Schlüssel .
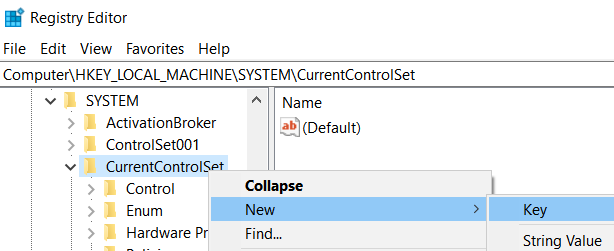
5. Nennen Sie es ControlTimeZoneinformation .
6. Klicken Sie nun auf der rechten Seite mit der rechten Maustaste auf den leeren Speicherplatz überall und klicken Sie auf NEU> DWORD (64 Bit).
Nennen Sie es als RealtimeIsUniversal .
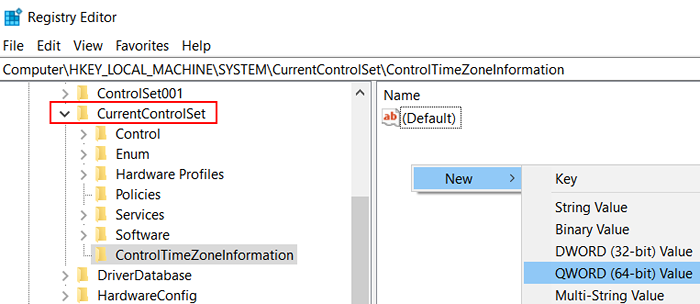
7. Doppelklicken Sie auf RealtimeIsUniversal . Wertdaten an ändern in 1.
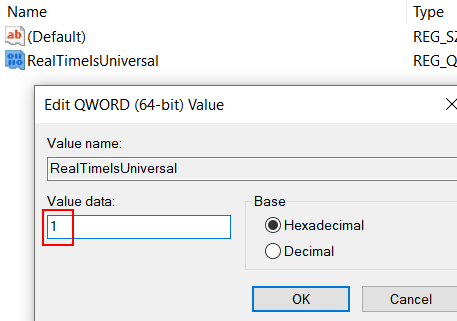
Notiz: Wenn Ihr Problem immer noch nicht gelöst ist, versuchen Sie, Ihren BIOS -Akku zu ändern, da dies möglicherweise der Grund dafür ist. Da BIOS keine Batteriesicherung hat, kann es nach dem Herunterfahren des Computers nicht aktualisiert werden.
Fix 8 - Ersetzen Sie den Motherboard -Akku
Es kann passieren, dass Ihr Motherboard -Akku einen Ersatz benötigt. Ändern Sie einfach Ihren Motherboard -Akku.
Wichtige Punkte, die dies beachten sollte.
1. Kaufen Sie den richtigen Akku online oder aus einem Store. Überprüfen Sie den auf dem alten Akku gedruckten Code und stimmen Sie ihn mit dem Akku ab, den Sie kaufen werden.2. Nach dem Austausch des Akkus setzen Sie bitte das BIOS -Datum und die Uhrzeit Ihres PCs zurück3. Synchronisation Windows -Zeit wieder
- « So reparieren Sie die Scrollleiste springen nach oben, wenn Sie in Windows 10 scrollen
- Beheben Sie Microsoft Visual C ++ Runtime Library -Fehler in Windows 10/11 »

