Windows 10/11 weckt nicht aus dem Schlafproblem behoben
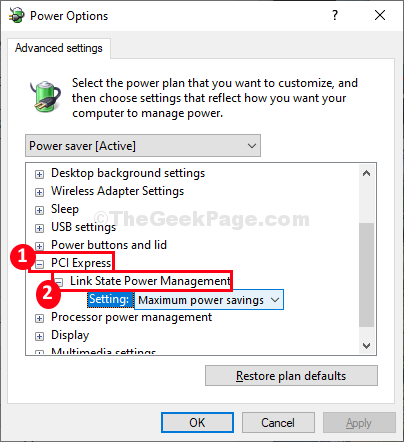
- 5056
- 1390
- Madleen Vater
Ist Ihr Windows 10- oder Windows 11 -Computer nicht aus dem Schlaf aufgewacht?? Wenn es nicht aus dem Schlaf aufwacht, mach dir keine Sorgen, starten Sie Ihren Computer neu und probieren Sie diese einfachen Korrekturen aus, und das Problem wird ziemlich bald verschwunden sein. Dieses Problem wird normalerweise durch das Falsche verursacht Energieeinstellungen auf deinem Computer. Bevor Sie jedoch die wichtigsten Korrekturen fortsetzen, stellen Sie sicher, dass Sie diese Problemumgehungen durchlaufen haben, um einige einfachere Problemumgehungen auszuprobieren-
Problemumgehungen-
1. Überprüfen Sie, ob die Maus und die Tastatur ordnungsgemäß funktionieren. Sie können diese nur testen, indem Sie sie in Ihr Gerät anschließen.
2. Neustart Ihr Computer und überprüfen Sie, ob es hilft.
3. Überprüfen Sie, ob ein Windows -Update anhängig ist oder nicht.
Wenn die Problemumgehungen nicht viel für diese Lösungen entschieden haben-
Inhaltsverzeichnis
- Fix - 1 Stellen Sie die erweiterten Leistungseinstellungen ein-
- Fix 2 - Lassen Sie die Tastatur und die Maus aufwachen
- Fix 3 - Finable Winterschlaf aktivieren-
- Fix-3 schnelles Start deaktivieren
- Fix-4 Änderungswert der csenabled String-
Fix - 1 Stellen Sie die erweiterten Leistungseinstellungen ein-
Anpassung fortschrittlicher Leistungseinstellungen von Steuerpfanneel wird dieses Problem lösen.
1. Zu starten a Laufen Fenster, drücken Sie Windows -Schlüssel+r zusammen.
2. Im Laufen Fenster führen Sie diesen Code aus, indem Sie ihn in die einfügen Laufen Fenster und dann auf “klicken“OK“.
Kontrolle.exe powercfg.Cpl ,, 3
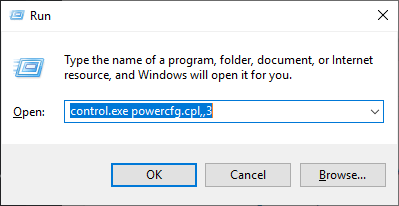
3. Im Energieeinstellungen Fenster, erweitern “PCI ExpressIn der Liste der Einstellungen.
4. Erneut klicken auf “Link State Power Management ”um es zu erweitern.
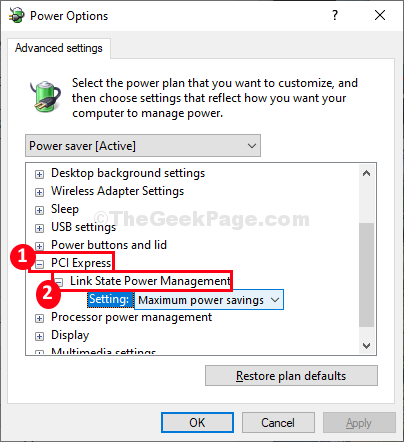
5. Jetzt unter dem Link State Power Management Option, klicken Sie auf die Dropdown-Liste von 'Einstellungen' und wähle "Aus”Aus den aufgeführten Optionen.
6. Schließlich klicken Sie auf “AnwendenUnd dann auf "OK Um diese Änderungen anzuwenden.
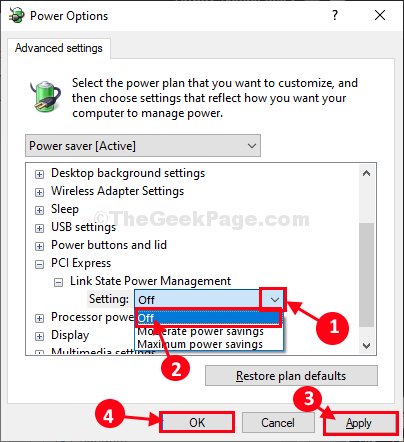
7. Jetzt geh zu Multimedia -Einstellungen -> beim Teilen von Medien und wähle "Lassen Sie den Computer schlafen“.
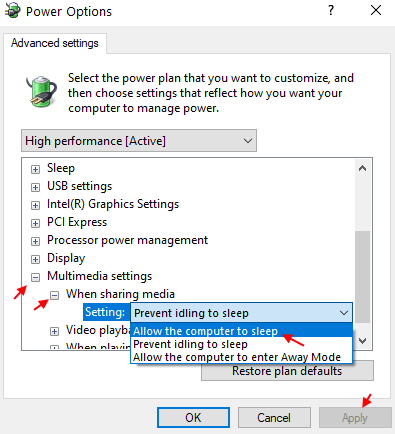
8. Jetzt erweitern Schlafen , dann erweitern Schlafen danach.
9. Jetzt drehen Sie sich Hybrid-Schlaf erlauben Zu Aus und set Wecktimer zulassen Zu Ermöglichen.
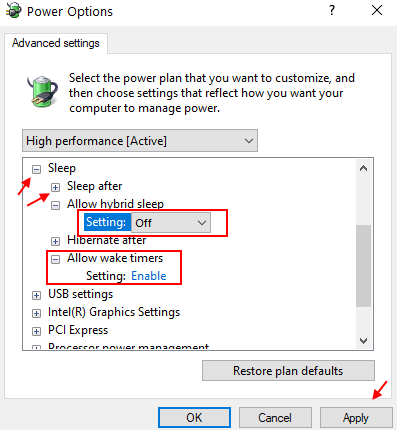
9. Doppelklicken Sie nun auf USB -Einstellungen > Selektive USB -Aussetzungseinstellungen.
10. Wählen Ermöglicht.
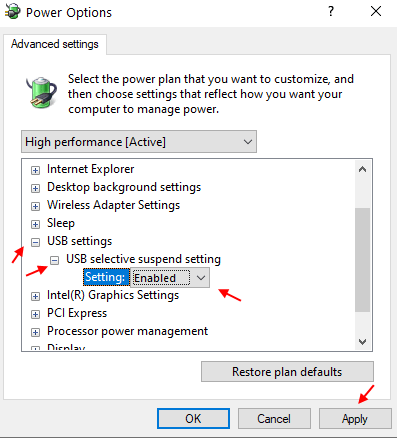
Klicken Sie nun auf Bewerben und klicken Sie auf OK. Dann schließen Sie die Energieeinstellungen Fenster.
Neu starten Ihr Computer, um die Änderungen auf Ihrem Computer zu speichern.
Stellen Sie Ihren Computer nach dem Neustart Ihres Computers in den Schlafmodus und überprüfen Sie dann, ob er aufwacht oder nicht.
Fix 2 - Lassen Sie die Tastatur und die Maus aufwachen
Es kann passieren, dass die Einstellungen für die Einstellungen des Stromverwaltungskenners und der Maus auf Ihrem Computer beschädigt sind.
1.Klicken Sie mit der rechten Maustaste auf die Windows-Taste und klicken Sie auf die “Gerätemanager“.
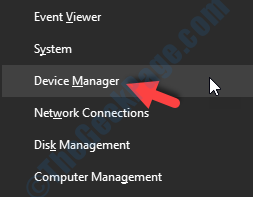
2. Danach erweitern Sie die “Tastaturen" Gerät.
3. Klicken Sie dann mit der rechten Maustaste auf den Tastaturtreiber und klicken Sie auf “Eigenschaften“.
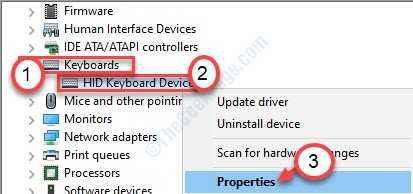
4. Gehen Sie wie in den vorherigen Schritten zum “LeistungsmanagementTab.
5. Überprüfen die Kiste "Lassen Sie dieses Gerät den Computer wecken“.
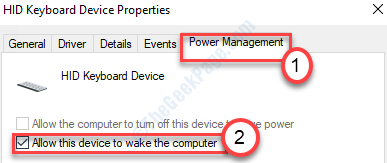
Vergessen Sie nicht, auf zu klicken “OKUm diese Änderung zu speichern.
Genauso müssen Sie dies für die Mauseinstellungen wiederholen.
1. Erweitere das "Mäuse und andere Zeigengeräte“.
2. Klicken Sie mit der rechten Maustaste auf die Maus und klicken Sie auf “Eigenschaften“.
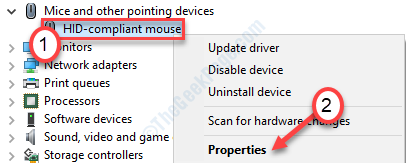
3.Als nächstes finden Sie die “LeistungsmanagementTab. Klick es an.
4. Dann, überprüfen Die "Lassen Sie dieses Gerät den Computer wecken" Möglichkeit.
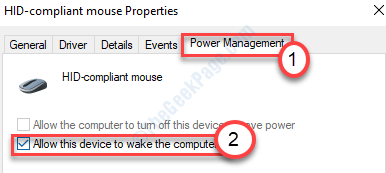
Sobald Sie fertig sind, müssen Sie die USB -Controller -Geräte ändern.
5. Erweitere das "Universelle Serienbuscontroller" Abschnitt.
3. Klicken Sie danach mit der rechten Maustaste auf den ersten Treiber in diesem Abschnitt und klicken Sie dann auf die “Eigenschaften“.
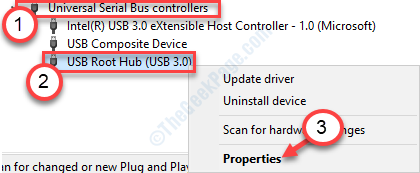
4. Gehen Sie wieder zum "LeistungsmanagementTab.
5. Ähnlich , Überprüfen Die "Lassen Sie dieses Gerät den Computer wecken“.
Schließen Sie den Geräte -Manager und setzen Sie Ihren Computer in den Schlaf ein und testen Sie ihn.
Fix 3 - Finable Winterschlaf aktivieren-
Das Ermöglichen des Winterschlafes auf Ihrem Computer kann dieses Problem beheben.
1. Klicken Sie auf das Windows -Symbol und schreiben Sie “CMD“.
2. Dann müssen Sie dann tun Rechtsklick An "Eingabeaufforderung" und wähle "Als Administrator ausführen“.
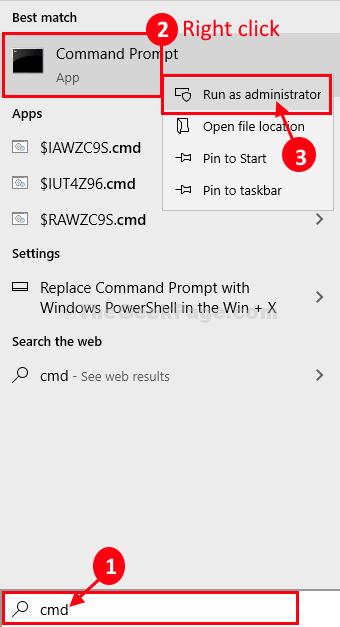
3. Um den Winterschlaf zu aktivieren, führen Sie diesen Code einfach aus dem CMD -Terminal aus.
powercfg.exe /hibernate off && powercfg.exe /hibernate auf
Schließen Eingabeaufforderung Fenster.
Neustart dein Computer.
Stellen Sie Ihr System nach dem Neustart Ihres Computers in den Schlaf ein. Versuchen Sie nun, Ihren Computer zu wecken.
Wenn das Problem noch vorhanden ist, starten Sie und versuchen Sie es mit dem nächsten Fix.
Fix-3 schnelles Start deaktivieren
1. Drücken Sie Windows + r Tastenkombination zusammen von der Tastatur und Open Run.
2. Schreiben powercfg.cpl darin und klicken Sie auf OK.
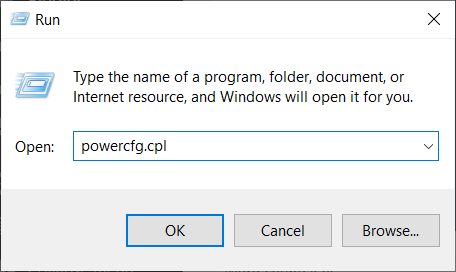
3. Klicke auf Wählen Sie, was die Power -Tasten tun Aus dem linken Menü.
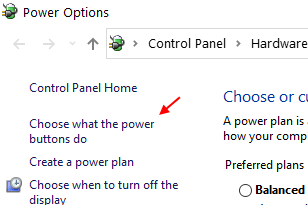
4. Klicken Sie nun auf Ändern Sie die derzeit nicht verfügbaren Einstellungen.
5. Deaktivieren Schalten Sie schnelles Start ein.
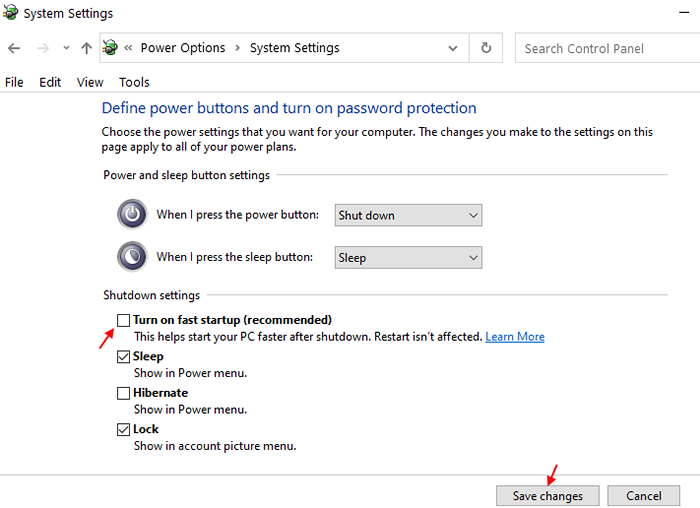
Fix-4 Änderungswert der csenabled String-
1. Drücken Sie Windows -Schlüssel+r zu starten a Laufen Terminal.
2. Typ "reflikt" In Laufen Fenster und dann klicken Sie auf “OK“.
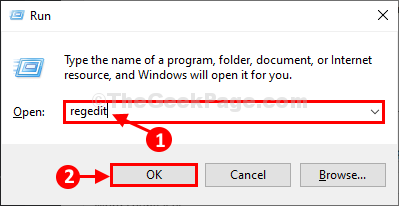
Registierungseditor Fenster wird geöffnet.
3. In Registierungseditor Fenster auf der linken Seite navigieren Sie zu diesem Header-
HKEY_LOCAL_MACHINE \ SYSTEM \ CurrentControlSet \ Control \ Power
4. Jetzt auf der rechten Seite des Fensters finden und Doppelklick An "Csenabled”Um die Wertdaten davon zu bearbeiten.
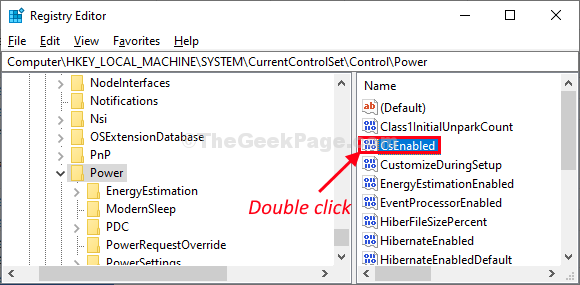
5. In Bearbeiten Sie den Wert D-Word (32-Bit) Fenster setzen die ''Messwert:' Zu "0“.
6. Klicken Sie nun auf “OK”Um die Änderungen auf Ihrem Computer zu speichern.
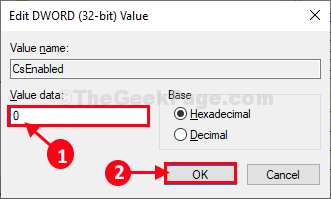
Sobald Sie den Wert geändert haben, schließen Sie Registierungseditor Fenster.
Nach dem Schließen, Neustart Ihr Computer, um diese Änderungen zu beobachten.
Ihr Problem wird gelöst.
- « Behebung der Datei ist zu groß für den USB -Laufwerksfehler des Zieldateisystems in Windows 10
- Das Bluetooth -Symbol fehlt in Windows 10/11 [behoben] »

