Windows 10/11 friert bei der Verwendung von Google Maps in Chrome ein
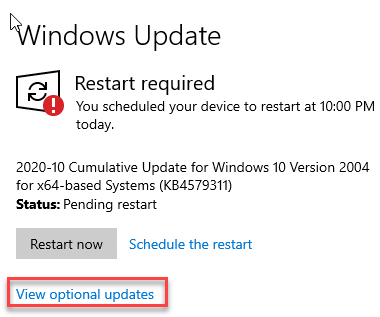
- 1862
- 53
- Madleen Vater
Google Maps wird als Standard -Kartenbrowser für die Google -Suchmaschine in der Google Chrome -Anwendung geliefert. Einige Benutzer haben sich kürzlich über den Computer beschwert. Nach diesen Benutzern versuchen sie, auf Karten zuzugreifen.Google.Com von Google Chrome, das Browserfenster, friert sich und stürzt letztendlich nach einigen Sekunden der Nichtreaktionsfähigkeit ab. Nachdem wir das Problem gründlich analysiert haben. Befolgen Sie diese einfachen Korrekturen, um das Problem schnell zu lösen.
Inhaltsverzeichnis
- Fix 1 - Korrigieren Sie die Flag -Einstellungen
- Fix 2 - Hardware Beschleunigung in Chrome deaktivieren
- Fix 3 - Entfernen Sie Google Chrome widersprüchliche Erweiterungen
- Fix 4 - Führen Sie das Google Chrome im sauberen Modus aus
- Beheben Sie 5 - Überprüfen Sie nach Windows Update
Fix 1 - Korrigieren Sie die Flag -Einstellungen
Sie können die Flag -Einstellungen im Google Chrome -Browser problemlos umschalten.
1. Öffnen Sie das Google Chrome -Fenster.
2. Dann tippen Sie “Chrom: // FlaggenUnd schlage Eingeben.
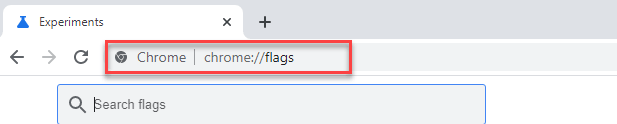
3. Dann tippen Sie “Winkel”Im Suchfeld.
4. Jetzt werden Sie feststellen, dass das “Wählen Sie Angle Graphics BackendDie Flagge hat in den Suchergebnissen angezeigt.
5. Klicken Sie dann auf die Dropdown und setzen Sie das Flag auf die “OpenGL" Einstellungen.
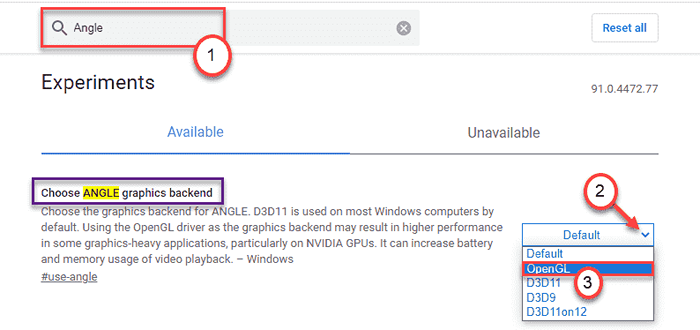
6. Sobald Sie das Flag aktivieren, sehen Sie eine Aufforderung, Google Chrome neu zu gestalten.
7. Klicke auf "Relaunch”Zum neu starten Google Chrome neu.
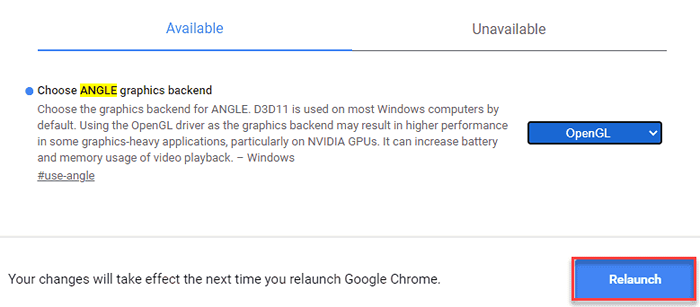
Sobald Sie es neu gestartet haben, versuchen Sie erneut, auf die Karten zuzugreifen.
Fix 2 - Hardware Beschleunigung in Chrome deaktivieren
1 - offen Chrom Browser.
2 - Geh zu Chrome: // Einstellungen in Chrom.
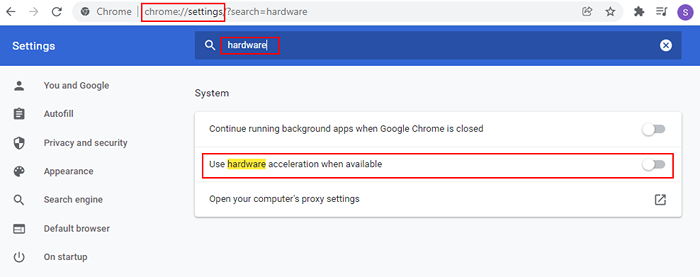
3 - Jetzt ausschalten Verwenden Sie die Hardwarebeschleunigung, sofern verfügbar Einstellungen.
Fix 3 - Entfernen Sie Google Chrome widersprüchliche Erweiterungen
Wenn in Google Chrome widersprüchliche Erweiterungen vorhanden sind, die dieses Problem verursachen, möchten Sie diese möglicherweise entfernen.
1. Öffnen Sie zunächst Google Chrome.
2. Klicken Sie anschließend in der rechten Ecke auf das Menü mit drei Tieren und klickenMehr Werkzeuge>“.
3. Klicken Sie danach auf die “Erweiterungen“.
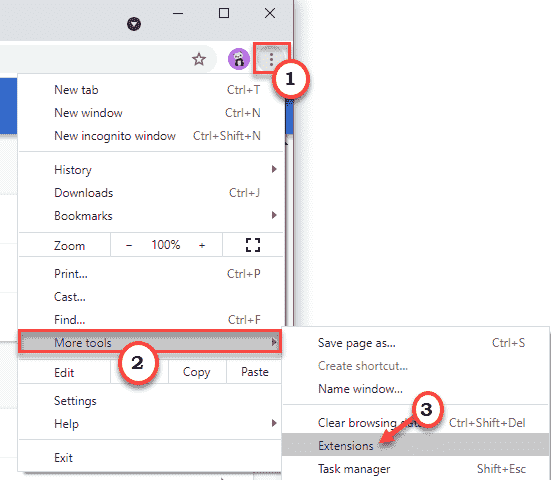
3. Im Fenster Erweiterungen werden Sie alle installierten Erweiterungen feststellen.
4. Schalten Sie alle Erweiterungen auf “Aus" Einer nach dem anderen. Stellen Sie sicher, dass keine Erweiterung aktiviert ist.
(Wenn Sie möchten, können Sie die unerwünschten Erweiterungen leicht "entfernen", indem Sie auf "klicken"Entfernen“.)
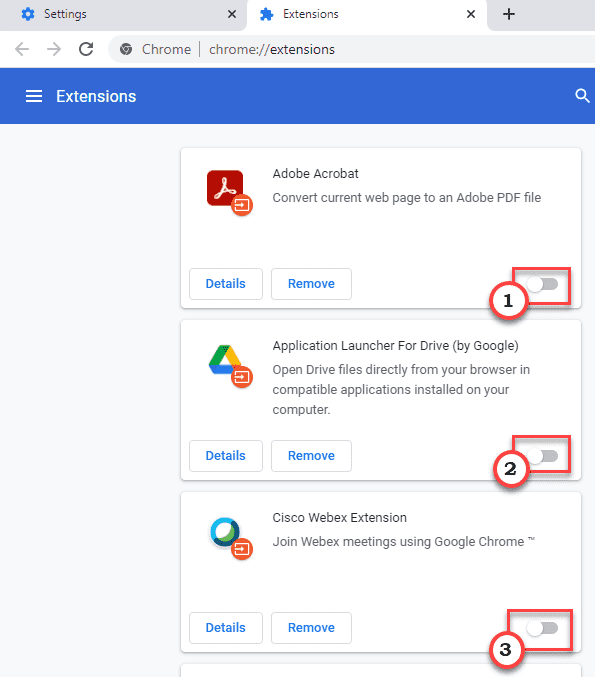
Google Chrome schließen und neu starten.
Öffnen Sie danach erneut Google Maps und überprüfen Sie, ob es noch stottert oder nicht.
Fix 4 - Führen Sie das Google Chrome im sauberen Modus aus
Im sauberen Modus wird Google Chrome nicht von Apps von Drittanbietern betroffen.
1. Klicken Sie zunächst mit der rechten Maustaste auf die Fenster Symbol und klicken Sie auf die “Laufen“.
2. Schreiben Sie diesen Befehl in das Fenster Ausführen und klicken Sie auf “OK“.
msconfig
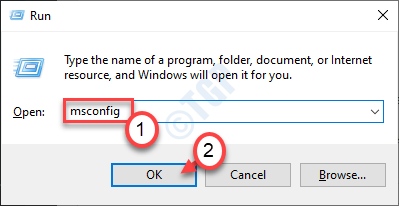
3. Gehen Sie im Fenster Systemkonfiguration zum “Allgemein" Abschnitt.
4. Klicken Sie als Nächstes auf das Optionsfeld neben dem “Selektiv Start-up" Möglichkeit.
5. Nach diesem Schritt müssen Sie Tick die Schachtel neben dem "Lastsystemdienste“.
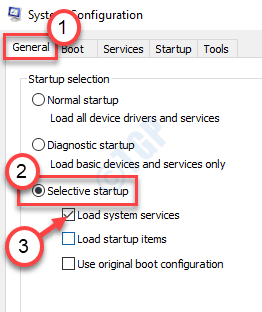
6. Geh einfach zum "Dienstleistungen" Abschnitt.
7. Sie müssen überprüfen Die "Verstecke alle Microsoft-Dienste" Kasten.
8. Tippen Sie einfach auf die “Alle deaktivieren”Um die Dienste von Drittanbietern zu deaktivieren.
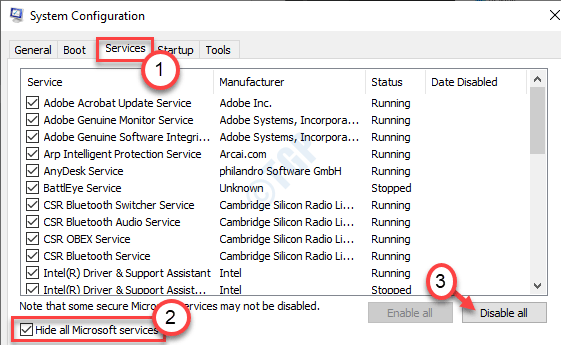
9. Dann gehen Sie zum "Start-upTab.
10. Anschließend klicken Sie auf die “Open Task Manager“.
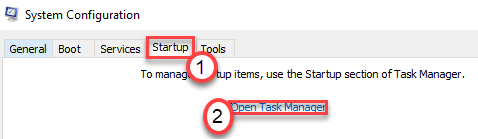
11. Scrollen Sie nun nach unten, um die Prozesse zu identifizieren, die auf autostart eingestellt sind.
12. Klicken Sie dann mit der rechten Maustaste auf die Aufgabe und klicken Sie auf “Deaktivieren”Um das automatische Start der Prozesse zu deaktivieren.
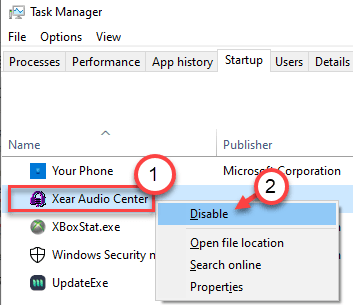
13. Schließlich klicken Sie auf “AnwendenUnd dann auf "OK“.
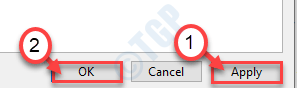
Sie werden bemerken, dass er um einen Neustart gefragt wurde. Klicke auf "Jetzt neustarten”Um Ihren Computer im sauberen Boot -Modus neu zu starten.
Öffnen Sie nach dem Start Ihres Computers Google Chrome am Computer. Überprüfen Sie, ob es funktioniert oder nicht.
Wenn es perfekt funktioniert oder nicht.
Beheben Sie 5 - Überprüfen Sie nach Windows Update
Überprüfen Sie, ob Windows -Update ausstehend ist.
Schritt 1 - Überprüfen Sie auf Windows Update
1. Drücken Sie zunächst die Windows -Schlüssel+i Schlüssel zusammen.
2. Klicken Sie dann auf die “Update & Sicherheit“.
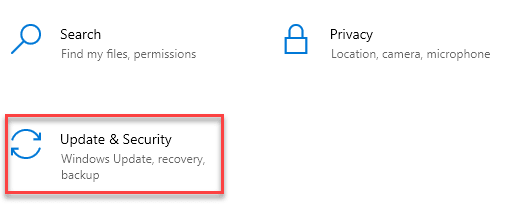
3. Anschließend klicken Sie auf “Windows Update”Im linken Bereich.
4. Klicken Sie daher auf “Auf Updates prüfen“.
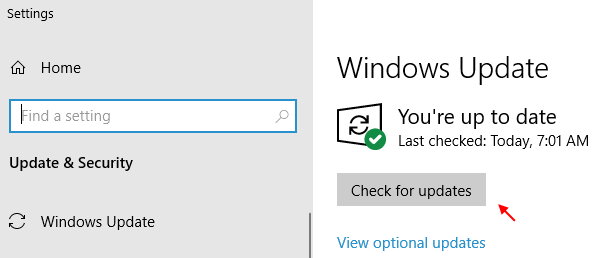
Lassen Sie Windows nach anstehenden Updates überprüfen und installieren Sie sie auf Ihrem System.
NOTIZ-
In der Liste der ausstehenden Updates sehen Sie möglicherweise zusätzliche Updates. Diese sind normalerweise im Abschnitt "Optional Update" aufgeführt. Folge diesen Schritten-
A. Sie müssen auf “klicken“Optionale Updates anzeigen“.
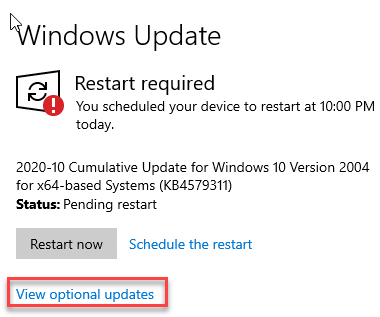
B. Hier sind zusätzliche Updates aufgeführt. Nur überprüfen Die Box neben allen Updates.
C. Klicken Sie dann einfach auf die “Herunterladen und installieren”Um die Updates herunterzuladen und zu installieren.
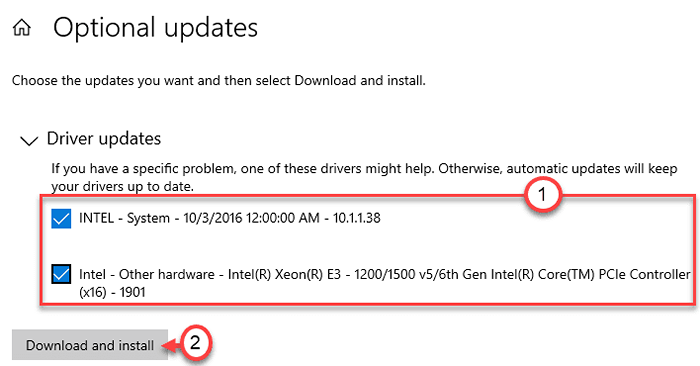
Dieser Prozess wird eine Weile dauern.
D. Sobald es abgeschlossen ist, tippen Sie einfach auf die “Jetzt neustarten“.
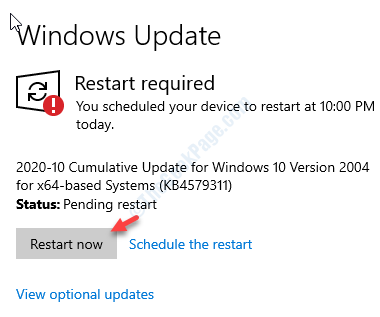
Überprüfen Sie nach dem Neustart des Computers den Status des Problems, mit dem Sie konfrontiert sind.
Ihr Problem sollte gelöst werden.
- « Fix - Nach Windows 10 -Update kann nicht gedruckt werden
- Diese Videodatei kann nicht abgespielt werden. Fehlercode 224003 (Fix) »

