Windows 10/11 werden weiter automatisch repariert

- 4676
- 784
- Miriam Bauschke
Es gibt einige Windows 10 -Probleme, die sehr selten sind und einmal in zehntausend Fällen auftreten. Unter diesen Problemen gibt es ein Problem, bei dem der Windows 10 -Bildschirm automatisch weiterleitet. Wenn Sie in Ihrem System ein Problem mit Bildschirm -Aktualisierung haben, mach dir keine Sorgen. Folgen Sie einfach unseren vorgeschriebenen Korrekturen, um das Problem sehr leicht zu lösen.
Inhaltsverzeichnis
- Fix 1 - Fehlerberichterstattungsdienst deaktivieren
- Fix 2 - Führen Sie einen SFC DisM -Scan aus
- Fix 3 - Beenden Sie unnötige Hintergrundaufgaben
- Fix 4 - OneDrive deaktivieren
- Fix 5 - Deaktivieren Sie OneDrive Autostart
- Fix 6 - OneDrive deinstallieren
- Beheben Sie 7 - Deaktivieren Sie die ErrorRorportierung
- Fix 8 - Schalten Sie das WLAN aus und führen Sie den PC herunter
- Beheben Sie 9 - Deaktivieren Sie den Problem Support Service
- Fix 10 - Ändern Sie Ihre Desktop -Einstellungen
- Fix 11 - Starten Sie den Windows Explorer neu
- Fix 12 - Ändern Sie den Stromplan
- Fix 13- Deaktivieren Sie eine automatische Akzentfarbe
Fix 1 - Fehlerberichterstattungsdienst deaktivieren
1. Öffnen Sie den Lauf, indem Sie Windows und R -Taste drücken
2. Nun, tippen Sie “Dienstleistungen. MSC“. Klick auf das "OK"Dienste eröffnen

3. Sobald das Fenster des Dienste angezeigt wird, müssen Sie das finden “Windows -Fehlerberichterstattungsdienst” .
4. Doppelklick auf dem Service.
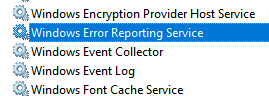
5. Klicken Sie auf "Starttyp": und dann auf "klicken"Behinderte“. Klicken Sie auch auf Stoppen, um den Service zu stoppen.
6. Danach klicken Sie auf “Anwenden" Und "OK“.
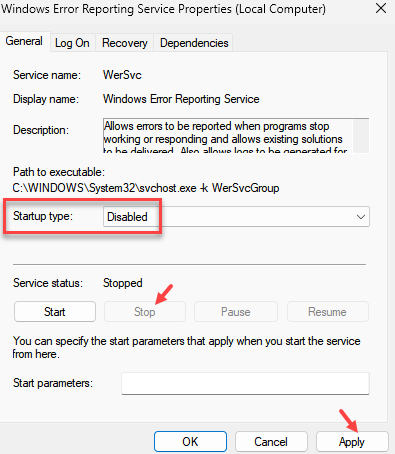
Jetzt, Neu starten Ihr PC, um zu überprüfen, ob das Problem behoben ist oder nicht
Fix 2 - Führen Sie einen SFC DisM -Scan aus
Überprüfen Sie, ob Ihr System Probleme mit Systemdateien gibt.
1. Drücken Sie die Windows -Schlüssel+r.
2. Geben Sie dann diesen Code ein und klicken Sie auf Strg + Shift + Eingabetaste Schlüssel zusammen.
CMD
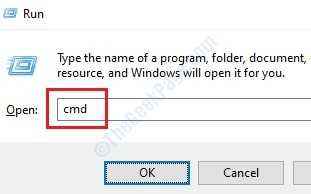
3. Kopieren Sie einfach diesen Befehl und fügen Sie ihn in das CMD -Fenster ein. Danach schlagen Sie Eingeben Um den Scan auszuführen.
SFC /Scannow
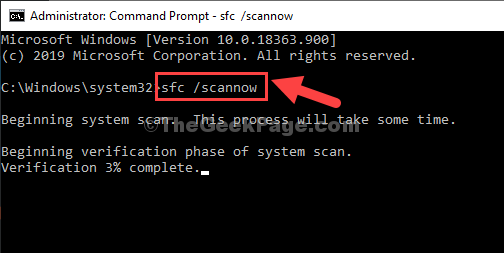
4. Jetzt müssen Sie einen DISM -Scan ausführen. Geben Sie diesen Code in das Terminal ein und klicken Sie auf Eingeben.
Dism.Exe /Online /Cleanup-Image /Restorehealth
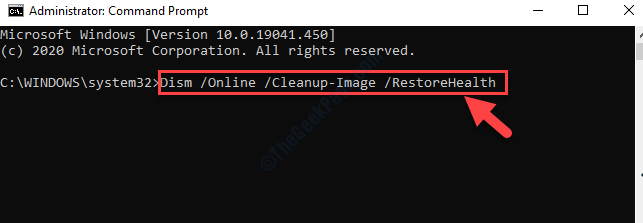
Überprüfen Sie, ob dies hilft.
Fix 3 - Beenden Sie unnötige Hintergrundaufgaben
Manchmal verbrauchen Cloud -Speicher -Apps (iCloud -Fotos, OneDrive Sync) eine große Menge CPU -Ressourcen.
1. Klicken Sie mit der rechten Maustaste auf die Windows -Symbol und dann klicken Sie auf “Taskmanager“.
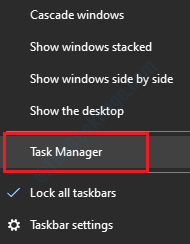
3. Wenn sich der Task -Manager öffnet, lesen Sie die Cloud -Speicher -Apps.
4. Klicken Sie mit der rechten Maustaste darauf und klicken Sie auf “Task beenden“.
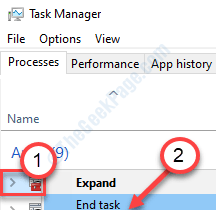
Sobald Sie dies getan haben, schließen Sie den Bildschirm "Task -Manager".
Benutzer haben berichtet, dass dies das Problem gelöst hat.
Fix 4 - OneDrive deaktivieren
Versuchen Sie, das OneDrive auf Ihrem Computer zu deaktivieren.
1. Sie müssen die drücken Windows -Schlüssel+r.
2. Danach schreiben ““gpedit.MSC“. Klicke auf "OK“.
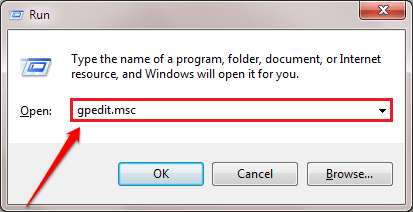
3. Gehen Sie zu diesem Ort-
Computerkonfiguration> Verwaltungsvorlagen> Windows -Komponenten> OneDrive
4. Auf der rechten Seite scrollen Sie nach unten, um das zu findenVerhindern Sie die Verwendung von OneDrive für die Dateispeicherung“.
5. Doppelklick darauf, um darauf zuzugreifen.
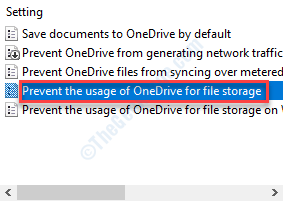
6. Wenn die Richtlinie angezeigt wird, klicken Sie auf das Optionsfeld von “von“Ermöglicht“.
7. Danach klicken Sie auf “Anwenden" Und "OK“.
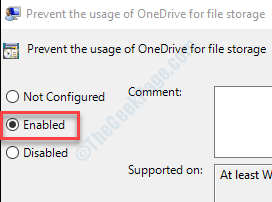
Sobald Sie dies getan haben, können Sie den Bildschirm der Gruppenrichtlinie schließen und überprüfen, ob dies für Sie funktioniert.
Alternative Methode für Windows 10 Home
Wenn Sie nun ein Windows 10 -Home verwenden, haben Sie keinen Zugriff auf das lokale Gruppenrichtlinienfenster. Sie müssen dies vom Registrierungsredakteur tun.
1. Drücken Sie die Windows -Taste+r. Hier schreibe “reflikt“.
2. Danach drücken Sie die 'Eingeben'Schlüssel aus Ihrer Tastatur.
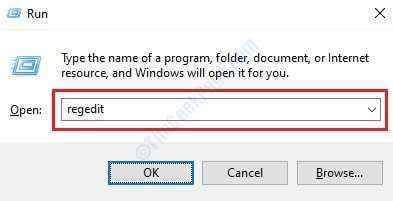
Wichtig- Sie müssen eine Backup von Registry Editor ergreifen. Befolgen Sie diese Schritte, wie Sie eine Sicherung des Registrierungsredakteurs durchführen können.
3. Gehen Sie nach dem Backup zu diesem Ort-
HKEY_LOCAL_MACHINE \ Software \ Richtlinien \ Microsoft \ Windows
4. Überprüfen Sie, ob es einen "OneDrive" -Staste gibt.
5. Ansonsten klicken Sie mit der rechten Maustaste auf die “Fenster" Taste. Dann klicken Sie auf “Neu>Und dann auf "Taste“.
6. Nennen Sie den Schlüssel als "Eine Fahrt“.
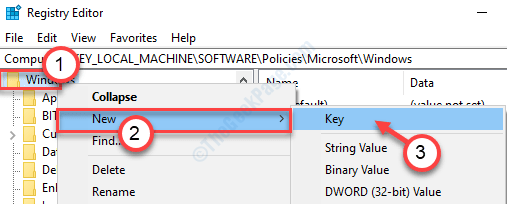
7. Klicken Sie mit der rechten Maustaste auf die “Neu>"Und dann klicken Sie auf"DWORD (32-Bit) Wert“.
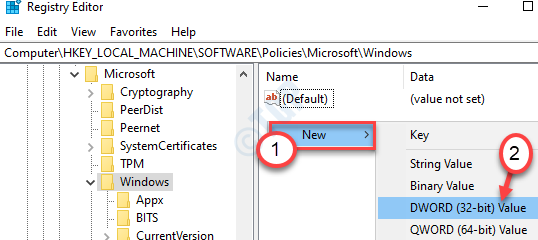
8. Nennen Sie den Schlüssel als "Deaktiviert fileSyncngsc“.
9. Doppelklick auf der "Deaktiviert fileSyncngscSchlüssel, um es zu ändern.
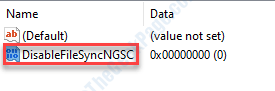
10. Danach setzen Sie den Wert auf “1“.
11. Klicke auf "OKUm diese Änderung zu speichern.
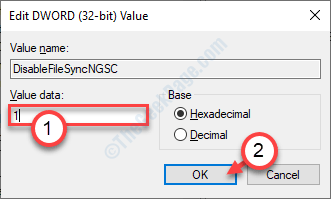
Schließen Sie den Registrierungsredakteur danach.
Neu starten Ihre Maschine einmal und überprüfen Sie, ob dies für Sie funktioniert.
Fix 5 - Deaktivieren Sie OneDrive Autostart
Manchmal kann der Autostart des OneDrive dieses Problem auf Ihrem Computer verursachen.
1. Klick auf das Suchen Box neben dem Fenster Symbol und Typ “Eine Fahrt“.
2. Dann klicken Sie auf “Eine Fahrt”In dem erhöhten Suchergebnis zum Öffnen Eine Fahrt auf deinem Computer.
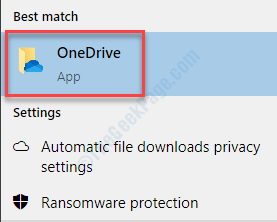
3. Dann müssen Sie Rechtsklick auf der Eine Fahrt Symbol (Wolkensymbol) an der rechten Ecke des Taskleiste.
2. Klicken Sie nun auf “Einstellungen" öffnen Eine Fahrt Einstellungen auf Ihrem Computer.
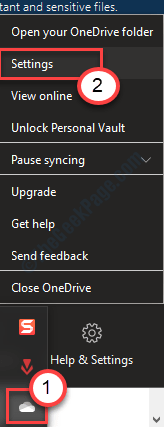
3. Im Microsoft OneDrive Fenster, gehen Sie zum "Einstellungen“.
4. Danach, Deaktivieren die Schachtel neben "Starten Sie OneDrive automatisch, wenn ich mich bei Windows anmelde“.
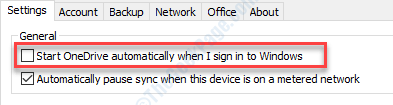
Schließen Sie das Einstellungsfenster. Neu starten Ihr Computer einmal und überprüfen Sie, ob es funktioniert.
Fix 6 - OneDrive deinstallieren
Wenn für Sie nichts funktioniert, können Sie das OneDrive von Ihrem Computer deinstallieren.
1. Drücken Sie die Windows -Schlüssel+i.
2. Sie müssen auf die “klicken“Apps“.
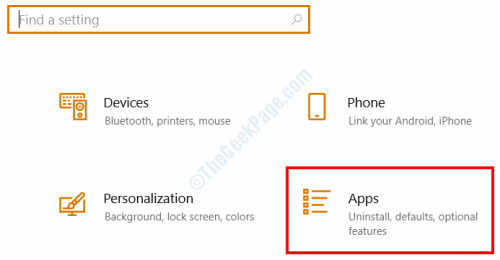
3. Klicken Sie danach auf die “Apps & featureE ”.
4. Dann müssen Sie tippen “Eine Fahrt”Im Suchfeld.
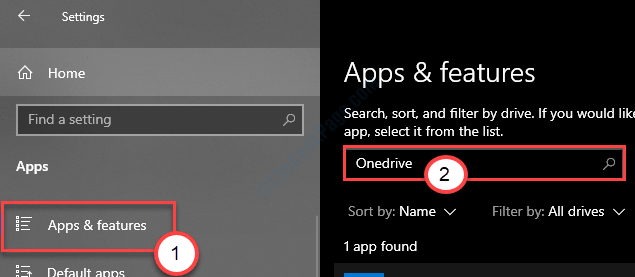
5. Dann klicken Sie auf “Microsoft OneDrive“.
6. Daneben klicken Sie auf “Deinstallieren“.
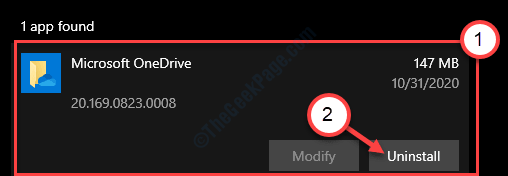
Warten Sie jetzt eine Weile, während Windows den OneDrive von Ihrem Computer deinstalliert.
Beheben Sie 7 - Deaktivieren Sie die ErrorRorportierung
1. Drücken Sie die Windows -Taste+r. Hier schreibe “reflikt“.
2. Danach drücken Sie die 'Eingeben'Schlüssel aus Ihrer Tastatur.
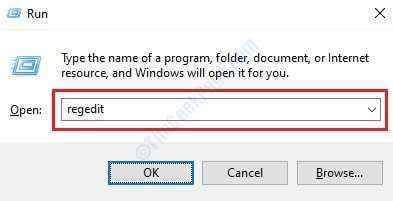
3. Gehen Sie nach dem Backup zu diesem Ort-
Computer/HKEY_LOCAL_MACHINE \ Software \ Microsoft \ Windows \ Windows Fehlerberichterstattung
4. Sobald Sie sich am richtigen Ort befinden, suchen Sie nach dem “Behinderte“.
Wenn Sie den Schlüssel nicht sehen, klicken Sie mit der rechten Maustaste auf den Speicherplatz und klicken Sie dann auf “Neu>"Und dann klicken Sie auf"DWORD (32-Bit) Wert“.
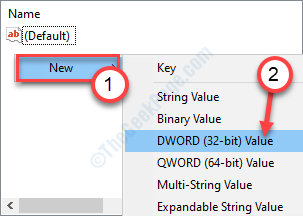
5. Nennen Sie den Schlüssel als "Behinderte“.
6. Doppelklick auf der "Behinderte" Taste.
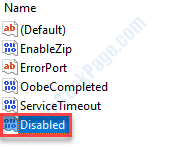
7. Setzen Sie danach den Wert des Schlüssels auf “1“.
8. Klicke auf "OK“.
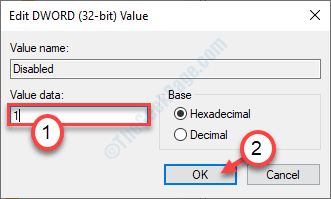
Das Fenster schließen und Neustart dein Computer. Dies sollte das Problem auf Ihrem Computer beheben.
Fix 8 - Schalten Sie das WLAN aus und führen Sie den PC herunter
Dies ist eine besondere Problemumgehung, aber es hat für einige Benutzer funktioniert.
1. Sie müssen Ihr WLAN ausschalten.
2. Danach müssen Sie Ihren Computer ausschalten.
Warten Sie eine Weile.
3. Schalten Sie danach Ihren Computer ein.
Überprüfen Sie, ob Ihr Computer noch erfrischt oder nicht.
Sie können Ihr WLAN einschalten und prüfen, ob dies das Problem auf Ihrem System behebt.
Beheben Sie 9 - Deaktivieren Sie den Problem Support Service
Einige Benutzer haben gesagt, dass das Deaktivieren des Problems Support -Service das Problem auf Ihrem Computer gestoppt hat.
1. Klicken Sie mit der rechten Maustaste auf die Windows -Symbol und dann klicken Sie auf die “Laufen" Fenster.
2. Jetzt schreibe auf “Dienstleistungen. MSC“. Klick auf das "OK”Zugang zu den Diensten.

3. Sobald das Fenster des Dienste angezeigt wird, müssen Sie das finden “Problemberichte und Lösungen Control Panel Support" Service.
4. Doppelklick auf dem Service.
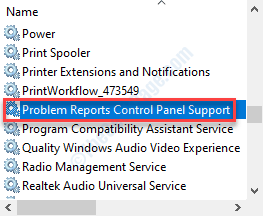
5. Klicken Sie auf "Starttyp": und dann auf "klicken"Behinderte“.
6. Danach klicken Sie auf “Anwenden" Und "OK“.
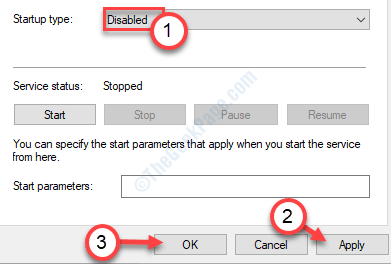
Sobald Sie dies getan haben, überprüfen Sie, ob Ihr Bildschirm noch erfrischt wird. Wenn das Problem immer noch weitergeht, entscheiden Sie sich für das nächste Fix.
Fix 10 - Ändern Sie Ihre Desktop -Einstellungen
Manchmal können die sich ändernden Tapeteneinstellungen auf Ihrem Computer dieses Problem verursachen.
1. Klicken Sie mit der rechten Maustaste auf Ihren Desktop und klicken Sie auf “Personifizieren“.
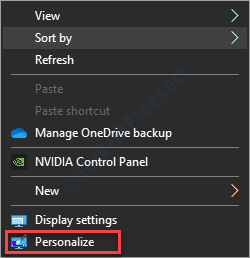
2. Klicken Sie auf den Dropdown der “Ändern Sie das Bild alles"Einstellen und Auswahl"1 Tag“.
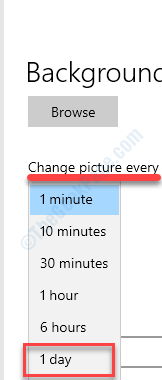
Dadurch werden Ihre Hintergrundbilder einmal am Tag geändert. Dies sollte das erfrischende Problem stoppen.
NOTIZ- Einige Benutzer haben dieses Problem einfach gelöst, indem sie einen soliden Hintergrund aufgestellt haben.
A. Klicken Sie mit der rechten Maustaste auf den Desktop und klicken Sie auf “Personifizieren“.
B. Klick auf das "Hintergrund" und wähle "Einfarbig“.
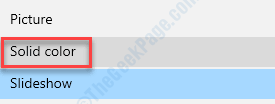
Dadurch wird eine feste Farbe als Desktop -Hintergrund festgelegt. Dies sollte das Problem beheben, mit dem Sie konfrontiert sind.
Fix 11 - Starten Sie den Windows Explorer neu
Starten Sie den Explorer -Prozess neu, um das Problem zu beheben.
1. Drücken Sie Strg+Shift+Eingabetaste zusammen, um auf die zuzugreifen Taskmanager.
2. Dann klicken Sie mit der rechten Maustaste auf die “Forscher"Und klicken Sie auf"Neu starten“.
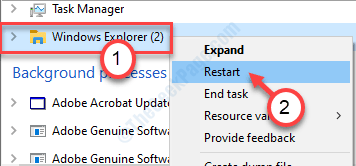
Im Taskmanager Fenster, klicken Sie auf “Datei”In der Menüstange.
5. Dann klicken Sie auf “Neue Aufgabe ausführen“.
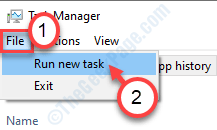
4. Einmal der Erstellen Sie eine neue Aufgabe Fenster, Kopieren Einfügen oder Typ “Forscher.exe" In der Box.
5. Klicken Sie nun auf “OK" öffnen Dateimanager auf deinem Computer.
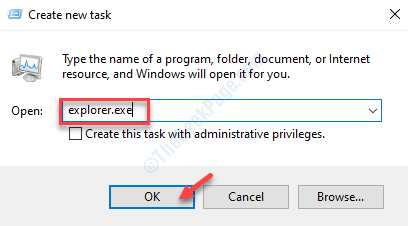
Windows Explorer wird auf Ihrem Computer neu gestartet. Überprüfen Sie, ob das Problem weiterhin besteht oder nicht.
Fix 12 - Ändern Sie den Stromplan
Ändern Sie Ihren Stromplan in hohe Leistung.
1. Drücken Sie die Windows -Taste+r.
2. Geben Sie anschließend diesen Code ein und klicken Sie dann auf "OK".
powercfg.cpl
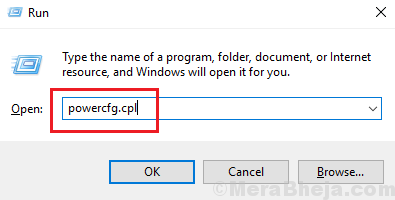
3. Wenn die Leistungsoptionen eingestellt werden, sehen Sie einige Stromprofile.
4. Klicken Sie danach auf die “Hochleistung“.
Dadurch werden die Hochleistungseinstellungen auf Ihr System festgelegt.
Fix 13- Deaktivieren Sie eine automatische Akzentfarbe
Manchmal kann das Erzwingen der Akzentfarbe auf Ihren Fenstern dieses erfrischende Problem verursachen.
1. Drücken Sie die Windows -Schlüssel+i.
2. Klicken Sie dann auf die “Personalisierung“.
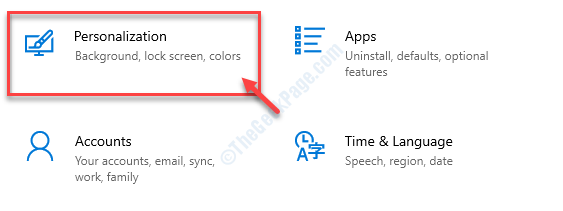
3. Klicken Sie auf der linken Seite auf die “Farben“.
4. Danach auf der rechten Seite scrollen Sie nach unten nach unten nach unten Deaktivieren die Schachtel neben "Wählen Sie automatisch eine Akzentfarbe in meinem Hintergrund aus“.
Dies sollte das Problem beheben, mit dem Sie konfrontiert sind. Ihr Bildschirm wird danach nicht mehr erfrischt.
Ihr Problem sollte gelöst werden.
- « Die NVIDIA -Ausgabe ist nicht in Windows 10 PC -Fix eingesteckt
- So restaurieren Sie den fehlenden Hochleistungsleistungsplan in Windows 10 /11 »

