Windows 10 So importieren und exportieren Sie Firewall -Einstellungen
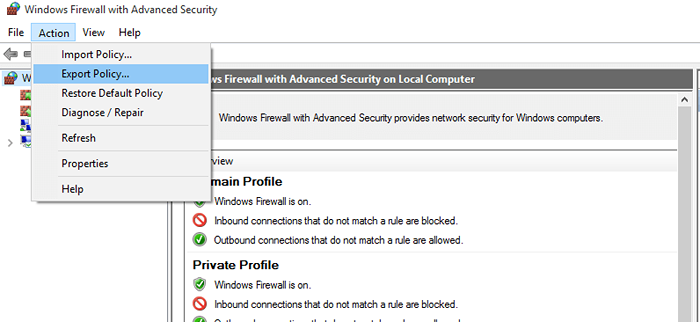
- 1878
- 391
- Levke Harnapp
Windows Firewall ist die erste und grundlegende Verteidigungslinie gegen Malware -Angriffe standardmäßig in Windows.Windows Firewall filtert im Grunde genommen den Internetverkehr zwischen dem Computer und dem Netzwerk und schützt den PC vor schädlichen Angriffen/Dateien.
Notiz: Windows Firewall ist kein Anti -Virus und funktioniert nicht wie einer wie einer.
Benutzer können ihre Erfahrungen sehr anpassen, indem sie die Einstellungen ändern, mit denen die Firewall betrieben wird, die Sicherheit erhöht oder verringert, benutzerdefinierte Regeln und Ausnahmen usw. festgelegt werden usw. Daher kann die Option zum Importieren und Exportieren von Windows -Firewall -Einstellungen für einige von uns sehr nützlich werden.
Die einfache Möglichkeit, alle Ihre Firewall -Einstellungen in Windows 10 zu importieren und zu exportieren.
Hinweis: Diese Einstellungen enthalten erweiterte Einstellungen, Benachrichtigungseinstellungen, Firewall -Regeln usw.
Vergewissern Sie sich, dass Sie als Administrator angemeldet sind, damit diese Methoden reibungslos verlaufen.
Es gibt genau zwei Möglichkeiten, wie Sie die Firewall -Einstellungen auf jedem PC sichern und wiederherstellen können,
Inhaltsverzeichnis
- Methode 1 -via Das Windows Firewall -Fenster
- Importieren / Wiederherstellen von Firewall -Einstellungen
- Alternative Methode - exportieren oder sichern Sie die Einstellungen über die Eingabeaufforderung
Methode 1 -via Das Windows Firewall -Fenster
Exportieren / Sichern mit dem Windows Firewall -Fenster.
1- Suchfeuerwall im Suchfeld der Taskleiste
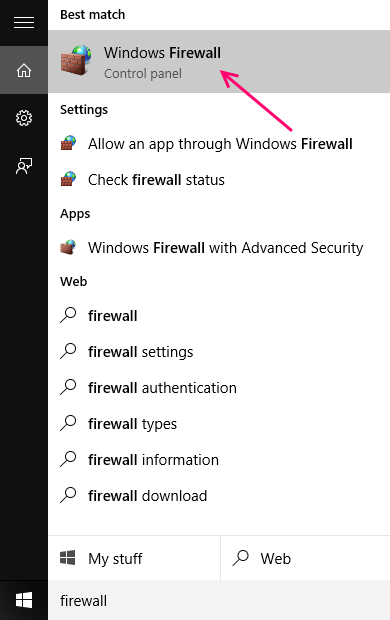
2- Klicken Sie auf Windows Firewall.
3- Wählen Sie erweiterte Einstellungen aus dem linken Bereich aus.
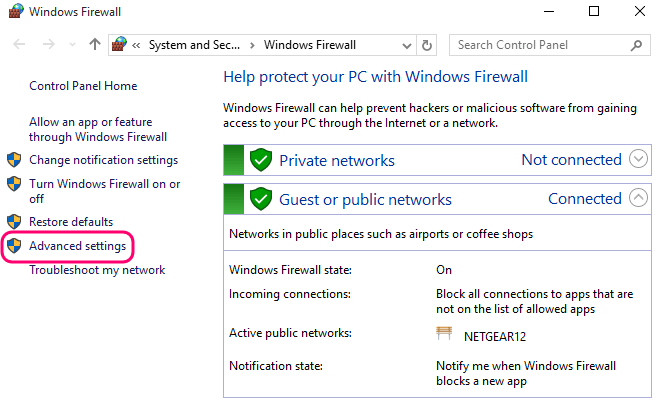
4- Wählen Sie in der Menüleiste oben aus Aktion.
5- auswählen 'Exportpolitik''.
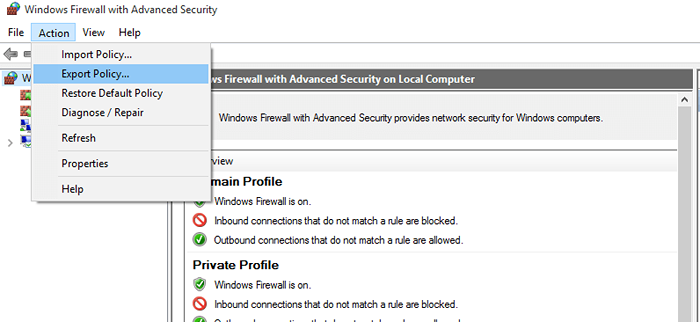
6- Sehen Sie sich den Ort aus, an den Sie die Einstellungen exportieren möchten.
7- Geben Sie der Datei einen Namen und stellen Sie sicher, dass die Erweiterung ist .WFW
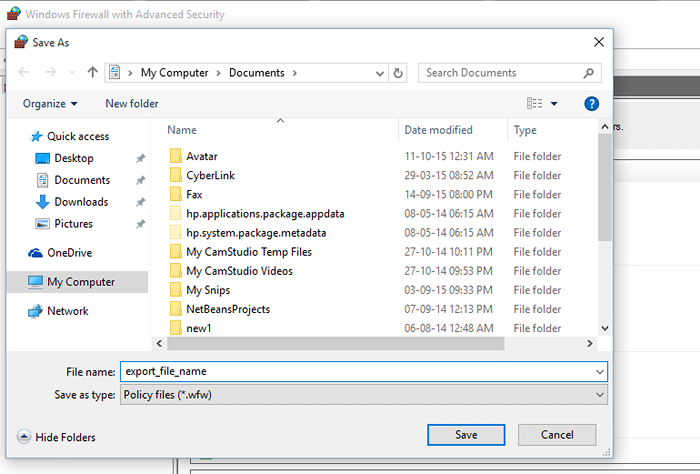
8- Sobald Sie ein Dialogfeld sehen, das mit der Aufschrift -Policy erfolgreich exportiert wird, wurden Ihre Einstellungen exportiert.
Importieren / Wiederherstellen von Firewall -Einstellungen
1- Suchfirewall im Suchfeld von Windows 10
2- Öffnen Sie die Firewall .
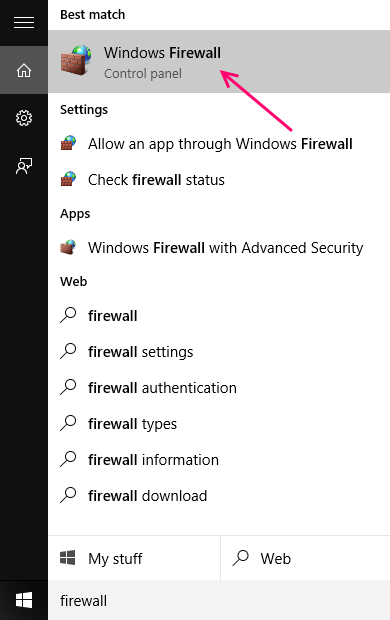
3- Wählen Sie die erweiterten Einstellungen von der linken Seite aus.
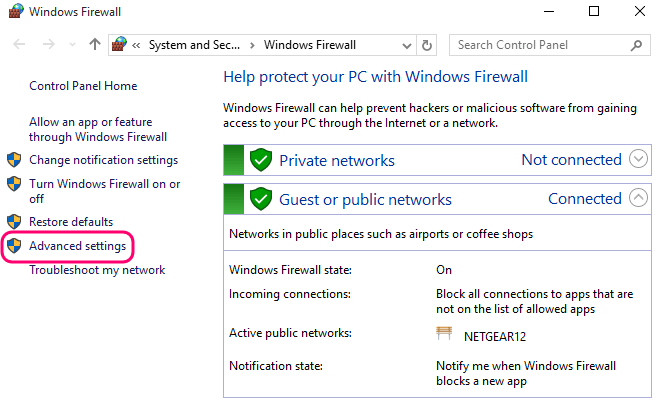
4- Klicken Sie auf “Aktion”In der Menüleiste.
5- auswählen “Importpolitik“.
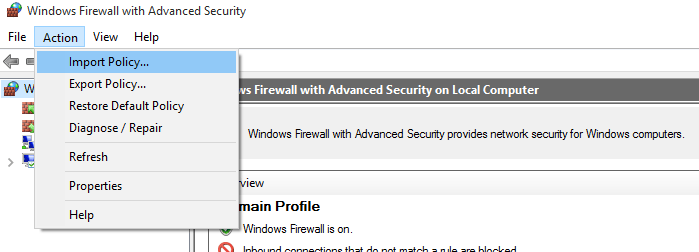
6- Windows werden Ihnen ein Dialogfeld angezeigt, das Ihre Aktionen bestätigt. Klicken Sie auf Ja.
7- Nehmen Sie jetzt den Standort der Einstellungen durch, die Sie importieren möchten, und wählen Sie das aus “.WFW ”Datei.
8- Sobald Sie auf Öffnen klicken, beginnt Windows importieren/wiederherzustellen. Sie werden ein kleines Fenster sehen, das das gleiche zeigt, sobald die Windows beendet ist.
Alternative Methode - exportieren oder sichern Sie die Einstellungen über die Eingabeaufforderung
1- Klicken Sie mit der rechten Maustaste auf die Windows-Taste, um die Optionen anzuzeigen. Oder drücken Sie die Windows -Taste + X zusammen.
2- Klicken Sie auf die Option mit der Aufforderung zur Eingabeaufforderung (Admin.
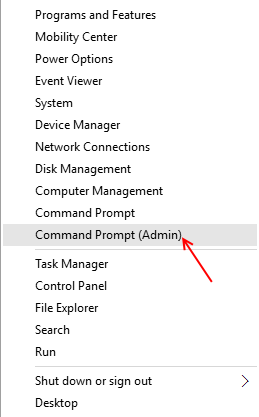
3- Sobald das Fenster geöffnet wird, geben Sie den folgenden Befehl in die Einstellungen der Firewall-Einstellungen ein.
NetSH AdvFirewall Export “%UserProfile%\ Desktop \ WindowsfirewallStingsbackups.wfw ”
4- Sobald der Vorgang abgeschlossen ist.
Verwenden Sie die Eingabeaufforderung, um Firewall -Einstellungen zu importieren/ wiederherzustellen.
1- Klicken Sie mit der rechten Maustaste auf das Menü Strom, um die Liste zu öffnen.
2- Wählen Sie die Eingabeaufforderung (admin)
3- Öffnen Sie jetzt den Ort Ihrer .WFW -Datei im Explorer.
4- Beachten Sie aus der Adressleiste den Pfad des Standorts der Datei.
5- Gehen Sie nun zum Eingabeaufforderungfenster und geben Sie den folgenden Befehl ein
netsh advfirewall importieren Sie Ihre .Pfad der WFW -Datei
Wenn nun die Datei im Ordner „Null“ auf dem Desktop ist, wäre der Befehl
[[netsh AdvFirewall importieren "%Benutzerprofil%\ Desktop \ Zero \ WindowsfirewallSetsbackup.wfw ”]]]]
Hinweis: Ohne Klammern.
6- Drücken Sie die Eingabetaste und schließen Sie das Fenster, sobald der Vorgang abgeschlossen ist.
Sie haben jetzt die Einstellungen von Windows Firewall über die Eingabeaufforderung auf Ihren PC importiert.
- « Fehler bei Fehler 0xC004C003 Windows 10 konnte nicht aktiviert werden
- So erhöhen Sie die Doppelstart-Auszeit in Windows 10 »

