Windows 10 -Zugänglichkeitsfunktionen für behinderte Personen

- 1346
- 273
- Tamina Liebach
Technologie ist ein Werkzeug für alle, weshalb Microsoft in Windows 10 mehrere wichtige Verbesserungen vorgenommen hat, um Menschen mit unterschiedlichen Behinderungen zu helfen, eine bessere Erfahrung zu machen.
Die meisten Prioritätsfunktionen, die in Windows 10 integriert sind.
Inhaltsverzeichnis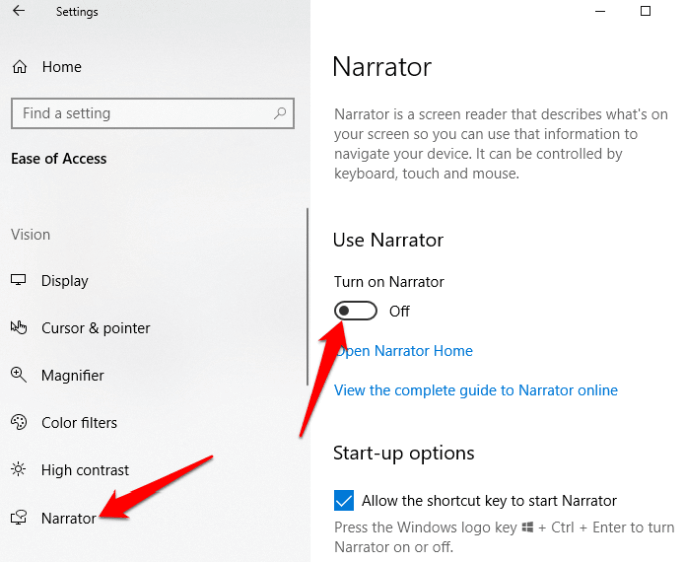
Hier können Sie auch mehr Windows 10 -Zugänglichkeitseinstellungen wie Erzählerstimme, Lesesprache, Tonhöhe und mehr an Ihre persönlichen Einstellungen anpassen.
Lupe
Diese Windows 10 Barrierefreiheitsfunktion hilft jedem, der ein schlechtes Sehvermögen hat oder Schwierigkeiten beim Lesen seines Bildschirms hat. Sie finden es in der Liste der Features für einfache Zugriffsfunktionen, indem Sie zu gehen Einstellungen> Einfacher Zugriff> Lupe.
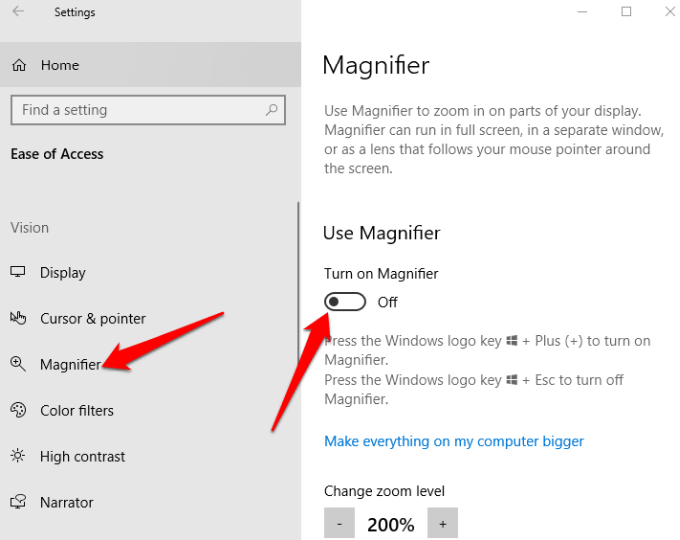
Zusätzliche Einstellungen sind verfügbar, mit denen Sie das Werkzeug ein- oder ausschalten, die Farben im vergrößerten Bereich umgeben und auch festlegen können, was Sie vergrößert werden möchten. Sie können auch wählen, ob der Lupe nur der Auswahl der Tastatur oder der Maus oder gleichzeitig befolgen sollte.
Wenn es aktiviert ist, wird ein Vergrößerungsglas auf Ihrem Bildschirm angezeigt. Sie können durch Klicken auf das Symbol + oder - Symbol ein- oder aussteigen, um die App in Docked, Vollbild- oder Linsenmodus auszuführen, um die App auszuführen.
Hoher Kontrast
Personen mit Sehbehinderung oder Farbblindheit können diese Funktion verwenden, um das Gesamtfarbschema zu ändern, sodass es einfacher ist, Text, Bilder, Symbole und Anwendungsfenster zu lesen. Elemente auf dem Bildschirm werden auch deutlicher und leichter zu identifizieren.
Sie können aus vier hohen Kontrast Themen auswählen, indem Sie zu gehen Einstellungen> Einfacher Zugriff> Hoher Kontrast.
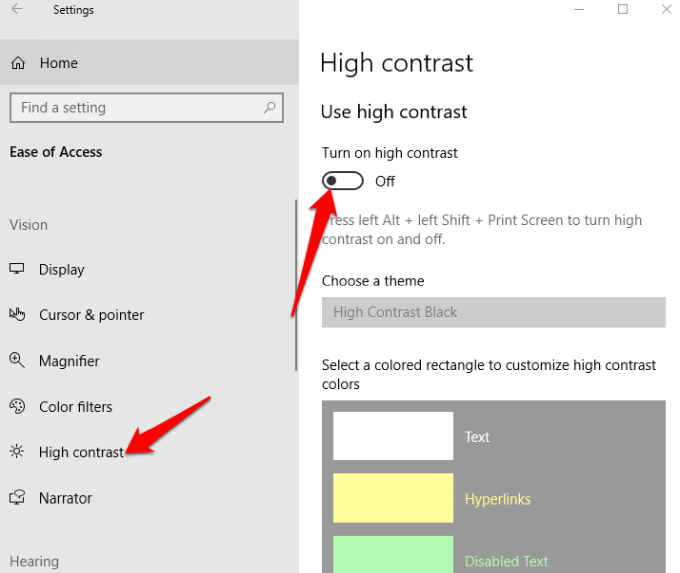
Sobald Sie ein Thema ausgewählt haben, passen Sie die Farben an und ändern Sie es für Text, ausgewählten Text, Hyperlinks, deaktivierten Text, Schaltflächentext oder Hintergrund und klicken Sie dann Anwenden Damit Windows Ihre Einstellungen aktualisieren kann.
Untertitel
Wenn Sie Schwierigkeiten haben, weiße Untertitel in einer Video-, Film- oder Fernsehsendung zu lesen, insbesondere auf leichten Hintergrund, können Sie die Funktion "Abschlusspapier" verwenden, um die Farben und Hintergründe eines Überschrift Text zu bearbeiten.
Gehe zu Einstellungen> Einfacher Zugriff> Abschlussunterschriften und ändern Sie die Einstellungen nach Ihren Wünschen.
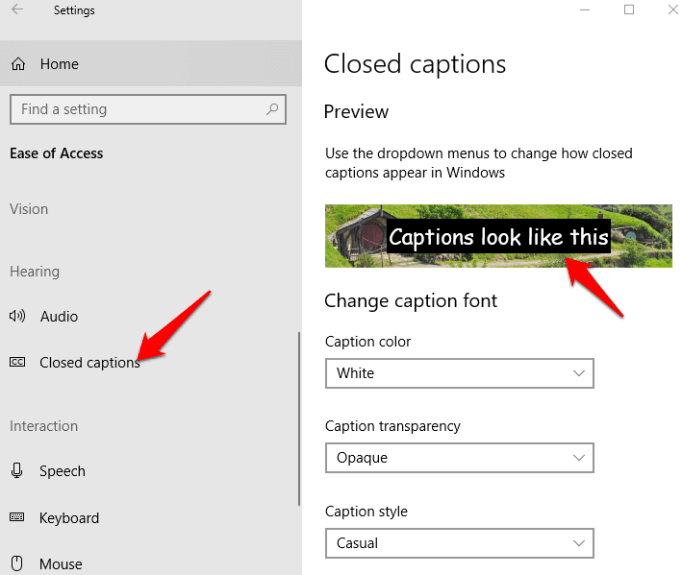
Andere Windows 10 -Zugänglichkeitseinstellungen, die Sie anpassen können. Eine Live -Vorschau Ihrer Änderungen erscheint mit jeder Änderung, die Sie vornehmen, oben auf Ihrem Bildschirm, und Ihre Einstellungen werden auf Untertitel über unterstützte lokale Medienspieler angewendet.
Spracherkennung
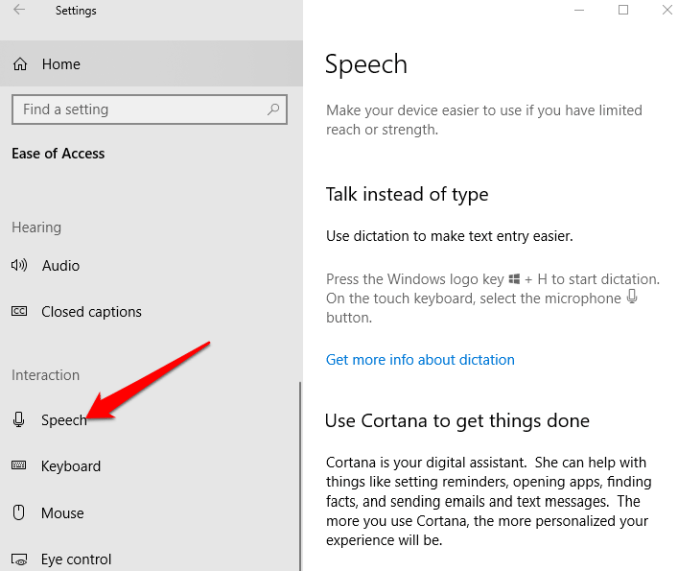
Diese App ist nützlich, um Menüs zu navigieren, Dokumente zu diktieren und im Web zu surfen. Es hört auf Ihre gesprochenen Wörter und übersetzt sie in Aktionen auf dem Bildschirm. Sie können es durch Öffnen aktivieren Einstellungen> Sprache und scrollen Sie nach unten zu Diktieren Sie Text und steuern Sie Ihr Gerät nur mit Ihrer Stimme.
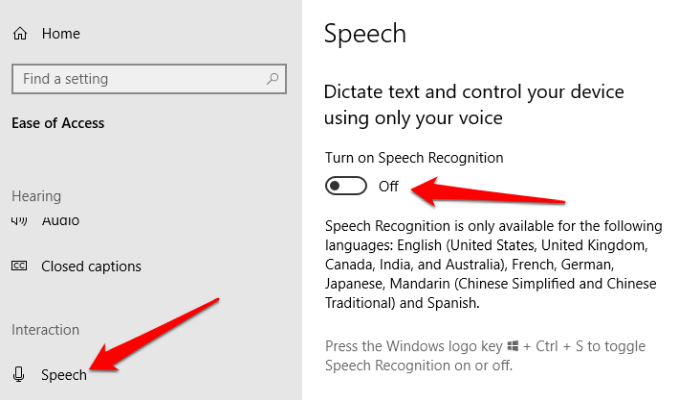
Notiz: Sprachanerkennung ist nur in Englisch (USA, Großbritannien, Kanada, Australien und Indien), Französisch, Deutsch, Japanisch, Mandarin (traditionelle und chinesische und chinesische vereinfacht) und Spanisch erhältlich.
Sie können auch Diktat verwenden, um zu sprechen, anstatt Text zu tippen. Alternativ richten und verwenden Sie Cortana - Windows Digital Personal Assistant - mit Spracherkennung, um verschiedene Aufgaben auszuführen. Dazu gehören das Senden von Texten oder E -Mails, das Hinzufügen von Terminen in Ihren Kalender, das Erhalten von Terminerinnerungen, die Durchführung von Berechnungen oder das Durchsuchen des Webs für Sie.
Cortana kann Ihnen auch Informationen zu lokalem Wetter, Schlagzeilennachrichten, Kartenanweisungen, Verkehrsbedingungen, Aktualisierungen der Börsenmarkte und sogar von Sportaktualisierungen in Ihren bevorzugten Teams geben.
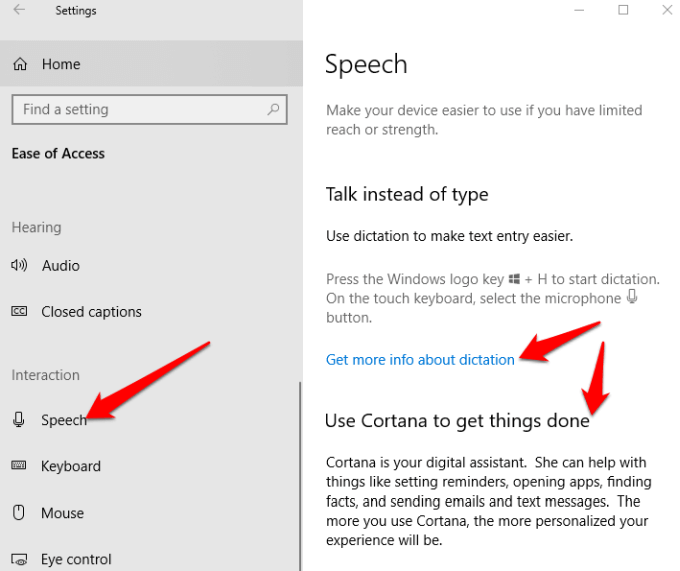
Notiz: Diktat ist nur in u erhältlich.S. Englisch und erfordert eine Internetverbindung. Sie können eine Windows -Spracherkennung verwenden, um in anderen Sprachen zu diktieren. Cortana kann auch für Business -Computer auf IT -Managed -Systemen deaktiviert sein.
Klaviatur
Dies ist einer der Shining -Punkte von Windows 10, da es eine Vielzahl von Anpassungsoptionen für Menschen mit Behinderungen oder besonderen Bedürfnissen bietet, die die Tastatur einfacher und komfortabler zu verwenden haben. Innerhalb der Tastatur befinden sich vier Mini-Tools, die bei Windows 10 Barrierefreiheit helfen:
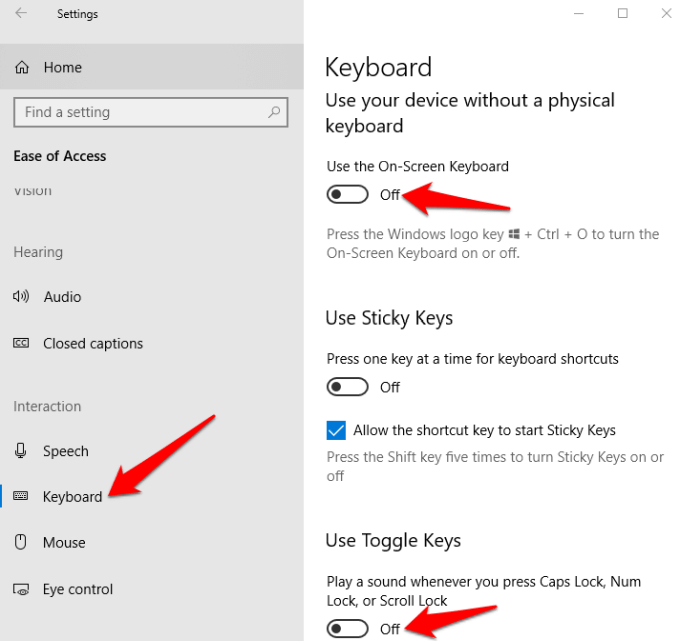
- Einrastfunktion Lassen Sie Sie jeweils jeweils eine Taste anstelle von mehreren Tasten für Tastaturkombinationen wie Strg+Alt+Löschen halten. Es ist ideal für jeden, der es schwierig fällt, die Fingermännchen für lange Zeit aufrechtzuerhalten.
- Filterschlüssel Suchen Sie nach wiederholten Tastenanschlägen, damit Sie nicht jedes Mal die Rücktaste verwenden müssen, um das, was Sie geschrieben haben. Wenn Sie es schwer finden, Ihre Hände auf der Tastatur zu verwalten, wird dieses Tool nützlich sein.
- Der Bildschirmtastatur Mit Ihrer Maus können Sie mit Ihrer Maus Zeichen in Zeichen der grafischen Tastatur auf dem Bildschirm verwenden.
- Tasten umschalten Helfen Sie zu wissen.
Farbfilter
Menschen mit Lichtempfindlichkeit oder Farbblindheit können die Farbfilterfunktion in Windows 10 verwenden, um den Kontrast zu steigern, sodass es einfacher ist, zu erkennen, was sich auf dem Bildschirm befindet. Sie können auch die Farbpalette Ihres Bildschirms anpassen, um Elemente nach Farbe zu unterscheiden oder sie insgesamt loszuwerden.
Klicken Sie auf Farbfilter, um Farbfilter zu aktivieren Start> Einstellungen> Erleichter Zugriff> Farbfilter und umschalten Farbfilter einschalten Wechseln Sie auf ein.
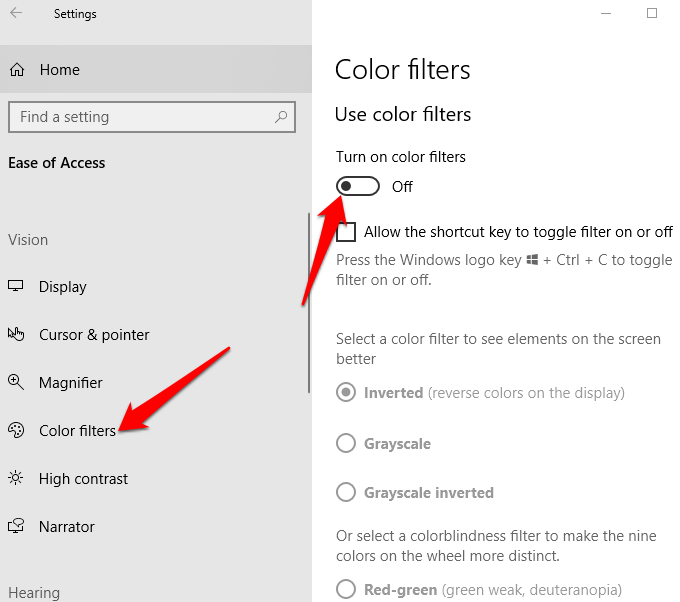
Die Filter sind in Invert, Graustufen, Graustufen invertiert, Protanopie, Deuteranopie und Tritanopie erhältlich.
Maus
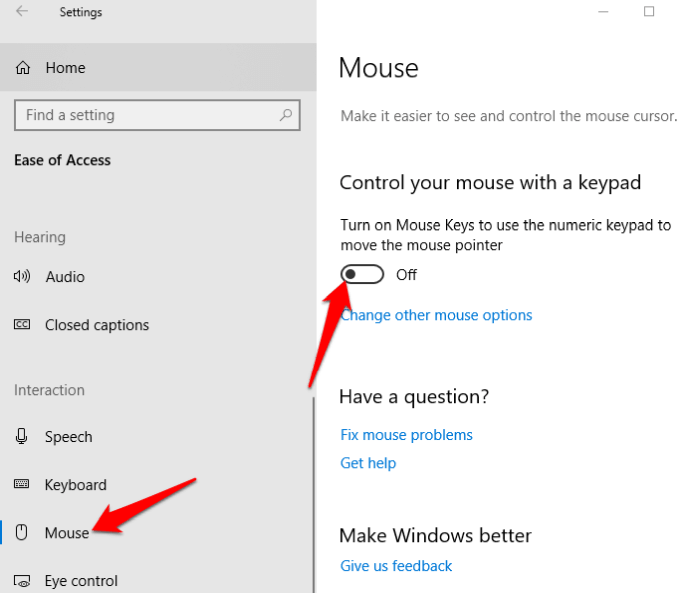
Wenn Sie Schwierigkeiten haben, den Mauszeiger auf Ihrem Bildschirm zu sehen, können Sie ihn sichtbarer machen, indem Sie seine Größe und Farbe ändern und Funktionen einschalten, die die Verwendung erleichtern.
Um die Größe und Farbe des Zeigers zu ändern, gehen Sie zu Einstellungen> Easy of Access> Cursor & Zeiger.
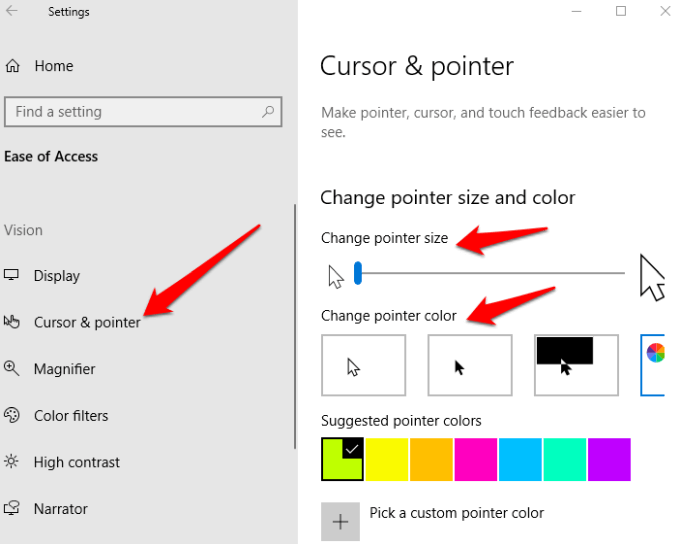
Anstatt die Maus zu verwenden, können Sie die Mausschlüssel einschalten und die numerische Tastatur als sekundäre Maus verwenden und den Zeiger um den Bildschirm bewegen.
Offen Einstellungen> Einfacher Zugriff> Maus> Mausschlüssel einschalten und passen Sie anhand dessen an, was für Sie bequem ist.
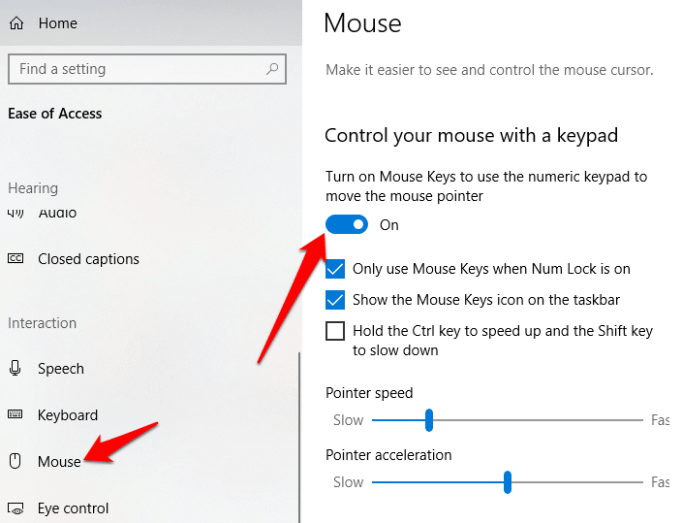
Augenkontrolle

Dies ist eine ziemlich neue Funktion von Microsoft, die Eye-Tracking-Software verwendet, um behinderten Menschen zu kommunizieren, indem sie Antworten mit ihren Augen tippen.
Um mit der Augenregelung zu beginnen, benötigen Sie ein kompatibles (unterstütztes) Eye-Tracking-Gerät, das Update von Windows 10 Fall Creator (Version 1709 oder höher) und jemand, der Ihnen hilft, die Geräte einzurichten und die Einstellungen zur Augenregelung zu ändern, indem Sie klicken Einstellungen> Erleichter des Zugriffs> Augenregelung.
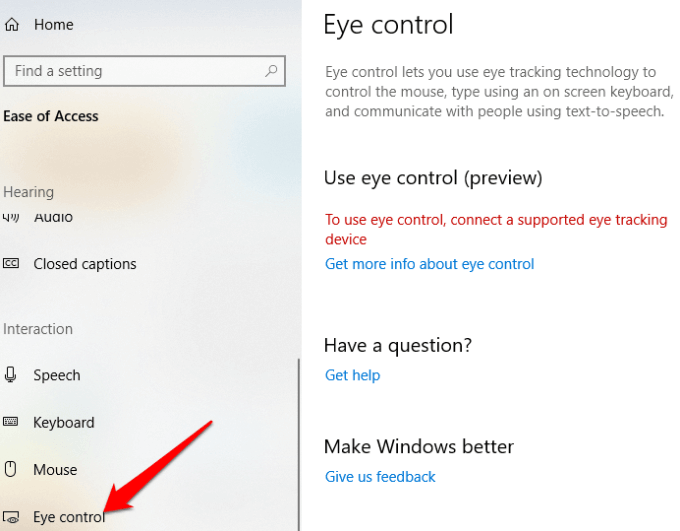
Eine der Erfolgsgeschichten von Microsoft mit dieser Funktion ist Otto Knoke, ein Power BI -Experte, bei dem amyotrophe Lateralsklerose (ALS) diagnostiziert wurde. Knoke entdeckte die Augenregelung in Windows 10 und seitdem hat er ihm geholfen, zu kommunizieren und produktiver zu sein.
Abschluss
Die Windows 10 -Easy of Access ist ziemlich organisiert, obwohl seine Funktionen hilfreicher sein können. Aus diesem Grund hat Microsoft unter anderem den Responsed Desk erstellt, um Feedback zu erhalten, und technische Unterstützung per Telefon und Chat zu geben.
- « Beste Kennwort -Tools, um die Sicherheit zu erhöhen und Ihre Daten sicher zu halten
- So restaurieren Sie alte oder beschädigte Fotos mit digitalen Tools »

