Windows 10 Audio Crackling 10 Möglichkeiten zur Behebung des Problems

- 746
- 50
- Tamina Liebach
Es gibt nichts Schlimmeres, als Ihr Audio unter Windows 10 zu hören, aber Sie haben keine Ahnung, wie Sie es lösen sollen. Normalerweise ist es ein Prozess der Versuch und Irrtum, bis Sie schließlich die Ursache finden, sodass es einige Zeit dauern kann, um die richtige Lösung zu finden.
Zum Glück wird das Knistern von Audio häufig durch dieselben Probleme verursacht. Wenn Sie also unsere folgenden Schritte zur Fehlerbehebung durchlaufen, besteht die Wahrscheinlichkeit, dass Sie Ihr Audio reparieren lassen.
Inhaltsverzeichnis
Wenn Sie Ihr Audiogerät wieder einschließen, stellen Sie sicher.
Testen Sie Ihre Audiogeräte auf einem anderen Gerät
Bevor wir mit dem nächsten Schritt zur Fehlerbehebung fortfahren, sollten Sie Ihre Audioausrüstung auf einem anderen Gerät ausprobieren. Schließen Sie Ihre Lautsprecher oder Kopfhörer an einen Laptop, einen Telefon oder einen Ersatzcomputer, um zu testen, ob sie noch Probleme haben.
Wenn Sie immer noch Audio -Knistern erleben, hängt das Problem mit der Audioausrüstung selbst zusammen. In diesem Fall müssen Sie möglicherweise einen Blick auf das Kabel werfen, um festzustellen, ob Schäden anwesend sind. Sie können versuchen, sich mit Ihrem Hersteller in Verbindung zu setzen, um festzustellen.
Testen Sie einen anderen Kopfhöreranschluss

Wenn Sie einen Windows 10 -PC haben, haben Sie normalerweise einen Kopfhöreranschluss vorne und die Rückseite Ihres PCs. Sie sollten Ihre Audioausrüstung aus dem, den Sie derzeit verwenden, aus dem Kopfhöreranschluss ziehen, und versuchen Sie es mit dem anderen Kopfhöreranschluss.

Es kann sein, dass Ihr Kopfhöreranschluss fehlerhaft ist, und in diesem Fall kann einfach ein anderer Port Ihr Problem beheben. Wenn Sie nur einen einzelnen Kopfhöreranschluss haben, können Sie einen USB -an -Kopfhörer -Jackadapter kaufen, der möglicherweise Ihr Windows 10 -Audio -Crackling -Problem beheben kann. Wir empfehlen jedoch, zuerst die anderen Schritte zur Fehlerbehebung zu versuchen.
Aktualisieren Sie Ihre Sound -Treiber
Der nächste Schritt wäre, Ihre Treiber zu deinstallieren und Windows die richtigen Treiber automatisch wieder installieren zu lassen. Dies kann potenzielle Probleme mit Treiberproblemen beheben und möglicherweise alle seltsamen Softwareprobleme zurücksetzen, die möglicherweise aufgetreten sind.
Öffnen Sie zuerst das Startmenü, um Ihre Sound -Treiber zu deinstallieren, und suchen Sie nach nach Gerätemanager. Klicken Sie auf das angezeigte Ergebnis.
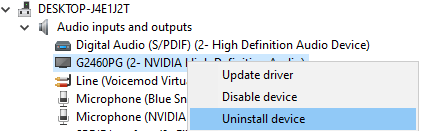
- Klicken Sie im Geräte -Manager, um zu erweitern Audioeingänge und Ausgänge.
- Drücke den Lautsprecherknopf unten rechts in Ihrer Taskleiste, um Ihren Audio -Gerätenamen anzuzeigen.
- Suchen Sie das entsprechende Audiogerät im Geräte -Manager.
- Klicken Sie mit der rechten Maustaste auf das Audiogerät und klicken Sie auf Gerät deinstallieren.
- Neu starten Ihr Windows 10 -PC.
Sobald Ihr Windows 10 -PC eingeschaltet ist, sollte er automatisch nach neuen Treibern für Ihr Audio -Gerät suchen und installieren. Wenn dies nicht der Fall ist, ziehen Sie Ihr Audiogerät aus und schließen Sie es wieder an, um Windows 10 zu fordern, um nach neuen Treibern zu suchen.
Ändern Sie das Audioformat
Mit der Einstellung von Audio -Format in Windows 10 können Sie Ihre Audiofrequenz steuern, um Ihre Gesamtsystemschallqualität anzupassen. Einige Audiogeräte können jedoch Probleme treffen, wenn die Frequenz zu hoch eingestellt ist. Sie sollten Ihre Audioformatfrequenz senken, um festzustellen, ob Audioprobleme behoben werden können.
Um Ihr Audioformat zu ändern, öffnen Sie zuerst das Windows -Startmenü und suchen Sie nach nach Schalttafel. Öffnen Sie die angezeigte Option.
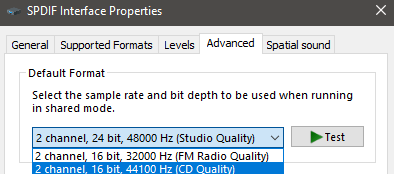
- Klicken Ansicht von: Große Ikonen oben rechts.
- Klicken Klang.
- Scrollen Sie nach unten zu Ihrem aktiven Soundgerät.
- Klicken Sie mit der rechten Maustaste auf Ihr Gerät und klicken Sie auf Eigenschaften.
- Klick auf das Fortschrittlich Tab.
- Klicken Sie auf das Dropdown -Menü und wählen Sie 2 Kanal, 16 Bit, 44100 Hz.
- Klicken OK Um Ihre Änderungen zu bestätigen.
Testen Sie Ihr Audio erneut und prüfen Sie, ob das Audio -Crackling -Problem behoben wurde. Wenn es nicht behoben wurde, testen Sie jede andere Option, bis Sie eine Einstellung finden, die Ihr Problem löst. Wenn keine Optionen funktionieren, wechseln Sie unten zum nächsten Fehlerbehebungstipp.
Ausschalten des räumlichen Klangs
Der räumliche Sound von Windows 10 könnte Ihre Audioqualität verzerren. Sie können dies problemlos ausschalten, damit es sich lohnt, zu sehen, ob dies Ihr Problem lösen kann.
Um Audioverbesserungen unter Windows 10 auszuschalten, öffnen Sie zunächst das Startmenü, suchen Sie nach Schalttafel, Und suchen Sie nach dem Klang Möglichkeit. Befolgen Sie danach die folgenden Schritte.
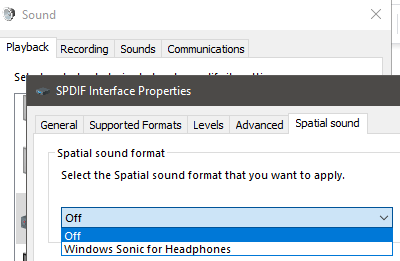
- Scrollen Sie nach unten und finden Sie Ihr aktives Soundgerät.
- Klicken Sie mit der rechten Maustaste auf Ihr Gerät und klicken Sie auf Eigenschaften.
- Klick auf das Räumlicher Klang Tab.
- Klicken Sie auf das Dropdown -Feld und wählen Sie Aus.
- Danach klicken Sie OK.
Testen Sie Ihr Audio erneut, um festzustellen, ob das Audio -Knistern gestoppt ist. Wenn nicht, wechseln Sie zu dem nächsten Vorschlag unten.
Deaktivieren Sie den exklusiven Modus
Das Soundfenster befindet sich eine Einstellung. Dies kann für virtuelle Sound -Apps nützlich sein. Wenn jedoch keine Anwendung nicht richtig funktioniert, kann dies zu Problemen mit Ihrem Audio führen.
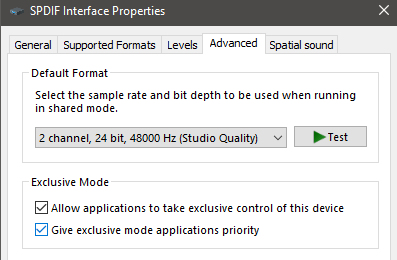
Um dieses Problem zu beheben, öffnen Sie die Sound -App erneut von innen Schalttafel. Sobald Sie sich in der Sound -App befinden, finden Sie Ihr aktives Gerät im Wiedergabebereich. Befolgen Sie danach die folgenden Schritte.
- Klicken Sie mit der rechten Maustaste auf Ihr aktives Soundgerät und klicken Sie auf Eigenschaften.
- Klick auf das Fortschrittlich Tab.
- Klicke um Deaktivieren Die Erlauben Sie exklusive Anwendungen… Kasten.
- Klicken OK.
Testen Sie erneut Ihr Soundgerät, um festzustellen, ob das Audio -Knistern weg ist. Wenn nicht, befolgen Sie die folgenden Schritte.
Leistungseinstellungen ändern
Es ist möglich, dass in einigen Fällen spezifische Leistungseinstellungen Probleme mit Ihrem Audiogerät verursachen können. Dies ist einfach zu beheben und kann durch Befolgen der unten aufgeführten Schritte gelöst werden.
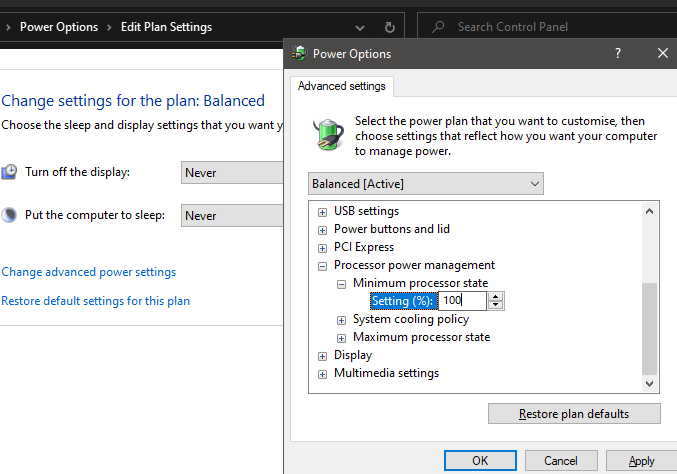
- Öffne das Schalttafel Aus dem Startmenü aus.
- Klicken Ansicht von: Große Ikonen.
- Klicke auf Energieeinstellungen.
- Klicken Planeinstellungen ändern auf der Einstellung, die derzeit verwendet wird.
- Klicken Ändern Sie erweiterte Leistungseinstellungen.
- Klicken Sie hier, um die zu öffnen Prozessor -Leistungsmanagement Möglichkeit.
- Drücke den Mindestprozessorzustand Möglichkeit.
- Klick auf das Rettung x% Option und dann eingeben 100.
- Danach klicken Sie Anwenden und dann OK.
Probieren Sie eine neue Installation aus
Wenn Sie am Ende immer noch Audioprobleme haben und sicher, dass es sich um ein Softwareproblem im Zusammenhang mit Windows 10 handelt, können Sie die Neuinstallation von Windows 10 in Betracht ziehen. Stellen Sie sicher, dass alle Ihre Dateien im Voraus gesichert sind. Sie können Windows erneut von Microsoft herunterladen. Stellen Sie jedoch sicher, dass Sie Ihren Lizenzschlüssel bereit haben.
- « So löschen Sie ein Snapchat -Konto
- So addieren oder aktualisieren Sie Ihren Lebenslauf auf LinkedIn »

