Windows 10 -Rechner funktioniert nicht? 10 Korrekturen zum Versuchen
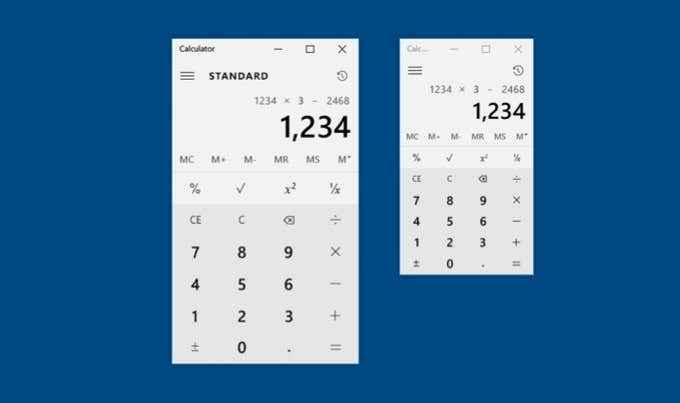
- 2896
- 782
- Aileen Dylus
Die meisten PC -Benutzer nehmen die native Taschenrechner -App von Windows 10 für selbstverständlich und warum nicht; Es sind nur ein paar Klicks entfernt und tendiert immer dazu, in einem Schnappschuss zu sehen. Trotzdem ist der Windows -Taschenrechner trotz der zuverlässigen Erscheinung der Windows -Taschenrechner nicht vor Problemen immun. In seltenen Fällen kann es einfrieren, abstürzen oder sich nicht allmählich öffnen.
Fehler, Störungen und beschädigte Systemdateien sind wichtige Gründe, die verhindern, dass der Windows -Rechner korrekt funktioniert.
Inhaltsverzeichnis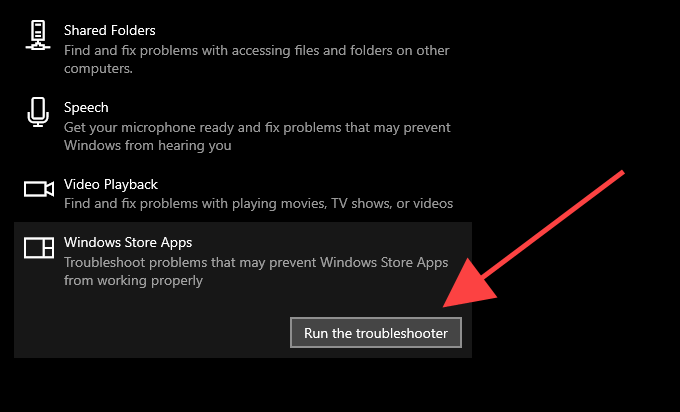
5. Befolgen Sie die Anweisungen auf dem Bildschirm, um alle Probleme zu beheben, die die Windows Store Apps Fehlerbehebung erkennt.
2. Aktualisieren Sie die Calculator -App
Microsoft veröffentlicht regelmäßige Updates in Form von Fehlerbehebungen und Leistungsverbesserungen für den Windows -Rechner. Wenn Sie automatische Updates im Microsoft Store deaktiviert haben, kann dies dazu führen, dass der Windows 10 -Rechner nicht funktioniert. Überprüfen Sie nach einem neuen Taschenrechner -Update und installieren Sie es manuell.
1. Öffnen Sie den Microsoft Store.
2. Wählen Sie das Symbol mit 3 Dots aus dem oberen Rechten des Bildschirms aus und wählen Sie Downloads und Updates.
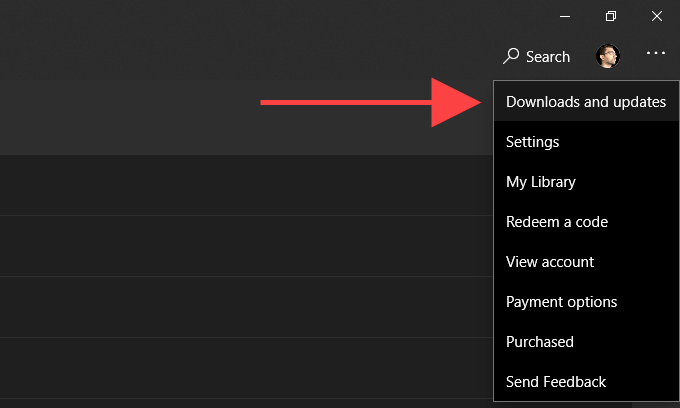
3. Wähle aus Aktualisieren Ikone neben Windows -Rechner So installieren Sie alle ausstehenden Updates.
Überprüfen Sie nach dem Update, ob die Taschenrechner -App ohne Probleme funktioniert.
3. Starte den Computer neu
Das Neustart von Windows 10 spüle veraltete oder redundante Daten aus und löst systembezogene Konflikte, die die Apps davon abhalten, normal zu laufen. Tun Sie dies, bevor Sie mit dem Rest der Korrekturen fortfahren.
4. Rechner zurücksetzen
Mit Windows 10 können Sie den Taschenrechner zurücksetzen, indem Sie zwischengespeicherte Dateien entfernt und die App zu den Standardeinstellungen zurückkehren. In den meisten Fällen sollte dies Abstürze, Einfrieren oder andere Probleme endgültig beheben.
1. Öffne das Start Menü und auswählen Einstellungen.
2. Wählen Apps.
3. Wählen Windows -Rechner. Dann auswählen Erweiterte Optionen.
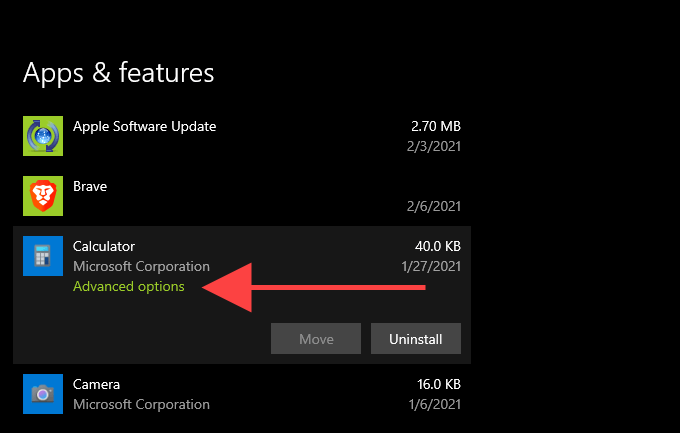
4. Wählen Beenden So schließen Sie alle Prozesse im Zusammenhang mit Taschenrechnern ab.
5. Wählen Zurücksetzen.
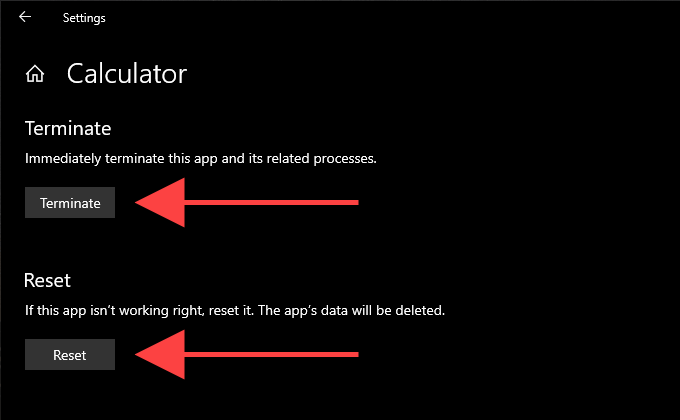
6. Wählen Zurücksetzen wieder zu bestätigen.
5. Rechner neu registrieren
Wenn Sie eine problematische Instanz des Windows-Taschenrechners erneut registrieren. Sie können dies bequem mit der Eingabeaufforderung Konsole in Windows 10 verwenden.
1. Drücken Sie Fenster+S So öffnen Sie die Windows -Suche. Geben Sie dann ein CMD und auswählen Offen.
2. Kopieren und fügen Sie den folgenden Befehl in die Eingabeaufforderungskonsole ein und fügen Sie sie ein:
PowerShell -eexecutionPolicy Unrted -Command “& $ offensichtlich = (GET -APPXPACKAGE *WindowsCalculator *).Installlocation + '\ AppXManifest.xml '; Add -AppXPackage -DisableDevelopmentMode -register $ Manifest ”
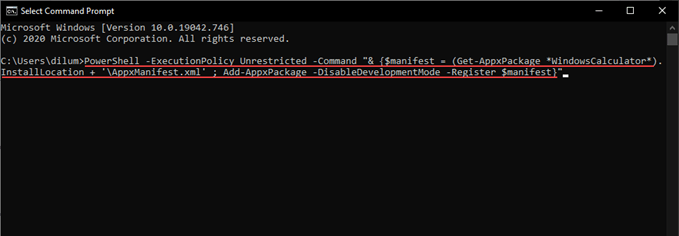
3. Drücken Sie Eingeben Um den Windows-Rechner erneut zu registrieren.
4. Beenden Sie die Eingabeaufforderung Konsole.
5. Starte deinen Computer neu.
Wenn dies den Windows-Taschenrechner nicht behoben hat, registrieren Sie alle Microsoft Store-Apps auf Ihrem Computer erneut.
1. Rechtsklick Start und auswählen Windows PowerShell.
2. Kopieren und fügen Sie den folgenden Befehl in Windows PowerShell ein und fügen Sie sie ein und fügen Sie sie ein:
Get-Appxpackage | Foreach add -AppxPackage -DisableDevelopmentMode -register “$ ($ _.InstallleLocation) \ AppXManifest.xml ”
3. Drücken Sie Eingeben Um alle Microsoft Store-Apps erneut zu registrieren.
Sobald Windows PowerShell das Verfahren beendet hat, beenden Sie sie und starten Sie Windows 10 neu.
6. Taschenrechner neu installieren
Wenn Sie immer noch Probleme mit dem Windows-Taschenrechner treffen, ist es an der Zeit, die App manuell neu zu installieren.
1. Klicken Sie mit der rechten Maustaste auf Start Schaltfläche und auswählen Apps & Funktionen.
2. Wählen Taschenrechner.
3. Wählen Deinstallieren So entfernen Sie den Windows -Rechner.
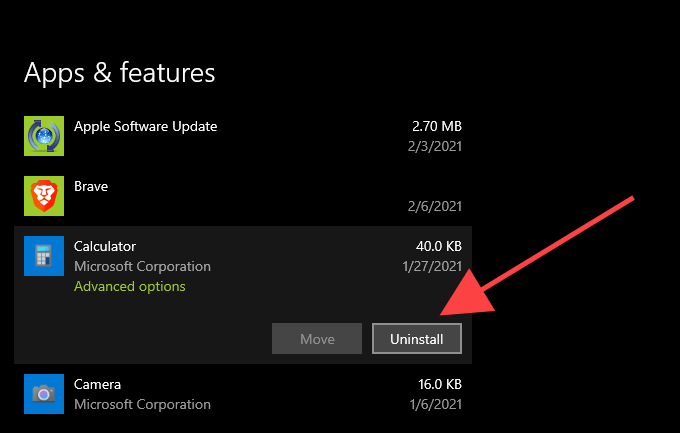
4. Öffne das Microsoft Store.
5. Suchen nach Fenster Taschenrechner und wähle Installieren.
7. Windows aktualisieren
Neuere Versionen von Windows 10 bieten in der Regel native und Drittanbieter-Apps die stabilste Umgebung, auf die Sie ausgeführt werden müssen. Wenn Sie Ihren Computer seit einiger Zeit nicht mehr aktualisiert haben, versuchen Sie es jetzt, dies zu tun.
1. Öffne das Start Menü und auswählen Einstellungen.
2. Wählen Update & Sicherheit.
3. Wählen Auf Updates prüfen und wähle Herunterladen und installieren So wenden Sie alle ausstehenden Windows 10 -Updates an.

8. SFC -Scan ausführen
Wenn beschädigte Systemdateien der Grund sind, warum der Windows -Taschenrechner nicht auf Ihrem Computer funktioniert.
1. Drücken Sie Fenster+S So öffnen Sie die Windows -Suche. Geben Sie dann ein CMD und auswählen Als Administrator ausführen.
2. Typ SFC /Scannow in die erhöhte Eingabeaufforderung Konsole und drücken Sie Eingeben.
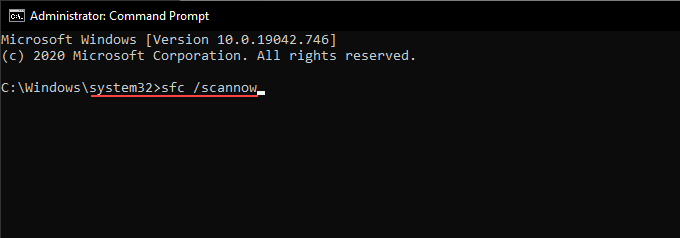
3. Warten Sie, bis der SFC -Scan abgeschlossen ist, und versuchen Sie danach mit der Taschenrechner -App.
9. DISM -Scan ausführen
Wenn ein SFC -Scan ausgeführt wird, sollten Sie stattdessen den zusätzlichen Schritt durchführen und einen DIM -Scan (Bereitstellungsbild -Servicing und -management) durchführen. Die Vorgehensweise kann bis zu einer Stunde dauern, bis es abgeschlossen ist. Stellen Sie also sicher, dass Sie genügend Zeit haben, bevor Sie die folgenden Schritte durchlaufen.
1. Öffnen Sie eine erhöhte Eingabeaufforderungskonsole.
2. Geben Sie den folgenden Befehl ein und drücken Sie Eingeben:
DISM /Online /Cleanup-Image /Checkhealth
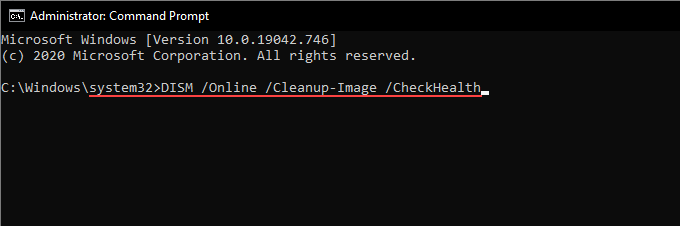
3. Sobald DISM das Scannen Ihres Computers beendet hat, führen Sie die folgenden Befehle weiter aus:
DISM /Online /Cleanup-Image /ScanHealth
DISM /Online /Cleanup-Image /Restorehealth
10. Windows 10 zurücksetzen
Funktioniert der Windows 10 -Taschenrechner immer noch nicht auf Ihrem Computer?? Wenn ja, sollten Sie Windows 10 auf Werkseinstellungen zurücksetzen. Dies sollte alle systembezogenen Einstellungen in ihre Standardeinstellungen zurückversetzen und alle zugrunde liegenden Probleme beheben.
Ein Windows 10 Factory Reset ist ein extremes Maß, daher müssen Sie eine Sicherung Ihres Computers erstellen, bevor Sie fortfahren. Sobald Sie dies getan haben, gehen Sie die folgenden Schritte durch, um das Reset -Verfahren zu initiieren.
1. Öffne das Start Menü und auswählen Einstellungen.
2. Wählen Update & Sicherheit und wechseln Sie zur Erholung Tab.
3. Wählen Loslegen.
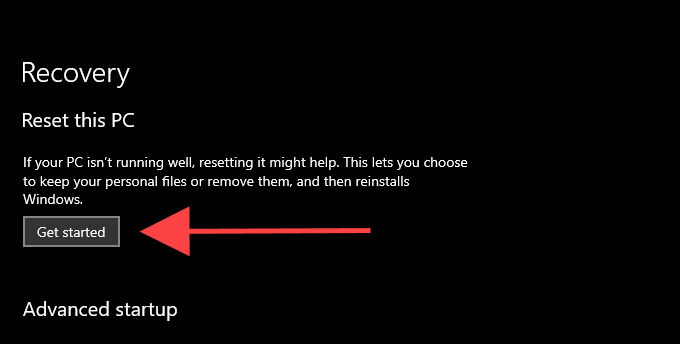
Eine vollständige Vorgehensweise finden Sie in diesem Handbuch zum Zurücksetzen von Windows 10 auf Werkseinstellungen.
Sie haben die Taschenrechner -App behoben
In vielen Fällen ist das Zurücksetzen, Neuregister oder Neuinstallieren des Windows-Taschenrechners alles erforderlich, damit die App korrekt funktioniert.
Wenn jedoch keine der oben genannten Fixes beigetragen hat, sollten Sie eine andere Taschenrechner -App verwenden, zumindest bis Microsoft Probleme mit der Taschenrechner -App entlarvt. Allein im Microsoft Store finden Sie alleine viele Alternativen von Drittanbietern.

