Windows 10 -Kamera funktioniert nicht? 6 Möglichkeiten zur Behebung
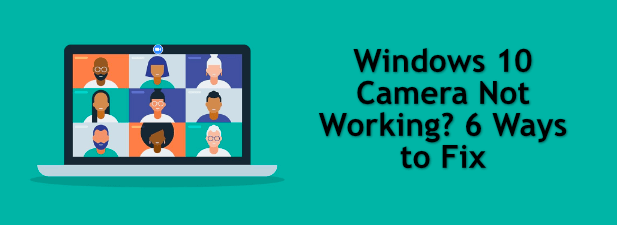
- 4713
- 1014
- Tamina Liebach
Es sei denn, Sie sind die Art von Zoom-Anrufer, der es vorzieht, mysteriös zu sein, und eine funktionierende Webcam benötigen, um hochwertige Videoanrufe mit Ihren Freunden, Ihrer Familie und Ihren Arbeitskollegen zu tätigen. Windows 10 bietet viele integrierte und Drittanbieter-Apps für Videoanrufe (einschließlich Skype). Sie benötigen jedoch die richtige Kamera, damit es funktioniert.
Windows 10 eignet sich perfekt zum Anrufen, aber das bedeutet nicht, dass Sie keine Probleme mit Ihrer Webcam haben. Wenn Ihre Windows 10 -Kamera nicht funktioniert, hindert Sie, mit Ihren wesentlichen Kontakten in Kontakt zu bleiben.
Inhaltsverzeichnis
Für Bluetooth-Kameras müssen Sie die Verbindung überprüft und dass Bluetooth auf Ihrem PC funktioniert.
- Wähle aus Action Center -Symbol in der unteren rechten Ecke der Taskleiste. Wählen Sie von dort die aus Bluetooth Karte zum Einschalten von Bluetooth, dann mit der rechten Maustaste und auswählen Gehe zu den Einstellungen So schnell auf das Menü Bluetooth -Einstellungen zugreifen.
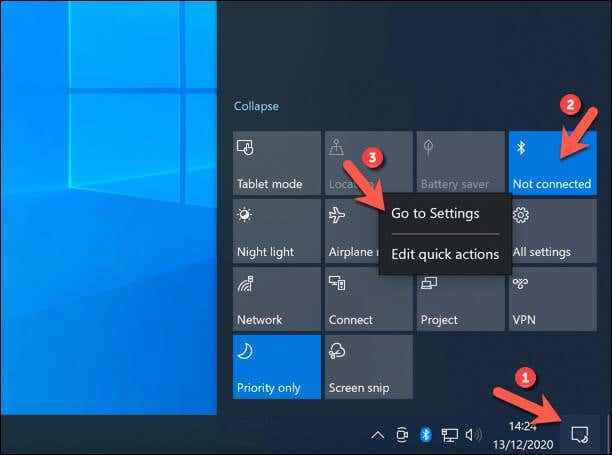
- Die Bluetooth -Kamera sollte im Menü aufgeführt sein. Wenn dies nicht der Fall ist, wählen Sie aus Fügen Sie Bluetooth oder ein anderes Gerät hinzu So kombinieren Sie die Kamera mit Ihrem PC und folgen Sie dem Vorgang auf dem Bildschirm. Nach der Kombination ist Ihre Kamera in Ihrer ausgewählten App erhältlich.
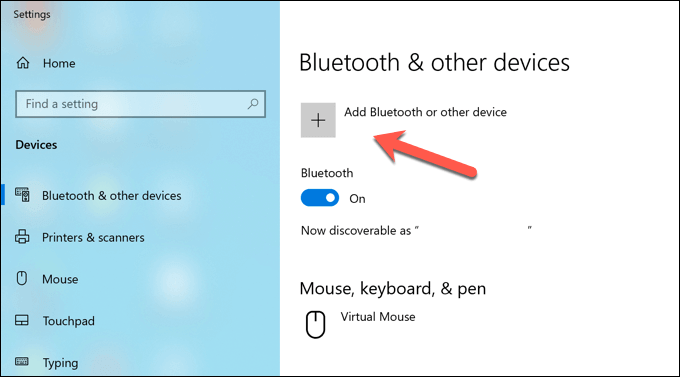
Integrierte Kameras sind standardmäßig verwendet (es sei denn, die Einstellungen für Datenschutz sind blockiert). Sie können dies selbst überprüfen, indem Sie den Vorinstallierten öffnen Fenster 10 Kamera App, die Sie im Startmenü finden können.
Wenn die App Ihren Kamera -Feed anzeigt, sollten Sie sie mit anderen Diensten wie Zoom verwenden können. Wenn dies nicht der Fall ist, müssen Sie mit den folgenden Schritten weiter untersuchen.
2. Überprüfen Sie das Objektiv
Wenn ein Kameraobjektiv blockiert ist, kann es so aussehen, als ob Ihre Kamera nicht funktioniert. Eine häufige Möglichkeit, Ihre Privatsphäre zu schützen, besteht darin, einen Aufkleber oder andere Hindernisse über ein Kameraobjektiv zu platzieren (insbesondere wenn Sie eine eingebaute Kamera auf einem Laptop verwenden).

Es ist nicht möglich. Wenn ein Hindernis oder Aufkleber vorhanden ist, entfernen Sie es.
Solange das Hinder. Weitere Datenschutzeinstellungen sind jedoch in Windows 10 verfügbar, sodass Sie diese nächsten untersuchen müssen.
3. Konfigurieren Sie die Datenschutzeinstellungen für Windows -Kamera
Es ist wichtig, Ihre Privatsphäre zu schützen, insbesondere wenn es um Ihre Kamera- und Mikrofon -Feeds geht. Zum Glück ist Microsoft einen Schritt voraus und führt einfach zu verwendende Datenschutzeinstellungen ein, um unnötige Kamera- und Mikrofonverbrauch in Windows 10 zu blockieren.
Wenn diese Einstellungen jedoch aktiv sind, können Sie Ihre Kamera möglicherweise nicht in Apps oder Diensten von Drittanbietern (oder mit anderen Microsoft-Apps) verwenden. Sie können diese Einstellungen konfigurieren und den Zugriff der Kamera im Menü Windows -Einstellungen aktivieren.
- Klicken Sie zunächst mit der rechten Maustaste auf das Startmenü und wählen Sie das aus Einstellungen Möglichkeit.
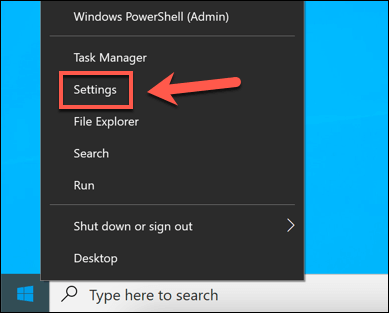
- Wählen Sie im Windows -Einstellungsmenü aus Privatsphäre> Kamera. Um den Zugriff auf den Kamera zu aktivieren, wählen Sie die aus Ändern Taste in der Ermöglichen Sie den Zugriff auf die Kamera auf diesem Gerät Abschnitt und dann den Schieberegler im Popup-Menü aus, um ihn zu aktivieren.
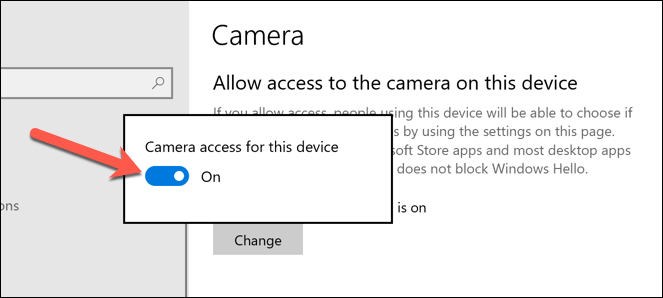
- Sie müssen auch den Zugriff auf Apps Kamera ermöglichen, indem Sie die auswählen Lassen Sie Apps auf Ihre Kamera zugreifen Slider unten und sicherstellen, dass es in der ist An Position.
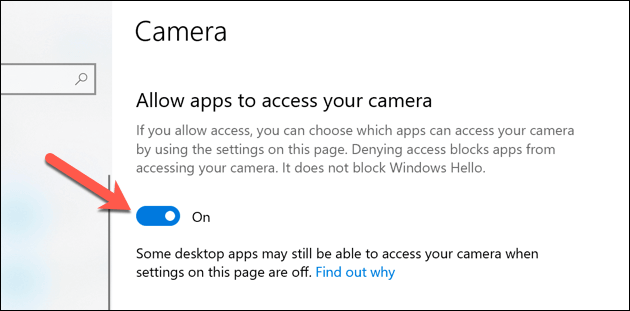
- Scrollen Sie zum Zugriff auf den Kamera zu Apps aus dem Microsoft Store, um nach unten zu den Wählen Sie aus, welche Microsoft Store -Apps auf Ihren Schieberegler zugreifen können Abschnitt. Wählen Sie hier den Schieberegler neben einer aufgeführten App aus, um den Zugang zu dem Kamera zu gewähren.
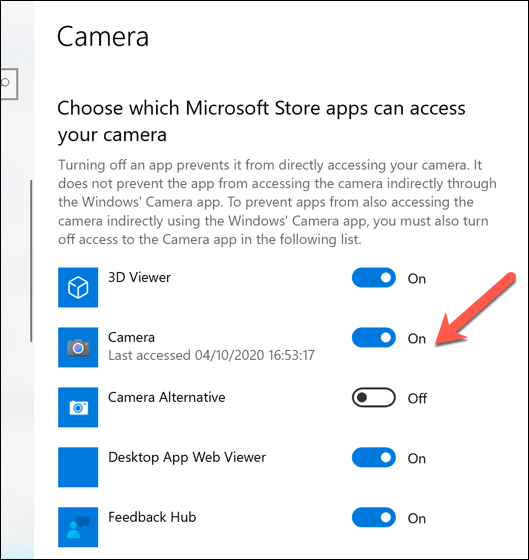
- Wenn Sie möchten, dass Standard -Desktop -Apps einen Kamera -Zugriff haben, scrollen Sie nach unten in die Lassen Sie Desktop -Apps auf Ihre Kamera zugreifen Abschnitt, dann den Schieberegler zum Slider auswählen An Position.
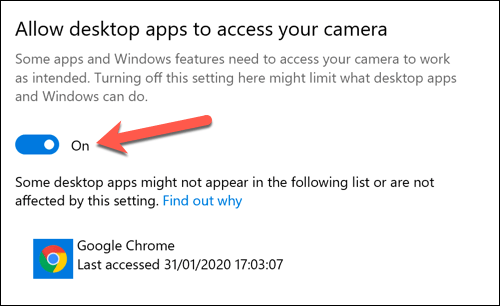
Bestimmte Apps, wie Ihr Webbrowser, können auch so konfiguriert werden. Sie müssen den Browserzugriff auf Ihre Kamera ermöglichen, wenn dies der Fall ist.
4. Schließen Sie andere Kamera -Apps und probieren Sie Alternativen aus
Die meisten Benutzer werden feststellen, dass eine Kamera erkannt wird und in der integrierten Windows 10-Kamera-App arbeitet, sie in jeder anderen Kamera- oder Webanruf-App zugänglich sein sollte, die Sie installiert haben. Dies ist jedoch nicht immer der Fall, wenn unbekannte Fehler und App -Konflikte manchmal hindern, Ihre Kamera zu verwenden.
Wenn Sie zwei offene Apps haben, die versuchen, die Kamera zu verwenden. Stellen Sie sicher, dass nur die App, die Sie verwenden möchten.
Wenn die Kamera funktioniert, Ihre ausgewählte App jedoch immer noch nicht funktioniert, müssen Sie möglicherweise eine Alternative ausprobieren. Auf diese Weise können Sie feststellen, ob das Problem Software oder Hardware basiert. Wenn beispielsweise die Windows 10 -Kamera -App funktioniert, eine Video -App -App jedoch nicht ist, ist das Problem wahrscheinlich mit der App und nicht mit Ihrer Hardware.
5. Starten Sie Geräte im Geräte -Manager neu
Es ist ein Klischee bei der PC-Wartung, bei der das Ein- und Ausschalten eines Geräts häufig ein schwer zu diagnostiziertes Problem behebt. Wenn Ihre Windows 10-Kamera nicht funktioniert, können Sie sie zum Neustart erzwingen, indem Sie sie im Geräte-Manager-Menü deaktivieren und wieder aufnehmen.
- Um auf das Geräte-Manager-Menü zuzugreifen, klicken Sie mit der rechten Maustaste auf das Startmenü und wählen Sie das aus Gerätemanager Möglichkeit.
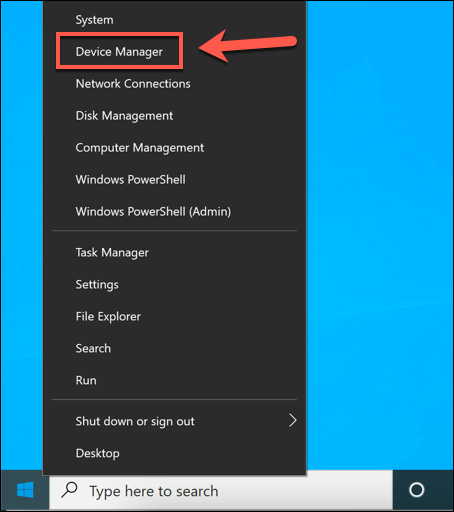
- Suchen Sie im Menü "Geräte -Manager" Ihr Kameratgerät, das unter dem aufgeführt ist Kameras Kategorie. Wenn Sie eine Bluetooth -Kamera verwenden, finden Sie sie möglicherweise unter aufgeführt Bluetooth Kategorie stattdessen. Sobald Sie Ihre Kamera gefunden haben, klicken Sie mit der rechten Maustaste auf sie und wählen Sie dann die aus Eigenschaften Möglichkeit.
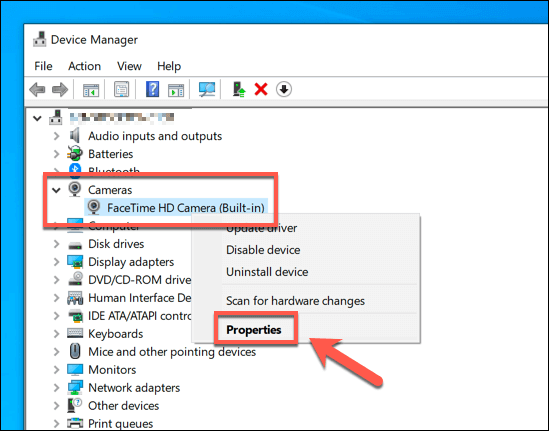
- Im Eigenschaften Menü, wählen Sie die Treiber Registerkarte und dann die auswählen Gerät deaktivieren Möglichkeit. Windows werden Sie auffordern, zu bestätigen. Wählen Sie also aus Ja Um das zu tun.
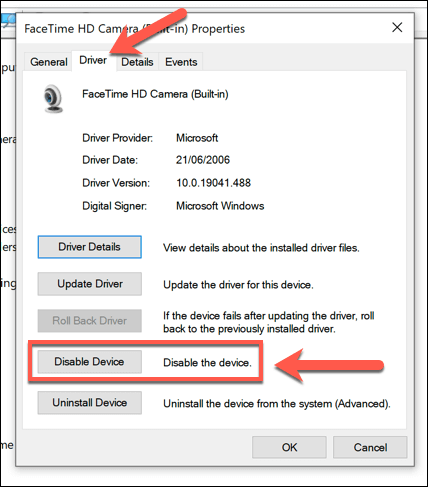
- Sobald deaktiviert ist, wählen Sie die aus Gerät aktivieren Option im selben Menü, um Ihre Kamera erneut zu aktivieren.
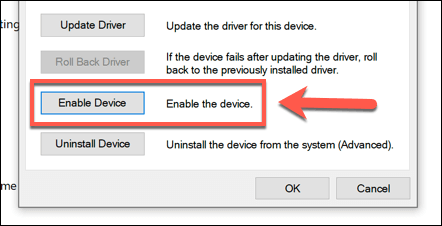
6. Installieren Sie Windows -System- und Treiberaktualisierungen
Microsoft gibt regelmäßig neue Systemaktualisierungen für Windows aus und führt neue Funktionen und Fehlerbehebungen ein. Ein Problem mit einer Windows 10-Kamera kann durch einen zuvor unbekannten Fehler verursacht werden. Daher kann die Installation von Updates das Problem beheben.
Ebenso veröffentlichen Gerätehersteller häufig neue Treiberaktualisierungen, mit denen Probleme zwischen der Hardware (der Kamera) und der Software (Windows selbst sowie alle installierten Kameratomokamera -Apps) behoben werden können. Sie können neue Treiber und Systemaktualisierungen mit Windows Update installieren.
- Klicken Sie mit der rechten Maustaste auf Windows-Update auf das Startmenü und wählen Sie das aus Einstellungen Möglichkeit.
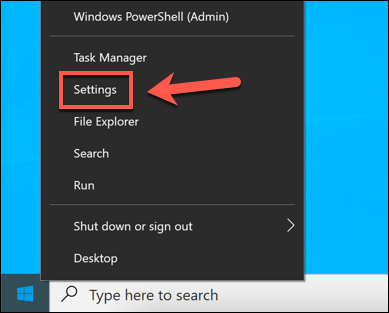
- Wählen Sie im Menü Einstellungen aus Update & Sicherheit> Windows Update. Wählen Auf Updates prüfen So suchen Sie nach neuen System- und Treiber -Updates und können Sie den Windows -Update -Prozess mit dem Herunterladen und Installieren beginnen. Wenn ein Funktions -Update verfügbar ist, wählen Sie aus Herunterladen und installieren beginnen.
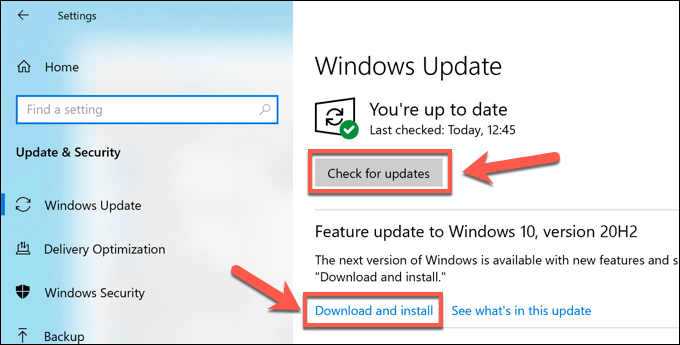
Wenn Ihr Gerät neu ist, sind unterstützte Treiber möglicherweise nicht über das Windows Update -System verfügbar. Wenn dies der Fall ist, überprüfen Sie Ihr Benutzerhandbuch und suchen Sie die Website des Herstellers, um stattdessen geeignete Treiber herunterzuladen und zu installieren.
Behebung von Windows 10 -Kameraproblemen
Wenn eine Windows 10 -Kamera nicht funktioniert, sollten diese Schritte (in den meisten Fällen) dazu beitragen, das Problem zu lösen. Wenn dies nicht der Fall ist, müssen Sie möglicherweise eine neue Kamera ausprobieren oder alternative Optionen für Ihre Videoanrufe ansehen.
Zum Beispiel können Sie ein Facebook -Portal versuchen, vor Ihrem Fernseher Anrufe zu entgegennehmen, oder wenn Sie auch ein Mac-, iPhone- oder iPad -Benutzer sind, können Sie stattdessen Gruppenanrufe mithilfe von Facetime tätigen. MAC-Besitzer müssen sicherstellen, dass die integrierte MAC-Kamera zuerst funktioniert.
- « So verwenden Sie Android vertrauenswürdige Geräte
- Eine detaillierte Anleitung zum Beheben von schwarzen Bildschirmproblemen am Fire TV Stick »

