Windows 10 -Computer wird nicht im Netzwerk angezeigt? 6 Beste Fixes

- 5093
- 1238
- Ilja Köpernick
Einige Benutzer scheinen nach dem Upgrade von Windows 10 auf ein Netzwerk -Erkennungsproblem zu stoßen, bei dem ein oder mehrere Computer, die mit dem Netzwerk verbunden sind, nicht angezeigt werden. Microsoft hat die Homegroup -Funktion mit Windows 10 V1803 entfernt, und dies könnte ein möglicher Grund für das Problem sein.
Die Upgrades sind jedoch nicht die einzige mögliche Ursache. Ein Problem mit Ihren Netzwerkeinstellungen oder Adaptern kann auch dazu führen, dass Ihr Computer nicht im Netzwerk angezeigt wird. Glücklicherweise gibt es einige einfache Korrekturen, die Sie versuchen können, dieses Problem anzugehen.
Inhaltsverzeichnis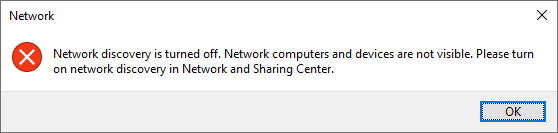
Um die Netzwerkentdeckung einzuschalten:
- Drücken Sie Strg + r, Typ Kontrolle, und drücken Sie die Eingabetaste, um das Bedienfeld zu starten.
- Navigieren zu Netzwerk und Internet > Netzwerk-und Freigabecenter.
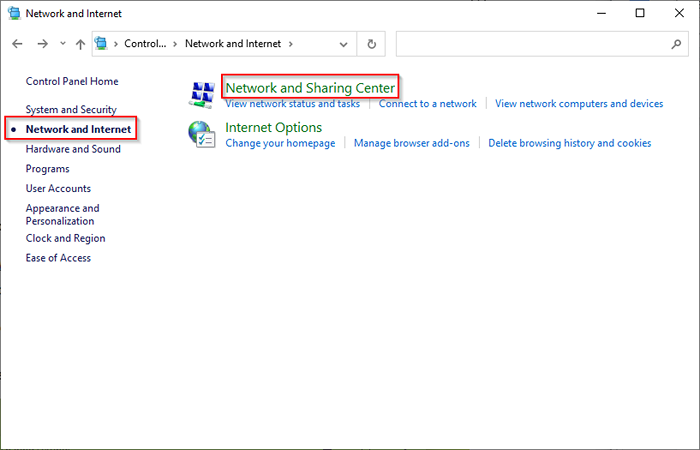
- Wählen Ändern Sie die Einstellungen der erweiterten Freigabe von links vom Bildschirm.
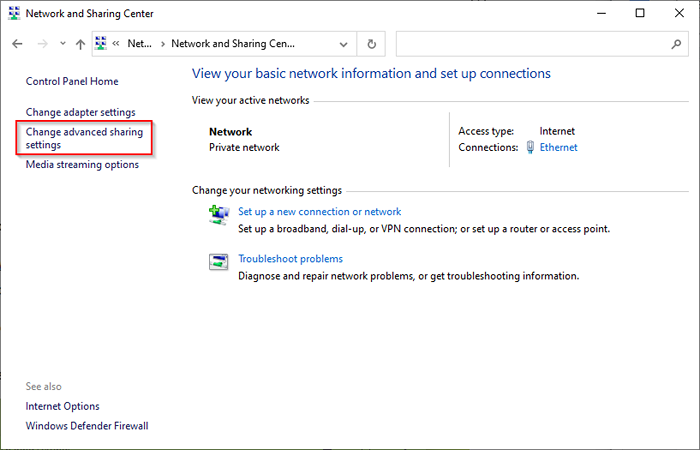
- Suche Netzwerkerkennung Einstellungen unter dem Privatgelände Netzwerkprofil. Überprüfen Sie, ob das Optionsschalter neben Network Discovery einschalten (Und nicht Ausschalten der Netzwerkerkennung) wird ausgewählt und das Kontrollkästchen für die Schalten Sie die automatische Einrichtung von Netzwerkvernetzungsgeräten ein Option wird überprüft.
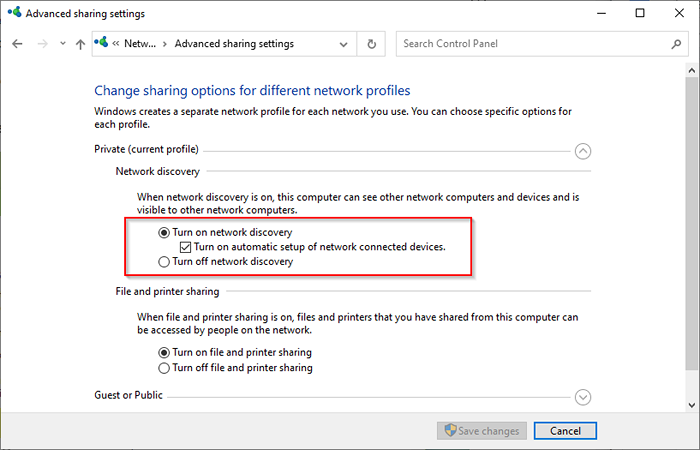
- Aktivieren Sie als nächstes Folgendes unter dem Alle Netzwerke Abschnitt:
- Schalten Sie die Datei- und Druckerfreigabe ein Damit das Lesen und Schreiben von Zugriff auf alle öffentlichen Ordner für alle Computer im Netzwerk zulassen
- Wenn in Ihrem Netzwerk Geräte mit älteren Windows -Versionen verfügt, wählen Sie Aktivieren Sie die Dateifreigabe für Geräte, die 40- oder 56-Bit-Verschlüsselung verwenden.
- Wenn Sie allen Geräten im Netzwerk vertrauen, könnten Sie auch Schalten Sie das mit Passwort geschützte Teilen aus.
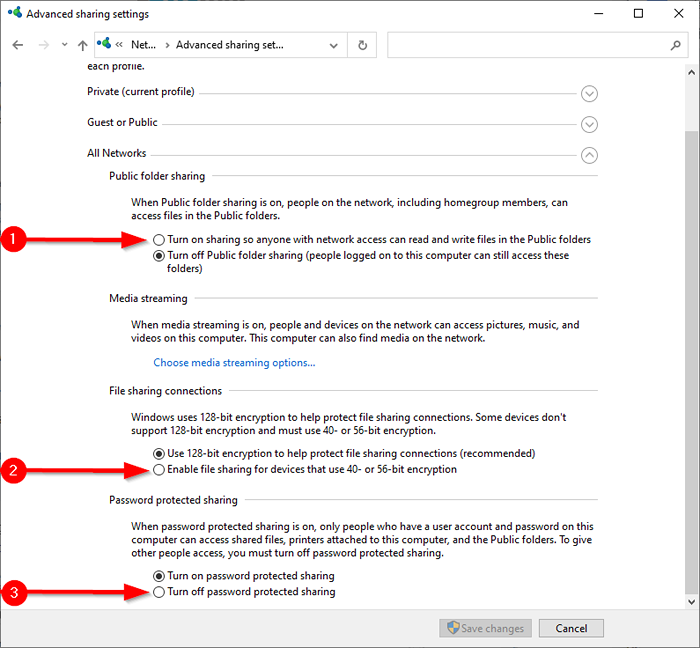
- Wählen Änderungen speichern und das Fenster schließen.
Starten Sie den PC neu und überprüfen Sie, ob Sie jetzt mit Netzwerk verbundene Geräte in der Lage sind Dateimanager > Netzwerk.
Überprüfen Sie, ob die erforderlichen Dienste ausgeführt werden
Es gibt einige Dienste, die auf Ihrem PC ausgeführt werden müssen, damit er im Netzwerk angezeigt wird. Wenn sie nicht laufen, ist ihr Starttyp wahrscheinlich auf manuell eingestellt. Sie müssen ihren Starttyp in automatisch ändern, damit Ihr Computer im Netzwerk angezeigt wird.
- Drücken Sie Win + r, Typ Dienstleistungen.MSC, und drücken Sie die Eingabetaste, um die Dienstekonsole zu starten.
- Suchen Sie nach den folgenden Diensten:
- FDPHOST: Funktionsentdeckungsanbieter Host
- FDespub: Funktion Discovery Resource Publikation
- DNSCache: DNS -Kunde
- SSDPSRV: SSDP -Entdeckung
- Upnphost: PNP -Gerätehost
- Aktivieren Sie sie einzeln nacheinander. Zum Aktivieren doppelklicken Sie auf den Service, ändern Sie ihre Starttyp Zu Automatisch, wählen OK.
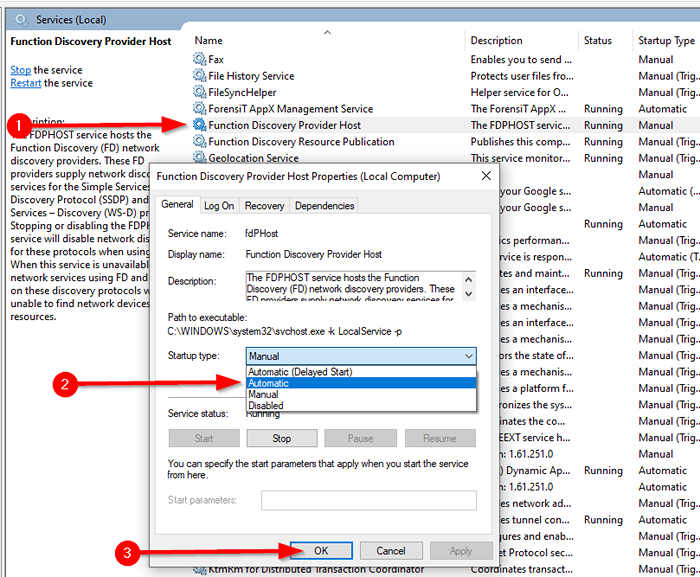
Starten Sie Ihren Computer neu und prüfen Sie, ob der Computer jetzt im Netzwerk angezeigt wird.
Verwenden Sie den Assistenten der Arbeitsgruppe
Ihr Computer kann auch in der Netzwerkumgebung auch nicht angezeigt werden, wenn die Arbeitsgruppeneinstellungen falsch sind. Wenn dies der Grund dafür ist, dass Ihr Computer nicht im Netzwerk angezeigt wird, können Sie den Computer mit einem einfachen Assistenten erneut zur Arbeitsgruppe hinzufügen.
- Navigieren zu Schalttafel > System und Sicherheit > System.
- Dies sollte die Einstellungs -App starten. Scrollen Sie zum Boden des Fensters und wählen Sie Erweiterte Systemeinstellungen.
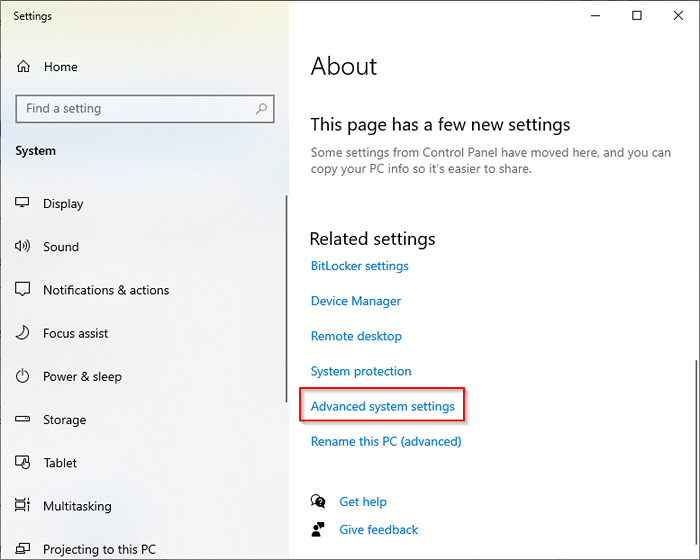
- Sie werden jetzt das sehen Systemeigenschaften Fenster. Wechseln Sie in die Computername Registerkarte und auswählen Netzwerk ID.
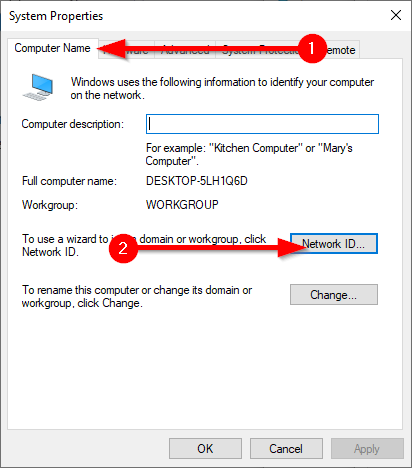
- Dadurch wird ein Assistent initiiert, der Sie durch den Beitritt zur Arbeitsgruppe führt. Wählen Sie im ersten Bildschirm aus Dieser Computer ist Teil eines Geschäftsnetzwerks. Ich verwende es, um eine Verbindung zu anderen Computern bei der Arbeit herzustellen.
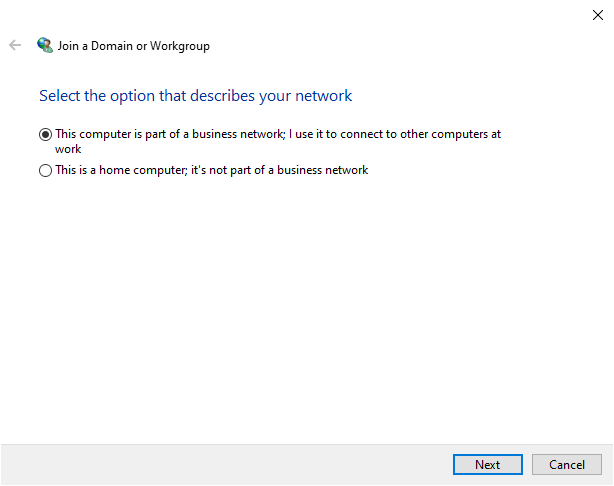
- Wählen Sie im nächsten Bildschirm aus Mein Unternehmen verwendet ein Netzwerk ohne Domain.
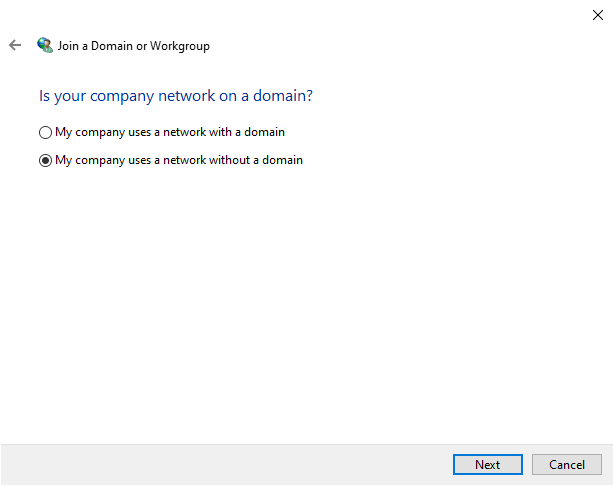
- Geben Sie Ihren Arbeitsgruppennamen im nächsten Bildschirm ein und wählen Sie Nächste.
Sie müssen Ihren Computer neu starten, damit diese Änderungen wirksam werden.
Flush -DNS -Cache und Netzwerkreset
Wenn Sie den Computer in der Netzwerkumgebung immer noch nicht sehen können, spülen Sie den DNS -Cache und setzen Sie das Netzwerk zurück.
- Drücken Sie Win + r, Typ CMD, und drücke Strg + Shift + Eingabetaste Um eine erhöhte Eingabeaufforderung zu öffnen.
- Führen Sie den folgenden Befehl aus:
Ipconfig /flushdns
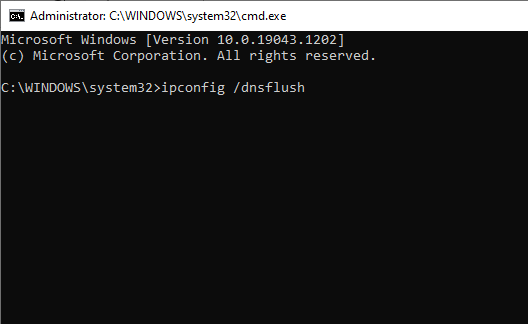
- Drücken Sie Win + i Um die Einstellungs -App zu starten, navigieren Sie zu Netzwerk und Internet > Status, und auswählen Netzwerk Reset.
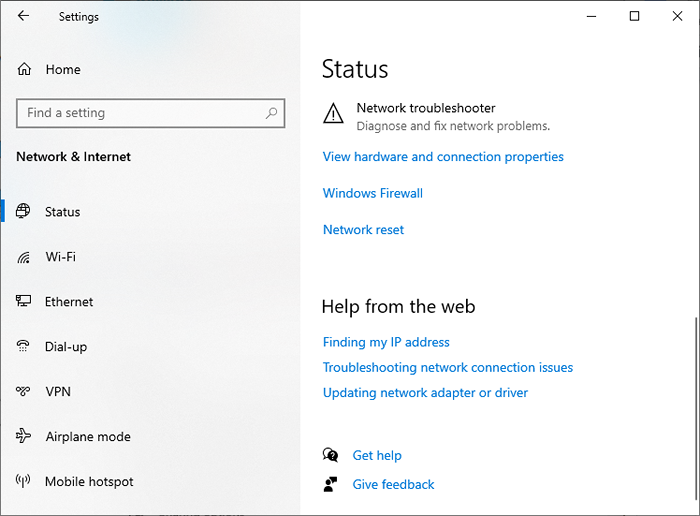
Wenn Sie eine kürzere Route nehmen möchten, können Sie einfach die folgenden Befehle ausführen, um das Netzwerk- und Firewall -Einstellungen zurückzusetzen, nachdem Sie den DNS -Cache gespült haben:
Netsh Int IP Reset Reset.txt
Netsh Winsock Reset
Netsh AdvFirewall Reset
Installieren Sie den Netzwerkadapter neu
Das Neuinstallieren des Netzwerkadapter. Wenn Sie immer noch sehen, dass Ihr Computer nicht im Netzwerk angezeigt wird, probieren Sie dies aus.
- Drücken Sie Win + r, Typ devmgmt.MSC, und drücken Sie die Eingabetaste, um den Geräte -Manager zu starten.
- Suche Netzwerkadapter und klicken Sie auf den Pfeil nach links. Identifizieren Sie den von Ihnen verwendeten Adapter, klicken Sie mit der rechten Maustaste darauf und wählen Sie aus Gerät deinstallieren.
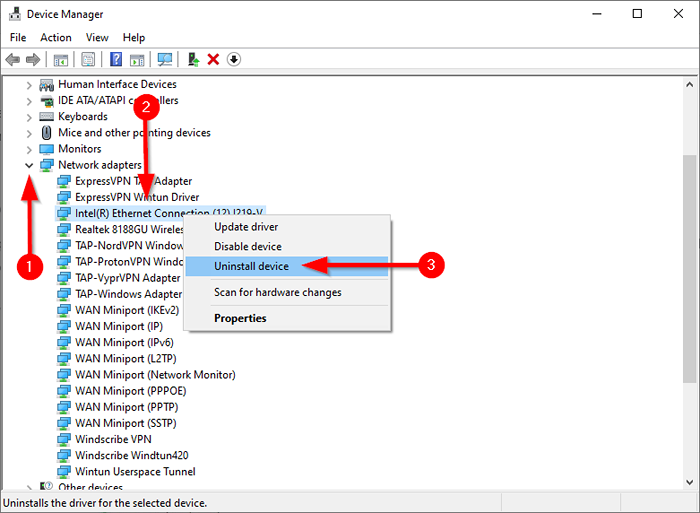
Wenn Sie den PC neu starten, wird der Netzwerkadapter automatisch neu installiert. Überprüfen Sie, ob dies feststellt, dass Ihr Computer nicht im Netzwerkproblem angezeigt wird. Wenn nicht, gibt es eine letzte Resort -Lösung.
Aktivieren Sie SMB 1.0 Protokoll
Dies ist eine letzte Resort -Fix, weil SMB 1.0 Protokoll (Server -Nachrichtenblock) ist unsicher. Unter Windows 10 V1709 und später das SMB 1.0 Protokoll und der Computerbrowserdienst (ein Dienst, der eine Liste von Computern im Netzwerk generiert und verwaltet) sind standardmäßig deaktiviert. Neuere Versionen verwenden die sichereren SSDP- und WS-Discovery-Protokolle.
Wenn Sie jedoch alles ausprobiert haben, aber fehlgeschlagen sind, können Sie den Computerbrowser -Dienst verwenden und den Computer nicht im Netzwerkproblem aufnehmen, indem Sie das SMB 1 aktivieren.0 Dateifreigabeprotokoll.
- Suchen nach Windows-Funktionen im Startmenü und auswählen Schalte Windows Funktionen ein oder aus.
- Suche SMB 1.0/CIFS -Dateifreigabeunterstützung und überprüfen Sie das Kontrollkästchen daneben und drücken Sie OK.
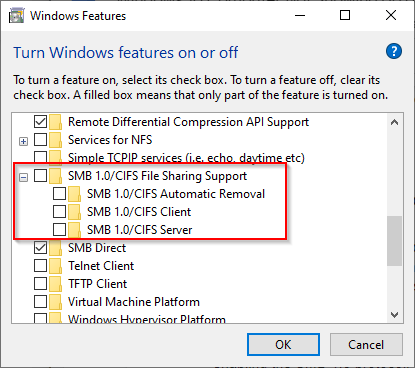
- Stellen Sie Ihren Computer als Master Browser an, indem Sie die folgenden Befehle in einer erhöhten Eingabeaufforderung ausführen:
Reg fügen Sie "hkey_local_maachine \ System \ currentControlset \ dienste \ browser \ parameter hinzu" /v
reg addieren "hkey_local_maachine \ system \ currentControlset \ dienste \ browser \ parameters" /v Wardainerverlist /t reg_sz /d yes /f
Sehen Sie Ihren Computer jetzt im Netzwerk??
Hoffentlich hat eine dieser Korrekturen für Sie funktioniert und Sie können jetzt nahtlos mit anderen Windows 10 -Computern in Ihrem Netzwerk interagieren. Wenn Sie das Problem immer noch nicht beheben können und über einige Dateien verfügen, die Sie umgehend übertragen möchten, sollten Sie andere Möglichkeiten für die Übertragung von Dateien zwischen Computern im selben Netzwerk übertragen.
- « So beheben Sie Teredo kann sich nicht qualifizieren in Windows 10 nicht qualifizieren
- So entsperren Sie FM -Radio auf Ihrem Smartphone »

