Windows 10 -Ordner und Dateien zugreifen abgelehnt Fehler
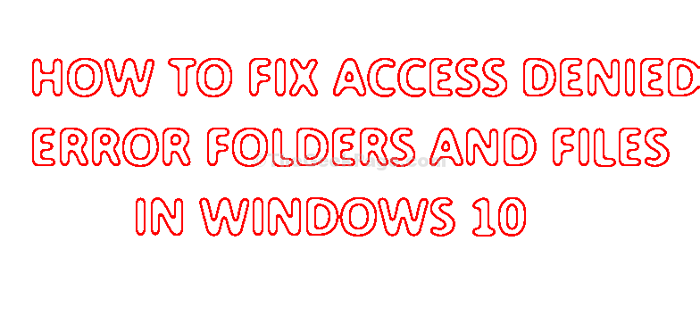
- 4229
- 631
- Aileen Dylus
Können Sie keine Datei oder einen Ordner auf Ihrem Computer zugreifen?? Mach dir keine Sorgen, folge einfach diesen Korrekturen und das Problem wird sehr bald behoben. Dieses Problem erfolgt normalerweise aufgrund von Berechtigungen oder Eigentümerproblemen der bestimmten Datei/ des Ordners. Ändern Sie die Berechtigungen oder die Beschäftigung der Datei/ Ordner, hilft Ihnen, dieses Problem zu lösen.
Inhaltsverzeichnis
- Fix-1 Stellen Sie sicher, dass der Ordner mit Verschlüsselung nicht sicher ist-
- Fix-2 übernehmen Besitz der Datei-
- Fix-3 Geben Sie Ihr Konto vollständige Kontrolle über die Datei-
- Fix-4 überprüfen, ob Ihr Konto ein Verwaltungskonto ist-
Fix-1 Stellen Sie sicher, dass der Ordner mit Verschlüsselung nicht sicher ist-
Überprüfen Sie, ob die Daten im Ordner mit Verschlüsselung gesichert sind.
1. Rechtsklick in der problematischen Datei/ im Ordner und dann auf “klicken“EigenschaftenUm seine Eigenschaften zu öffnen.

2. Im Eigenschaften Fenster, Sie müssen zum “gehenAllgemeinTab.
3. Klicken Sie nun auf “Fortschrittlich”Am unteren Teil des Fensters.
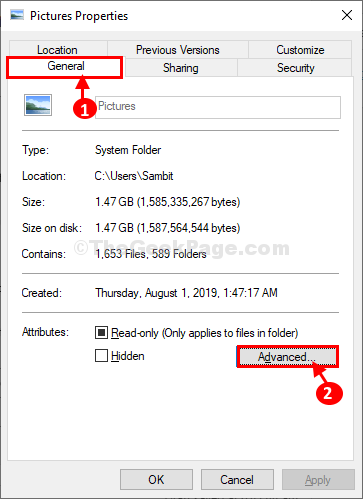
4. Im Erweiterte Attribute Fenster, stellen Sie sicher, dass die letzte Option “Den Inhalt verschlüsseln, um die Daten zu schützen" Ist deaktiviert auf deinem Computer.
5. Klicke auf "OK”Um die Änderungen zu speichern.
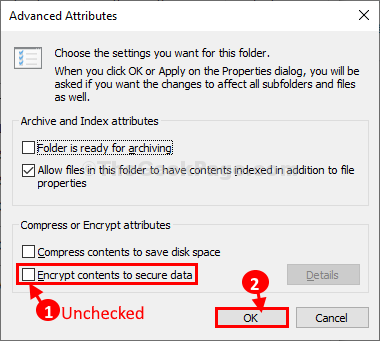
6. Schließlich klicken Sie auf “Anwenden" Und "OK" im Eigenschaften Fenster, um die Änderungen auf Ihrem Computer zu speichern.
Versuchen Sie erneut, auf die Datei zuzugreifen. Wenn das Problem folgt, entscheiden Sie sich für das nächste Fix.
Fix-2 übernehmen Besitz der Datei-
Wenn Sie die Besitzung der Datei übernehmen, können Sie dieses Problem sicherlich lösen.
1. Gehen Sie zum Dateispeicherort in Dateimanager.
2. Dann, Rechtsklick in dieser Datei und dann auf “klicken“Eigenschaften“.

3. Im Eigenschaften Fenster, gehen Sie zum "SicherheitRegisterkarte "und klicken Sie dann auf die"Fortschrittlich”Einstellungen, um darauf zuzugreifen.
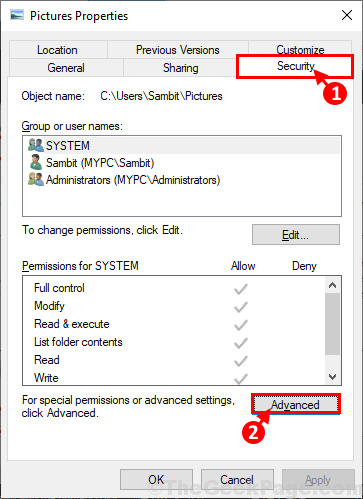
4. In Erweiterte Sicherheitseinstellungen Fenster, klicken Sie auf die “Ändern" neben "Eigentümer:".
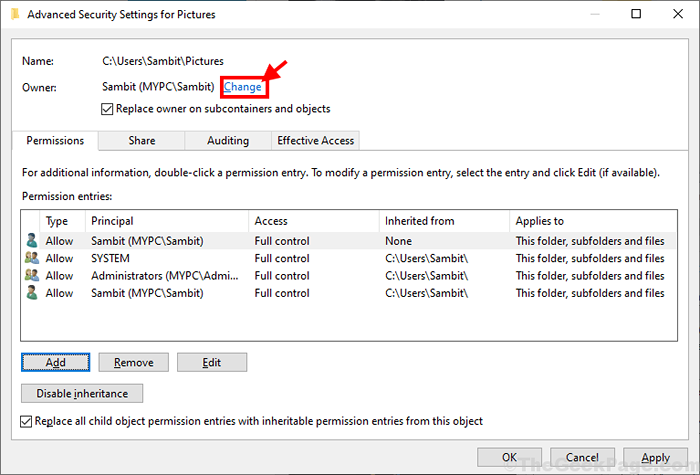
5. In Wählen Sie Benutzer oder Gruppen aus Fenster, klicken Sie auf die “Fortschrittlich" Möglichkeit.
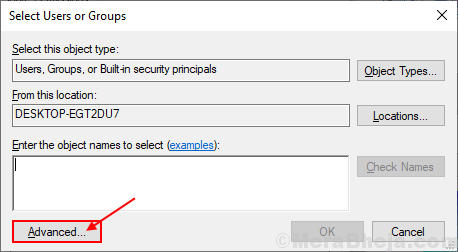
6. Klick auf das "Jetzt finden"Registerkarte" und in der Liste der Gruppen und Benutzer suchen Sie nach Ihrem Verwaltungskonto.
7. Wählen Sie Ihren Kontonamen aus aus der Liste der Benutzer und Konten und dann auf “auf“OK“.
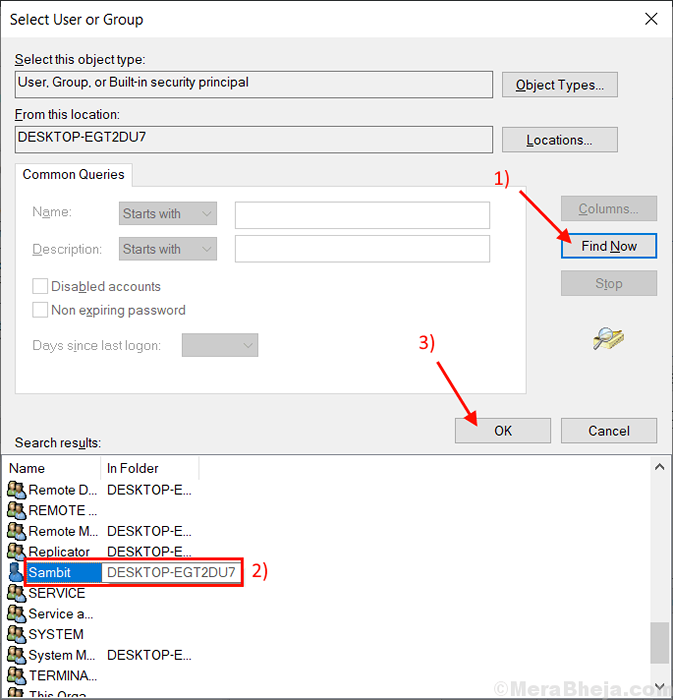
8. Sie sehen den ausgewählten Kontonamen im Abschnitt “Geben Sie den Objektnamen ein, um auszuwählen:" Kasten.
9. Sobald Sie sicher sind, klicken Sie auf “OK”Um die Änderungen auf Ihrem Computer zu speichern.
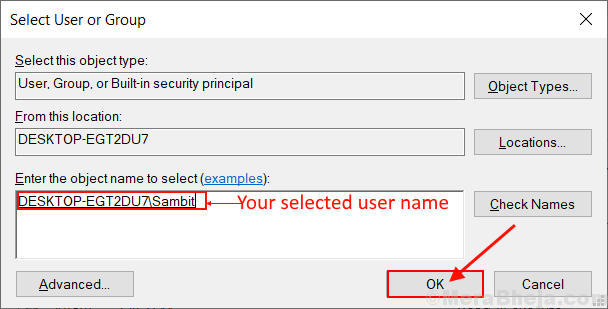
9. In Erweiterte Freigabeinstellungen Fenster, überprüfen Sie die Option “Ersetzen Sie den Eigentümer in Unterkontainern und Objekten”
10. Überprüfen Sie am unteren Rand des Fensters auch die Option “Ersetzen Sie alle Einträge zur Erlaubnis zur Erlaubnis von untergeordneten Objekten durch die Einträge für vererbbare Berechtigungen aus diesem Objekt“.
11. Schließlich klicken Sie auf “Anwenden" Und "OK”Um die Änderungen auf Ihrem Computer zu speichern.
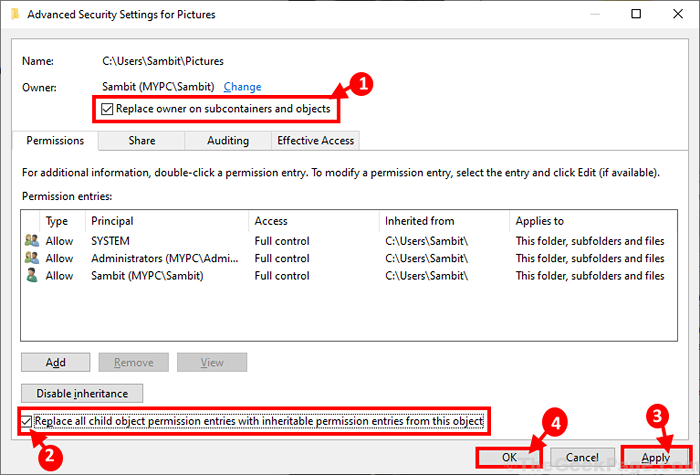
Jetzt haben Sie (das von Ihnen ausgewählte Konto) die vollständige Kontrolle über die Datei/ den Ordner. Sie können den Ordner leicht ändern.
Fix-3 Geben Sie Ihr Konto vollständige Kontrolle über die Datei-
Einstellen der Berechtigung des Ordners Sie können die volle Kontrolle über den problematischen Ordner haben.
1. Anfangs, Rechtsklick in der Datei und dann auf “klicken“Eigenschaften“.

2. Im Bild Eigenschaftenfenster, gehen Sie zum “SicherheitTab.
3. Dann klicken Sie auf “BearbeitenUm die Eigenschaften Ihres Computers zu bearbeiten.
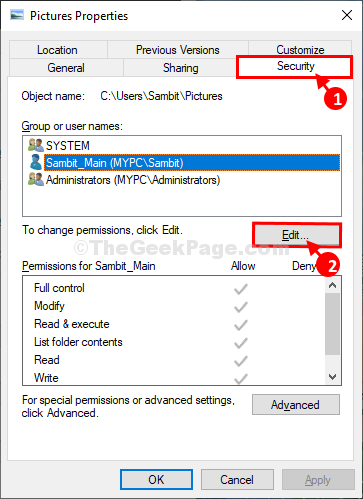
4. Wählen Sie nun aus der Liste ein Benutzernamen aus der Liste von 'ausGruppen oder Benutzernamen:''.
5. Überprüf den "ErlaubenOption in ''Volle Kontrolle''.
6. Schließlich klicken Sie auf “Anwenden" Und "OK”Um Ihrem Konto die volle Kontrolle zu geben.
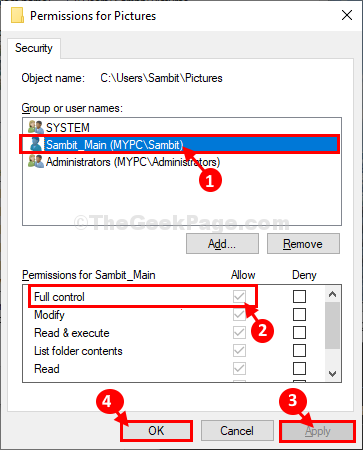
Versuchen Sie danach, auf den Ordner zuzugreifen.
Fix-4 überprüfen, ob Ihr Konto ein Verwaltungskonto ist-
Möglicherweise können Sie einige der Dateien/ Ordner nicht ändern, wenn Sie kein Verwaltungskonto verwenden.
1. Rechtsklick auf der Start Schaltfläche in der unteren linken Ecke Ihres Desktops und klicken Sie dann auf “Computermanagement“.
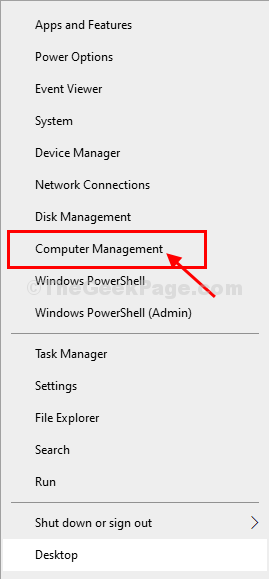
2. Im ComputerverwalterT Fenster auf der linken Seite erweitern “Lokale Benutzer und Gruppen“.
3. Klicke auf "Benutzer”Um es auszuwählen.
4. Jetzt auf der rechten Seite desselben Fensters, Rechtsklick im Benutzernamen und dann auf “klicken“Eigenschaften“.
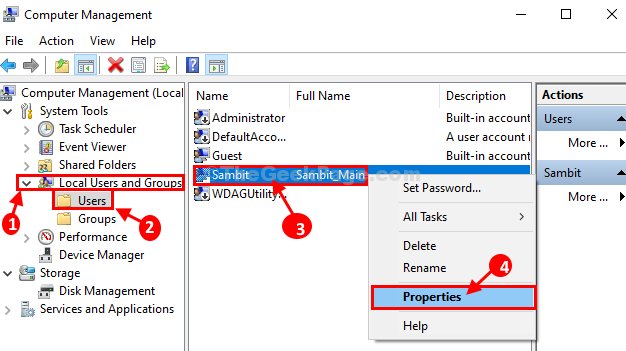
5. Gehen Sie im Eigenschaftenfenster zum “Mitglied vonRegisterkarte "und prüft dann, ob das Konto ist"Administratoren" oder nicht.
A. Falls Sie es bemerken 'Administratoren'Ist schon da, dann können Sie diese Fix überspringen.
B. Wenn Sie einen leeren Raum in 'sehen'Mitglied von'Registerkarte, befolgen Sie diese Schritte-
6. Klicke auf "Hinzufügen“.
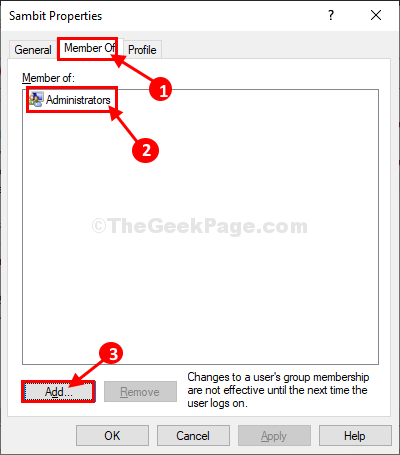
7. In Gruppen auswählen Fenster, Typ “Administratoren”In der Schachtel von 'Geben Sie die Objektnamen ein, um auszuwählen:''.
8. Klicke auf "Namen überprüfen”Um die Namen zu überprüfen. Schließlich klicken Sie auf “OK”Um die Änderungen zu speichern.
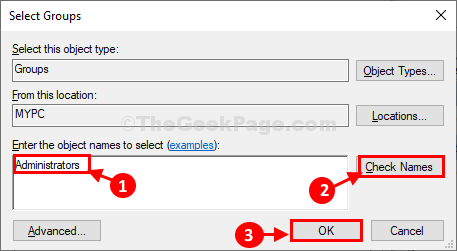
9. Du wirst bemerken "Administratoren" im Mitglied von Tab.
10. Schließlich klicken Sie auf “Anwenden"Und dann klicken Sie auf"OK”Um die Änderungen zu speichern.
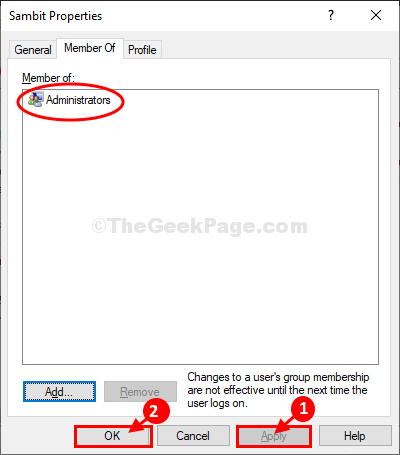
Sobald er fertig ist, schließen Sie die Computermanagement Fenster. Sie sollten in der Lage sein, auf Ihren Computer auf die problematische Datei/ auf die problematische Datei/ auf den Ordner zuzugreifen.
Tipps-
1. Wenn Ihnen der Zugriff auf die Datei oder den Ordner weiterhin verweigert wird, ändern Sie die Eigentümer/ Berechtigungen des Laufwerks (wie wie- Lokale Scheibe (c :) oder D: Fahren) mit es enthält.
2. Versuchen Sie, ein anderes Administratorkonto zu verwenden, um diese Datei/ diesen Ordner zu öffnen.
- « In Windows 10/11 können andere Computer in meinem Netzwerk nicht angezeigt werden
- So ändern Sie die neue Registerkarte auf leerer Seite in Microsoft Edge »

