Windows 10 friert beim Eingeben von Problemen ein [behoben]
![Windows 10 friert beim Eingeben von Problemen ein [behoben]](https://ilinuxgeek.com/storage/img/images_3/windows-10-freezes-while-typing-issue-[fixed]_2.png)
- 3591
- 899
- Henry Liebold
Einige Windows 10 -Benutzer erleben Gefrierpunkte, während sie versuchen, etwas in ihre Maschinen einzugeben. Dieses Problem ist für die Benutzer, die gerade ihr System auf Windows 10 aktualisiert haben, weit verbreitet. Wenn Sie ein ähnliches Problem in Ihrem System haben, gibt es nichts, worüber Sie sich befassen müssen. Befolgen Sie einfach diese einfachen Korrekturen, um dieses besondere Problem zu lösen.
Inhaltsverzeichnis
- Fix 1 - Schalten Sie den Filterschlüssel aus
- Fix 2 - Inkompatible Aufgaben töten
- Fix 3 - Deinstallieren und installieren Sie den Tastatur -Treiber erneut
- Fix - 4 Führen Sie die Tastatur -Fehlerbehebung aus
- Reparieren Sie 5 - Starten Sie Ihren Maschine
Fix 1 - Schalten Sie den Filterschlüssel aus
Manchmal können die Filterschlüssel ein Problem in Ihrem System verursachen.
1. Klicken Sie auf das Windows-Symbol und klicken.
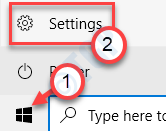
2. Klicken Sie dann auf die “Leichtigkeit des Zugangs“.
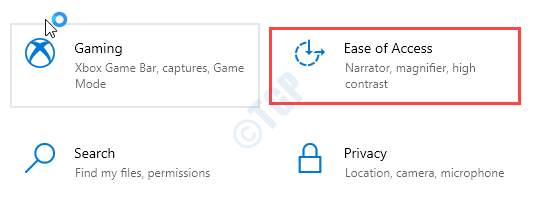
3. Scrollen Sie auf der linken Seite nach unten und klicken Sie auf die “Klaviatur“.
4. Im rechten Bereich umschaltenVerwenden Sie Filterschlüssel”Option zu“Aus“.

Jetzt, Neustart dein Computer. Überprüfen Sie, ob dies Ihr Problem löst.
Fix 2 - Inkompatible Aufgaben töten
Da Sie von älteren Windows auf Windows 10 aktualisiert haben, sind einige der Anwendungen nicht kompatibel.
[NOTIZ - In den meisten Fällen ist es der WLAN -Treiber oder der Bluetooth -Treiber auf Ihrem Computer, der dieses Problem verursacht. ]
1. Drücken Sie die Windows -Schlüssel+x Schlüssel zusammen.
2. Klicken Sie danach auf die “Taskmanager“.
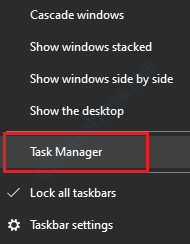
3. Wenn sich der Task -Manager öffnet, überprüfen Sie nach einem Vorgang (z.
4. Klicken Sie mit der rechten Maustaste auf den auslaufenden Bluetooth-Prozess und klicken Sie auf “Task beenden“.
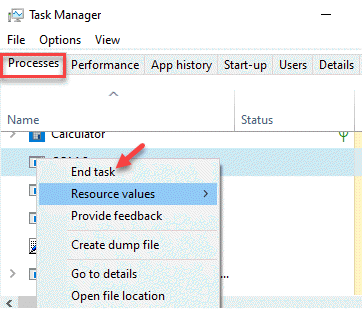
Das Tippproblem sollte danach aufhören. Sie müssen aktualisierte Treiber für Windows 10 installieren.
Wir haben einige Schritte zur Installation der Treiber erwähnt.
A. Öffnen Sie die Website des Fahrerherstellers.
B. Laden Sie den Treiber für Windows 10 herunter.
C. Führen Sie nach dem Herunterladen der Treiber den Treiber auf Ihrem Computer aus.
Starten Sie das System neu. Wiederholen Sie diese Prozesse für alle auf Ihrem Computer installierten älteren Treiber.
Dies sollte das Windows 10 -Gefrierproblem beheben, mit dem Sie konfrontiert sind.
Fix 3 - Deinstallieren und installieren Sie den Tastatur -Treiber erneut
Sie müssen den Tastaturtreiber von Ihrem Computer von Ihrem Computer deinstallieren.
1. Drücken Sie Windows -Schlüssel+x
2. Dann klicken Sie auf “GerätemanagerUm es zu öffnen.
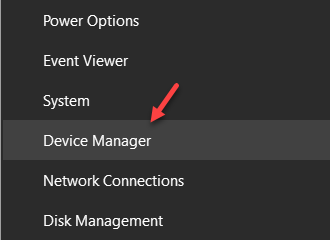
3. Sie müssen das erweitern “Tastaturen" Abschnitt.
4. Danach klicken Sie mit der rechten Maustaste “HID -Tastaturgerät"Und dann klicken Sie auf"Deinstallieren Gerät“.
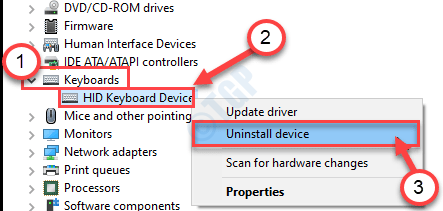
5. Schließlich müssen Sie auf “klicken“Deinstallieren”Den Fahrer deinstallieren.
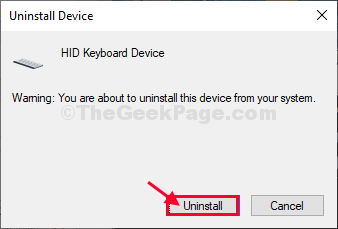
Schließen Gerätemanager Fenster.
Jetzt, Neustart Ihr Computer und der Treiber werden auf Ihrem Computer erneut installiert.
Versuchen Sie, etwas zu tippen, nachdem Ihr System neu gestartet wird.
Fix - 4 Führen Sie die Tastatur -Fehlerbehebung aus
1. Einfach drücken Sie die Windows -Schlüssel Und ICH Schlüssel zusammen.
2. Klicken Sie nun auf “Update & Sicherheit“.
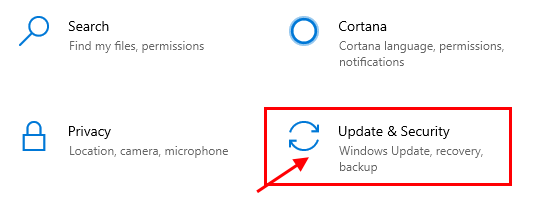
3. Klicken Sie dann auf der linken Seite auf die “Fehlerbehebung“.
4. Danach auf der rechten Seite klicken Sie auf “Zusätzliche Fehlerbehebung“.
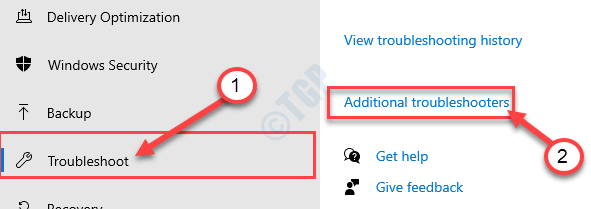
5. Nun, im rechten Bereich der Einstellungen Fenster, wählen Sie die “KlaviaturFehlerbehebung.
6. Klicken Sie nun auf “Führen Sie den Fehlerbehebung durch”Um den Prozessbehebungsprozess zu beginnen.
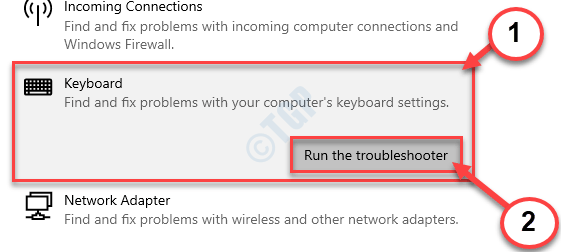
Befolgen Sie die Anweisungen auf dem Bildschirm in der Fehlerbehebung Fenster.
Reparieren Sie 5 - Starten Sie Ihren Maschine
Wenn dieses Problem aufgrund einer Anwendung von Drittanbietern auf Ihrem System auftritt, kann der saubere Booting Ihnen helfen, das Problem zu lösen.
1. Drücken Sie die Windows -Schlüssel+r Schlüssel zusammen.
2. Typ "msconfig”Im Terminal. Klicke auf "OK“.
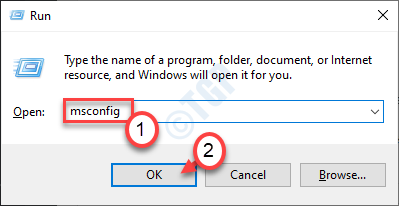
3. Sobald das Fenster Systemkonfiguration geöffnet ist, klicken Sie auf die “Allgemein“.
4. Klicken Sie einfach danach auf das Optionsfeld neben dem “Selektiv Start-up" Möglichkeit.
5. Nach diesem Schritt müssen Sie überprüfen die Schachtel neben dem "Lastsystemdienste.
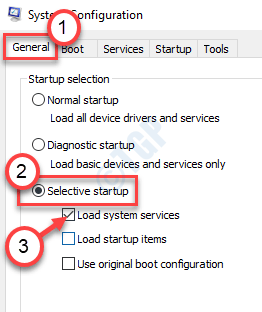
6. Gehen Sie zum “Dienstleistungen" Abschnitt.
7. Als nächstes müssen Sie tun überprüfen Die "Verstecke alle Microsoft-Dienste“.
8. Um alle Anwendungen von Drittanbietern zu deaktivieren, auf die Sie klicken müssenAlle deaktivieren“.
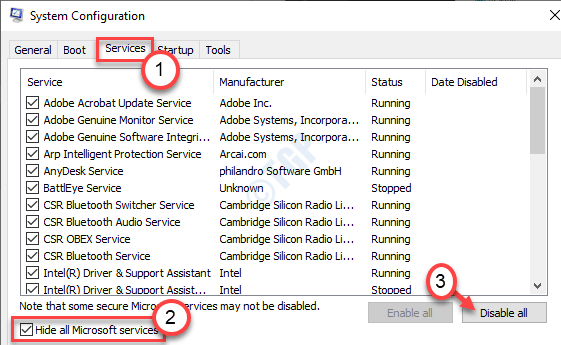
9. Sie müssen auf die “klicken“Start-up" Abschnitt.
10. Klick auf das "Open Task Manager“.
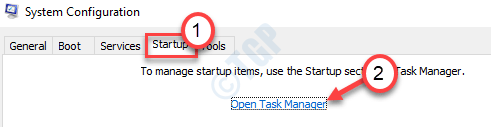
10. Sobald Sie den Task-Manager geöffnet haben, klicken Sie mit der rechten Maustaste auf den Artikel, den Sie deaktivieren möchten, und klicken Sie auf “Deaktivieren“.
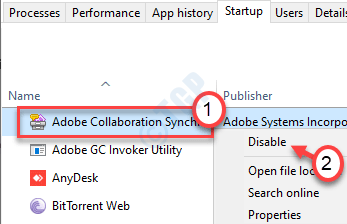
Wenn Sie das gesamte Start unnötiger Anwendungen deaktiviert haben, schließen Sie das Fenster Task Manager.
11. Dann klicken Sie auf “Anwenden" Und "OK”.
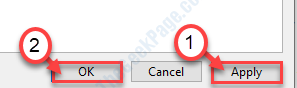
- « Treiber -Stack -Puffer BSOD -Fehler in Windows 11/10 Fix
- So tränken Sie eine App mit PowerShell in Windows 10/11 neu »

