Windows 10 geht zum Winterschlaf, wenn Sie die Lösung abschätzen
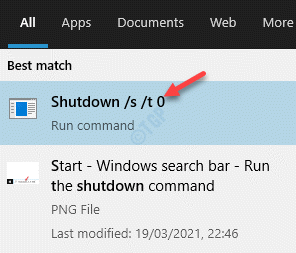
- 1264
- 4
- Madleen Vater
Sobald Sie mit Ihrer Arbeit fertig sind, möchten Sie nur Ihren Computer herunterfahren und mit Ihren anderen täglichen Aufgaben weitermachen. Wenn Sie jedoch die Schaltfläche zum Herunterfahren drücken, geht Ihr Computer eher zum Winterschlaf ein. Dies kann überraschend und frustrierend sein, da Ihre Absicht darin bestand, alle offenen Dokumente zu schließen und den PC vollständig zu schalten.
Es kann möglich sein, dass Sie die Fast -Start -Funktion in Ihrem Windows 10 -PC entweder versehentlich oder absichtlich eingeschaltet haben. Wenn die Fast-Start-Funktion eingeschaltet wird, wird alle Ihre offenen Programme geschlossen und Ihren Computer dazu zwingt, in einen leistungssparenden Winterschlafmodus zu gehen, der Ihrem Computer beim nächsten Mal viel schneller beim Start starten kann. Daher könnte dies der Hauptgrund für Ihren Windows 10 -PC sein, der beim Abschalten in den Winterschlaf geht.
Dies ist ein seltsames Verhalten Ihres Windows 10 PC, aber wir haben einige Lösungen, mit denen Sie das Problem beheben können. Mal sehen, wie.
Inhaltsverzeichnis
- Methode 1: Wählen Sie, was der Netzschalter tut
- Methode 2: Führen Sie den Befehl zum Shutdown aus
- Methode 3: Verwenden Sie die Eingabeaufforderung
- Methode 4: Führen Sie den Power -Fehlerbehebung aus
- Methode 5: Über den Registrierungsredakteur
- Methode 6: Führen Sie ein Reparatur -Upgrade durch
Methode 1: Wählen Sie, was der Netzschalter tut
Manchmal sind es die Einstellungen für die Leistung und die Schlafknopf, die das Problem verursachen können. Es ist wahrscheinlich, dass Sie sie auf den Winterschlaf eingestellt haben, anstatt abzuschalten. Lassen Sie uns sehen, wie Sie die Einstellungen der Leistung und der Schlaftasten ändern:
Schritt 1: Drücken Sie die Win + r Schlüssel zusammen, um die zu öffnen Führen Sie den Befehl aus Fenster.
Schritt 2: Nun, tippen Sie Kontrolle.exe im Suchfeld und klicken Sie auf Eingeben um die zu starten Schalttafel Fenster.
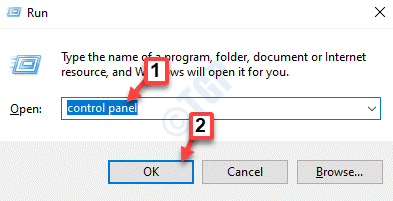
Schritt 3: Im Alle Elemente der Systemsteuerung Fenster, gehen Sie zu Gesehen von Abschnitt oben rechts und auswählen Große Icons von der Dropdown daneben.
Wählen Sie nun aus Energieeinstellungen von der Liste.
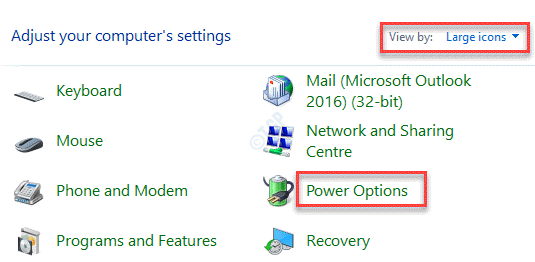
Schritt 4: Gehen Sie als nächstes zur linken Seite des Fensters und wählen Sie Wählen Sie, was die Power -Tasten tun.
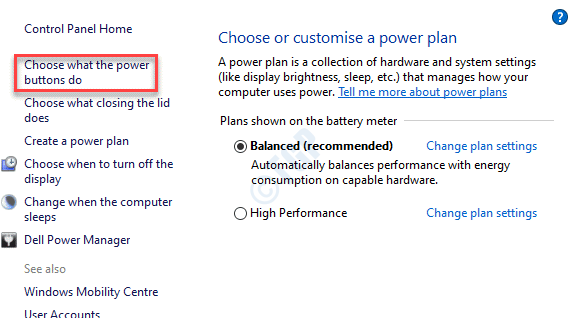
Schritt 5: Im Systemeinstellungen Fenster, gehen Sie zum Strom- und Schlafknöpfe und Deckeleinstellungen Abschnitt.
Gehe zu Wenn ich den Einschaltknopf drücke Feld und ändern beide Batteriebetrieben Und Eingesteckt Felder zu Abschalten aus Überwintern.
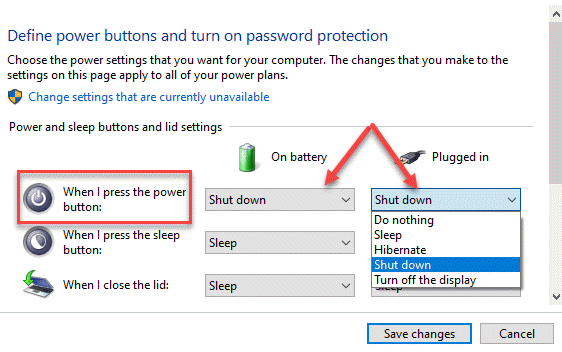
Schritt 6: Als nächstes deaktivieren Sie das Schnelles Startup Funktion, klicken Sie auf die Ändern Sie die derzeit nicht verfügbaren Einstellungen Link oben auf der Seite.
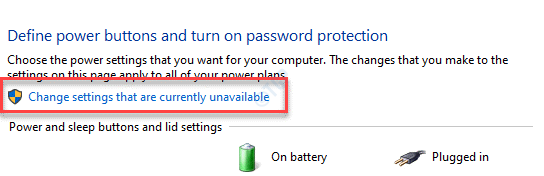
Schritt 7: Jetzt scrollen Einstellungen zum Abschalten Abschnitt und deaktivieren Sie das Feld neben Schalten Sie schnelles Start ein.
Klicke auf Änderungen speichern Um die von Ihnen vorgenommenen Änderungen zu speichern und zu beenden.
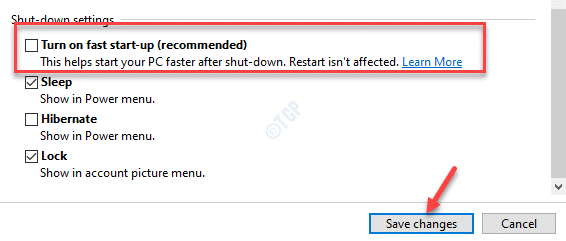
Sie können jetzt versuchen, die Schalttaste auf Ihrem PC zu drücken, und es sollte vollständig heruntergefahren werden, ohne zum Winterschlaf zu gehen.
Methode 2: Führen Sie den Befehl zum Shutdown aus
Optional können Sie auch einen Befehl ausführen. Mal sehen, wie:
Schritt 1: Gehe zu Start Geben Sie den folgenden Befehl in die Windows -Suchleiste ein:
Herunterfahren /s /t 0
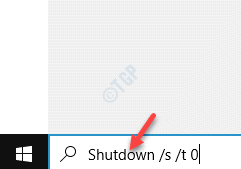
Schritt 2: Klicken Sie nun auf das Ergebnis und Ihr Computer wird mit sofortiger Wirkung geschlossen.
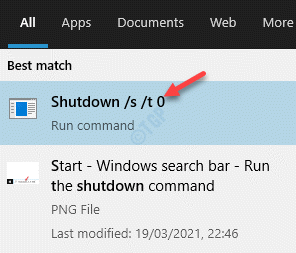
Methode 3: Verwenden Sie die Eingabeaufforderung
Eine andere Möglichkeit, Ihren PC vollständig zu schließen, ohne in den Winterschlaf zu gehen. Mal sehen, wie:
Schritt 1: Klicken Sie mit der rechten Maustaste auf die Start Menü unten links im Bildschirm und wählen Sie Laufen Aus der Speisekarte.
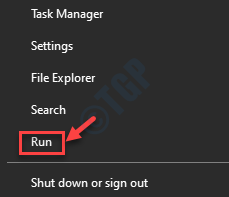
Schritt 2: Dies wird die öffnen Führen Sie den Befehl aus.
Schreiben Sie im Suchfeld CMD und drücken Sie die Strg + Shift + Eingabetaste Tasten zusammen auf Ihrer Tastatur zum Öffnen zusammen Eingabeaufforderung im erhöhten Modus.
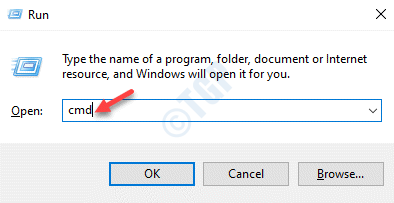
Schritt 3: Im Eingabeaufforderung (Administrator) Fenster, führen Sie den folgenden Befehl nacheinander aus und klicken Sie auf Eingeben Nach jedem Befehl:
powercfg -h off stilldown /s /t 0
Wenn Sie fertig sind, beenden Sie die Eingabeaufforderung Fenster und starten Sie Ihren PC neu.
Methode 4: Führen Sie den Power -Fehlerbehebung aus
Manchmal bleibt der Windows 10 beim Herunterfahren noch im Winterschlafmodus, selbst wenn Sie die schnelle Startfunktion ausgeschaltet haben. Diese Situation kann aufgrund der beschädigten Systemdateien auf Ihrem System auftreten. In solchen Fällen können Sie den Power -Fehlerbehebung in den Einstellungen ausführen und überprüfen, ob dies das Problem behebt.
Schritt 1: Klicken Sie mit der rechten Maustaste auf Start und auswählen Einstellungen Aus der Speisekarte.
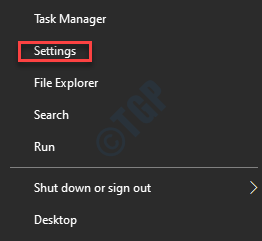
Schritt 2: Im Einstellungen Fenster, klicken Sie auf Update & Sicherheit.
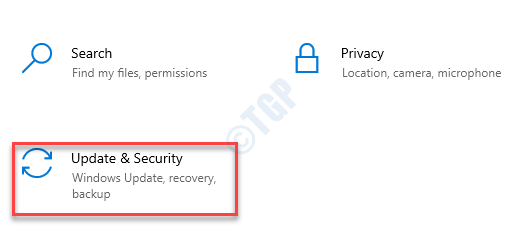
Schritt 3: Gehen Sie als nächstes auf die linke Seite des Scheibe und wählen Sie Fehlerbehebung.
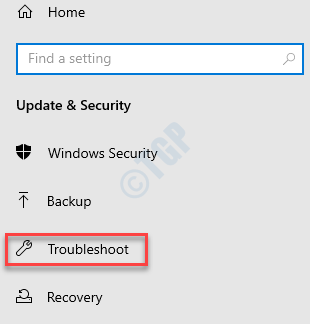
Schritt 4: Gehen Sie nun zur rechten Seite des Fensters, scrollen Sie nach unten und wählen Sie Zusätzliche Fehlerbehebung.
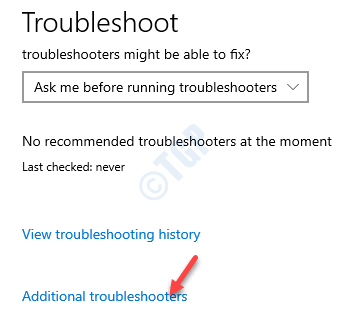
Schritt 5: Im Zusätzliche Fehlerbehebung Fenster, gehen Sie zum Finden und beheben Sie andere Probleme Abschnitt und klicken Sie auf Leistung.
Klick auf das Führen Sie den Fehlerbehebung durch Taste.
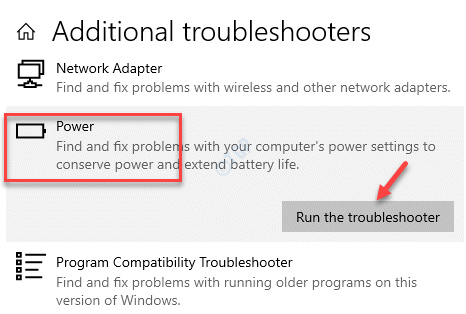
Schritt 6: Die Fehlerbehebung sucht nun nach Problemen und zeigt eine Reihe von Empfehlungen an.
Befolgen Sie die Anweisungen auf dem Bildschirm, um die Behebung des Problems zu beenden.
Starten Sie Ihren PC neu und Ihr PC sollte jetzt wieder normal sein.
Methode 5: Über den Registrierungsredakteur
Wenn die oben genannten Methoden nicht funktionieren, versuchen Sie, Änderungen am Registrierungsredakteur vorzunehmen, und sehen Sie sich diese Werke an.
Schritt 1: Drücken Sie die Win + x Verknüpfungsschlüssel auf Ihrer Tastatur und klicken Sie auf Laufen um die zu starten Führen Sie den Befehl aus.
Schritt 2: Schreiben reflikt und drücke OK um die zu öffnen Registierungseditor Fenster.
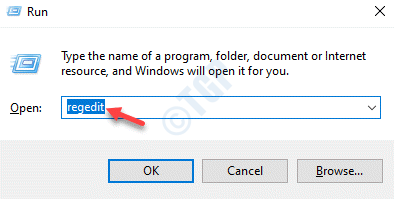
Schritt 3: Kopieren und fügen Sie den folgenden Pfad in die Registierungseditor Adressleiste und heiß Eingeben:
HKEY_LOCAL_MACHINE \ SYSTEM \ CurrentControlSet \ Control \ Power
Gehen Sie nun auf die rechte Seite des Fensters und suchen Sie nach HibernateNateNabledDefault.
Doppelklicken Sie darauf.
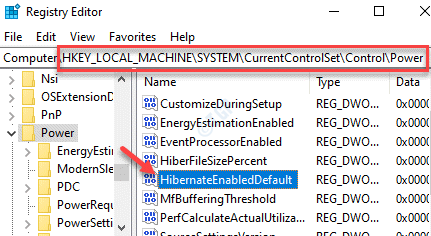
Schritt 4: Im Bearbeiten Sie den Wert des DWORD (32-Bit) Dialogbox, gehen Sie in die Messwert Feld und verändern es von 1 Zu 0.
Drücken Sie OK Um die Änderungen zu speichern und zu beenden.
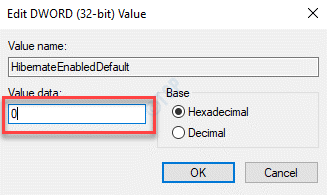
Schließen Sie den Registrierungsredakteur und starten Sie Ihren PC neu. Das Problem sollte jetzt weg sein.
*Notiz - Bevor Sie Änderungen an den Registrierungseinstellungen vornehmen, stellen Sie sicher, dass Sie eine Sicherung der Registrierungsdaten erstellen. Auf diese Weise können Sie alle Daten wiederherstellen, die Sie während des Bearbeitungsprozesses verlieren können.
Methode 6: Führen Sie ein Reparatur -Upgrade durch
Wenn nichts funktioniert, besteht die einzige Möglichkeit, ein Reparatur -Upgrade für Ihr Windows 10 -Gerät auszuführen. Sie können entweder die neuesten herunterladen .ISO -Datei oder verwenden Sie ein Windows -Installationsmedium von Windows 10 (USB, Stiftlaufwerk oder DVD), um das Reparatur -Upgrade mit der Option zur Aufrechterhaltung von Windows -Einstellungen, persönlichen Dateien und Apps auszuführen. Sobald Sie fertig sind, haben Sie ein frisches Windows 10 -Betriebssystem mit Ihren Dateien, Apps und Einstellungen aus dem vorherigen Betriebssystem.
- « Lastverkäufer.DLL -Fehlerfehler Bitte installieren Sie VGA -Treiberfehlerbehebung
- DirectX konnte in Windows 10 Fix nicht initialisieren »

