Windows 10 HDMI -Audio funktioniert nicht repariert
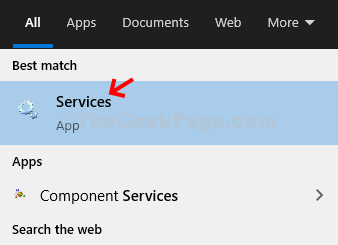
- 1614
- 252
- Levke Harnapp
Ist das HDMI -Audiogerät nicht auf Ihrem Computer funktioniert? Wenn Sie von dem von Ihnen verwendeten HDMI -Audio -Gerät keinen Ton hören können, gibt es möglicherweise ein Problem mit den Einstellungen für Audiogeräte auf Ihrem Computer. Mach dir keine Sorge. Es stehen einige einfache Korrekturen zur Verfügung, um das Problem sehr einfach zu lösen. Befolgen Sie einfach diese Schritte -
Inhaltsverzeichnis
- Beheben Sie 1 - Starten Sie den Windows -Audio -Dienst neu
- Fix 2 - Überprüfen Sie alle Hardware -Geräte
- Fix 3 - Aktualisieren Sie den HD -Treiber
- Fix 4 - Verwenden Sie den Intel -Treiber- und Support -Assistenten
- Fix 5 - Stellen Sie den HDMI -Audio als Standard ein
- Fix 6 - Sound Card Triver aktualisieren
- Fix 7 - Hyper -V deinstallieren
- Fix 8 - Führen Sie den Audio -Fehlerbehebungsmittel aus
Beheben Sie 1 - Starten Sie den Windows -Audio -Dienst neu
Versuchen Sie, den Windows -Audio -Dienst auf Ihrem Computer neu zu starten.
1. Typ "Dienstleistungen”Im Suchfeld.
2. Klicken Sie danach auf die “Dienstleistungen”In den Suchergebnissen.
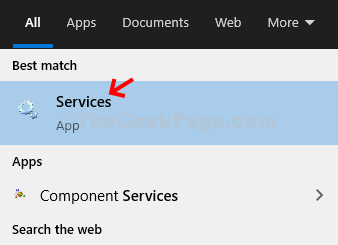
3. Wenn sich die Dienste eröffnen, suchen Sie nach dem “Windows Audio" Service.
4. Klicken Sie mit der rechten Maustaste auf den Dienst und klicken Sie auf “Neu starten“.

Sobald Sie den Windows -Audio -Dienst neu gestartet haben, schließen Sie das Servicesfenster.
Fix 2 - Überprüfen Sie alle Hardware -Geräte
Überprüfen Sie, ob alle Hardware -Geräte korrekt mit Ihrem System verbunden sind.
1. Überprüfen Sie alle Kabelverbindungen. Wenn das Kabel älter oder abgenutzt geworden ist, versuchen Sie es normalerweise durch ein neues Kabel zu ersetzen.
2. Wenn das Kabel kein Problem gibt, legen Sie das Anschlusskabel von Audiogerät in einen der mehreren HDMI -Ausgangsanschlüsse ein.
3. Danach funktioniert prüfen, ob der Monitor ordnungsgemäß funktioniert oder nicht.
Überprüfen Sie, ob das HDMI -Audiogerät funktioniert. Wenn diese Schecks Ihr Problem nicht beheben, entscheiden Sie sich für das nächste Fix.
Fix 3 - Aktualisieren Sie den HD -Treiber
Sie müssen das HD -Audio -Laufwerk über den Geräte -Manager aktualisieren.
1. Drücken Sie die Windows -Schlüssel+r Schlüssel zusammen.
2. Sobald der Lauf geöffnet ist, geben Sie an “devmgmt.MSC"Und klicken Sie auf"OK“.

3. Wenn sich der Geräte -Manager öffnet, klicken Sie auf die “Audioeingänge und Ausgänge" Gerät.
4. Klicken Sie dann mit der rechten Maustaste auf den High Definition-Audio-Treiber und klicken Sie auf “Treiber aktualisieren”Um den Treiber auf Ihrem Computer zu aktualisieren.
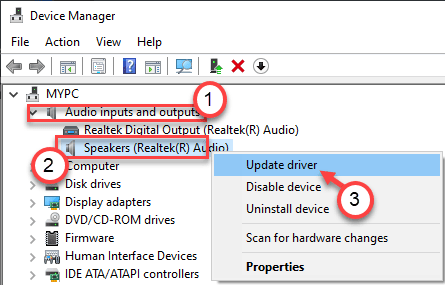
5. Klicken Sie danach auf die “Suchen Sie automatisch nach Treibern“.

Warten Sie einfach, bis die Fenster den Installationsprozess abgeschlossen haben. Neu starten Ihr Computer, falls erforderlich.
Fix 4 - Verwenden Sie den Intel -Treiber- und Support -Assistenten
Wenn Sie dieses Problem auf einem Laptop mit Intel -Prozessoren ausführen, ist diese Behebung nur für Sie vorhanden.
1. Gehen Sie zur Website der Intel Triver & Support Assistant.
2. Dann klicken Sie auf “Herunterladen”So laden Sie die Intel-Fahrer- und Support-assistante Installer-Anwendung herunter.
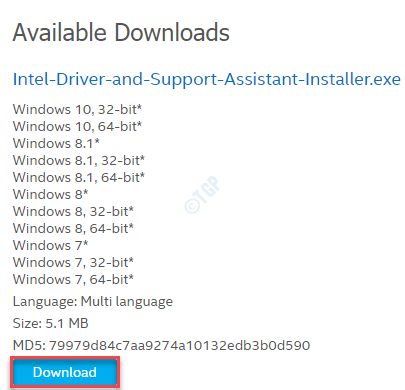
3. Gehen Sie zu dem Ort, an dem Sie den Installateur heruntergeladen haben.
4. Doppelklicken Sie auf “Intel-Fahrer und Support-Assistant-Installer”Um es auszuführen.
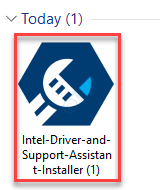
Vervollständigen Sie den Installationsprozess.
5. Komm zurück zum Desktop.
6. Doppelklick auf der "Intel Triver & Support Assistent”Um es zu starten.

6. Dadurch werden Ihr Computer automatisch nach fehlenden Treiberupdates gescannt.
7. Sobald der Scanvorgang abgeschlossen ist, überprüfen Sie alle Treiberupdates und klicken Sie auf “Installieren“.
Dadurch wird alle Treiberpakete (einschließlich des Treibers für das HDMI -Audiogerät) nacheinander heruntergeladen und auf Ihrem Computer installiert. Warten Sie, bis der Prozess abgeschlossen ist.
Neu starten Ihre Maschine, um den Prozess abzuschließen. Dies sollte das Problem mit dem HDMI No Sound -Problem lösen.
Fix 5 - Stellen Sie den HDMI -Audio als Standard ein
Manchmal stellen Sie das HDMI -Audiogerät ein, da das Standard -Audiogerät das Problem lösen kann.
1. Klicken Sie mit der rechten Maustaste auf das Windows-Symbol und klicken Sie auf “Laufen“.
2. Schreiben "mmsys.cpl”Im Feld und klicken Sie auf“OK“.

3. Sobald sich das Schallfenster öffnet, gehen Sie zum "WiedergabeTab.
4. Klicken Sie auf der Registerkarte "Wiedergabe" mit der rechten Maustaste auf das HDMI-Audiogerät und klicken Sie auf “Als Standardgerät einstellen“.

Dies sollte das Gerät als Standard -Audio -Treiber auf Ihrem Computer einstellen.
NOTIZ-
Es besteht eine geringe Chance, dass Sie das HDMI -Audiogerät in der Liste der Geräte nicht sehen. Befolgen Sie diese Schritte-
Sobald Sie das Soundpanel geöffnet haben, klicken Sie mit der rechten Maustaste und überprüfen die Optionen "Behinderte Geräte anzeigen" und das "Zeigen Sie nicht verbundene Geräte“.

Fix 6 - Sound Card Triver aktualisieren
Sie müssen den Soundkarten -Treiber auf Ihrem Computer aktualisieren.
1. Drücken Sie die Windows -Schlüssel+r Schlüssel zusammen.
2. Sobald der Lauf geöffnet ist, geben Sie an “devmgmt.MSC"Und klicken Sie auf"OK“.

3. Wenn sich der Geräte -Manager öffnet, erweitern Sie die “Sound-, Video- und Spielcontroller“.
4. Klicken Sie danach mit der rechten Maustaste auf das Audiogerät und klicken Sie auf “Treiber aktualisieren“.
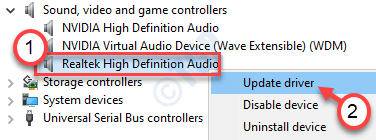
5. Daneben klicken Sie auf die “Suchen Sie automatisch nach Treibern“.

Warten Sie, bis Windows heruntergeladen wird, und installieren Sie das neueste Update für das HDMI -Audiogerät.
Fix 7 - Hyper -V deinstallieren
Wenn Sie Ihr Windows kürzlich aktualisiert haben, sehen Sie möglicherweise, dass das HDMI -Audiogerät nicht funktioniert.
1. Sie müssen mit der rechten Maustaste auf das klicken Windows -Schlüssel Und dann klicken Sie auf “Laufen“.
2. Schreiben Sie danach diesen Code und klicken Sie auf Eingeben.
optionale Funktionen
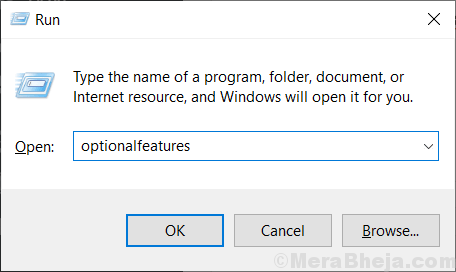
3. Wenn sich der Windows -Feature -Bildschirm öffnet, Deaktivieren Die "Hyper-V" Möglichkeit.
4. Danach klicken Sie auf “OK“.

Windows beginnt nun mit dem Prozess der Deaktivierung des Hypervisors auf Ihrem Computer.
5. Dann klicken Sie auf “Jetzt neustarten“.

Überprüfen Sie nach dem Neustart Ihres Computers, ob das HDMI -Audiogerät funktioniert oder nicht. Ansonsten entscheiden Sie sich für das nächste Fix.
Fix 8 - Führen Sie den Audio -Fehlerbehebungsmittel aus
Der Audio -Fehlerbehebung kann Ihnen helfen, dieses Problem zu lösen.
1. Zuerst müssen Sie nur drücken Windows -Schlüssel+r.
2. Dann, um auf die zuzugreifen Fehlerbehebung Einstellungen, fügen Sie diesen Code ein und klicken Sie auf Eingeben.
MS-Settings: Fehlerbehebung
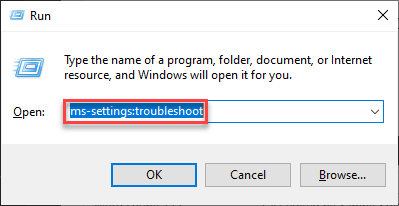
3. Nachdem das Fenster zur Fehlerbehebung auf der rechten Seite angezeigt wurde, scrollen Sie nach unten und klicken Sie auf “Zusätzliche Fehlerbehebung“.
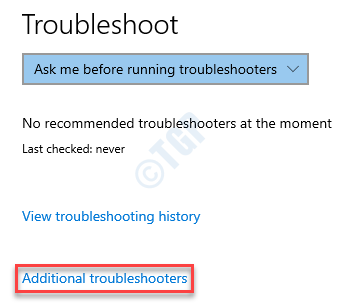
4. Scrollen Sie in der Liste der Fehlerbehebungsliste nach unten und klicken Sie auf die “Audio spielen“.
5. Danach klicken Sie auf “Führen Sie den Fehlerbehebung durch“.

Jetzt erkennt und behebt Windows das Audioproblem auf Ihrem Computer. Warte geduldig. Dies wird sicherlich Ihr Problem mit dem lösen
- « Beheben Sie die Festplatte 1 Quick 303 und 305 Fehler
- Das Sammeln der erforderlichen Informationen in Windows Installer hängt in Windows 10/11 Fix hängt »

