Windows 10 hohe CPU- und Festplattennutzungsproblem beheben
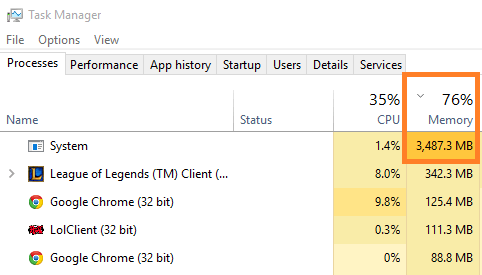
- 2391
- 672
- Susanne Stoutjesdijk
Viele Windows 10 -Benutzer erleben Hochdiskussion und CPU -Nutzungsproblem. Als ich mich mit dem Problem befasste, stellte ich fest. Ich liste hier die verantwortungsbewusstesten Dinge auf, die Sie beheben können, um das Problem zu lösen. Finden Sie heraus, was für Sie funktioniert.
Lesen Sie auch: 16 tolle Tipps, um Ihre Windows 10 super schnell zu machen
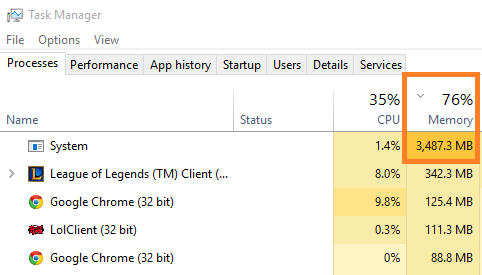
Inhaltsverzeichnis
- So beheben Sie Windows 10 High RAM- und CPU -Nutzungsproblem
- 1) Deaktivieren Sie Apps, die im Hintergrund ausgeführt werden, um eine hohe RAM -Nutzung zu lösen
- 2) Suchindexierung deaktivieren
- 3) Wechseln Sie zum Hochleistungsleistungsplan
- 4) Startup -Programme deaktivieren
- 5) Deaktivieren-
- 6) Stoppen Sie den Windows -Update -Service
- 7) Deaktivieren Sie alle Nicht -Microsoft -Dienste
- 8) Passen Sie die Systemeinstellungen für die beste Leistung an
- 9) Ändern Sie den Registrierungswert, um die Datendatei beim Start zu löschen
- 10) Deaktivieren Sie den Laufzeitbroker für die Lösung einer hohen CPU -Nutzung
- 11) Optimieren Sie Ihre Festplatten für eine schnellere Leistung
- 12) Aktualisieren Sie die Treiber, um Windows 10 High CPU -Nutzung zu beheben
- 13) Wählen Sie automatisch eine Akzentfarbe aus meinem Hintergrund aus
So beheben Sie Windows 10 High RAM- und CPU -Nutzungsproblem
Entscheiden Sie sich für diese Lösungen, um die Nutzung von RAM und CPU auf Ihrem Computer zu reduzieren.
1) Deaktivieren Sie Apps, die im Hintergrund ausgeführt werden, um eine hohe RAM -Nutzung zu lösen
Wenn Sie mich fragen möchten, welche. Ich würde jeden sagen. Warum würde eine App im Hintergrund ausgeführt werden, wenn wir sie nicht verwenden?. Auch wenn sie sich selbst aktualisieren wollen, kann es geschehen, sobald wir es öffnen,. Also, besser alle ausschalten.
1. Klicke auf Start Schaltfläche und dann klicken Sie auf das aufgetragene Symbol zum Öffnen Einstellungen.
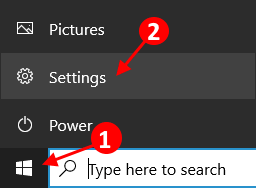
2.Klicke auf Privatsphäre.
3. Klicke auf Hintergrund -Apps Aus dem linken Menü.
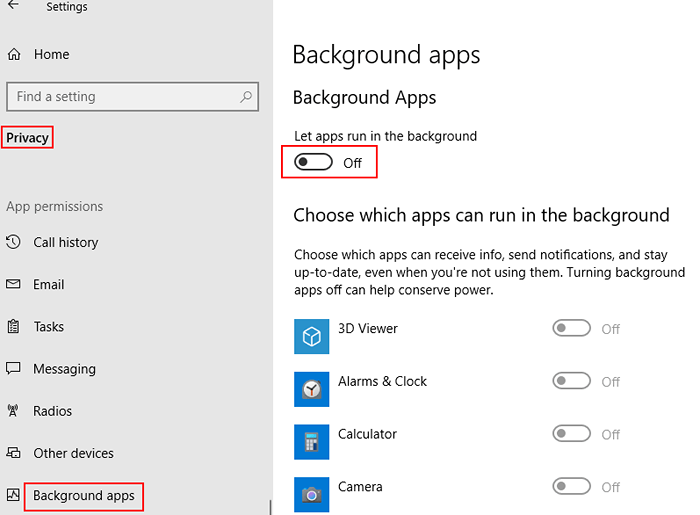
2) Suchindexierung deaktivieren
Wenn Sie aufgrund eines Low -End -PC Ressourcen sehr gering haben. Sie können es auch versuchen.
1. Suchen Dienstleistungen In Windows 10 -Suchfeld.
2. Klicken Sie nun auf Dienstleistungen zum Öffnen von Services Panel.
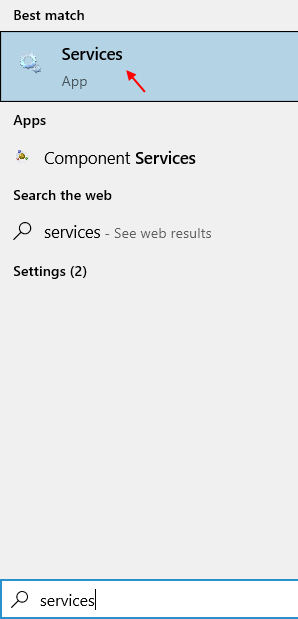
3. Lokalisieren Windows -Suche Service aus der Liste.
4. Wählen Sie nun aus Starttyp als Behinderte und klicken Sie auf stoppen um es zu stoppen.
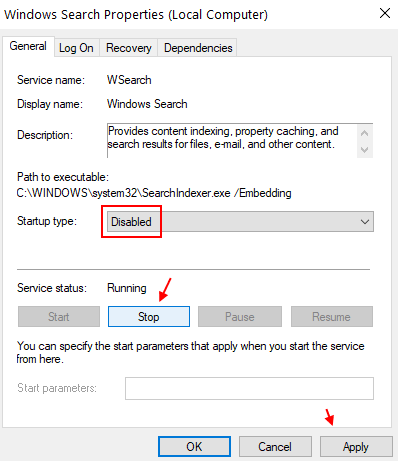
3) Wechseln Sie zum Hochleistungsleistungsplan
1 - Drücken Sie Windows -Schlüssel + r zusammen zu öffnen laufen.
2 - Schreiben powercfg.cpl darin und klicken Sie auf OK.
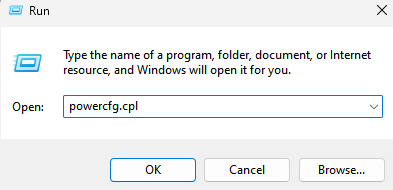
3. Wählen Sie nun aus Hochleistung Kraftplan.
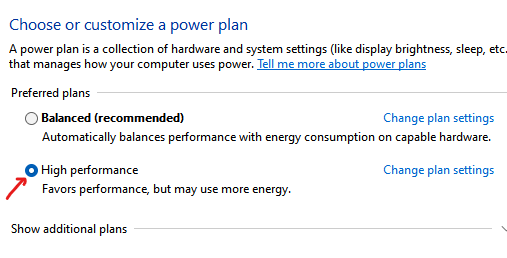
Wenn Sie nicht alle deaktivieren möchten, können Sie auch nicht nützliche Apps selektiv deaktivieren.
4) Startup -Programme deaktivieren
1. Drücken Sie Strg + Shift + ESC Tasten aus Ihrer Tastatur zusammen.
2. Gehe zu Start-up Tab.
3. Rechtsklick und Deaktivieren alle Programme.
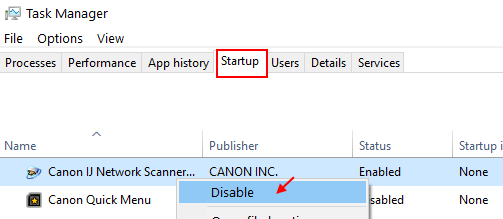
5) Deaktivieren-
Schritt 1 - Suchdienste im Windows 10 -Taskleisten -Suchfeld. Klicken Sie auf Dienste.
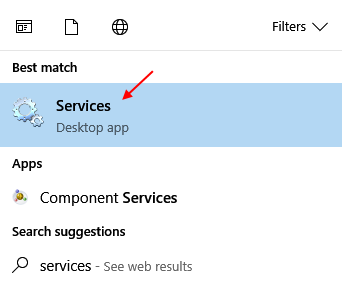
Schritt 2 - Scrollen Sie nach unten und finden Sie “Sysmain”Auf der rechten Seite von Dienstleistungen Fenster.
Schritt 3- Doppelklick An "Sysmain”Zu Zugang zu seinen Eigenschaften.
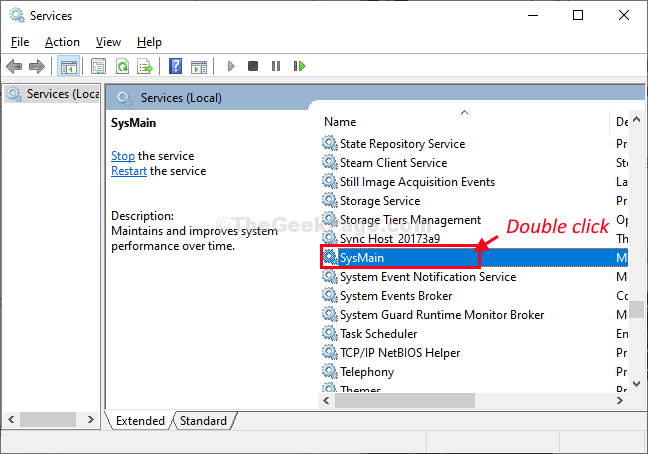
Schritt 4- In Sysmain -Eigenschaften Witwe klicken Sie auf die 'Starttyp:' und wähle "Behinderte”Aus der Dropdown-Liste.
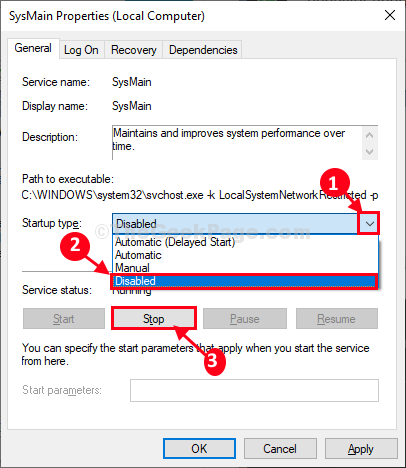
Schritt 5- Schließlich klicken Sie auf “AnwendenUnd dann auf "OK”Um die Änderungen auf Ihrem Computer zu speichern.
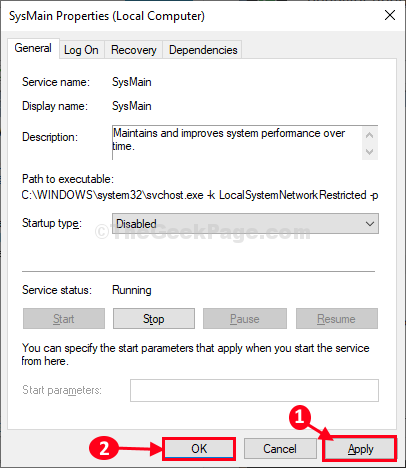
Jetzt, Neustart Ihr Windows 10, damit Änderungen in Kraft treten.
6) Stoppen Sie den Windows -Update -Service
Obwohl nicht empfohlen, aber wenn Sie keine Methoden mehr haben, können Sie den Windows -Update -Service deaktivieren, wenn Ihnen die Ressourcen auf Ihrem PC ausgehen. Sie können es zu einem späteren Zeitpunkt aktivieren, wenn Sie auf Ihrem PC nichts Wichtiges tun und den PC aktualisieren lassen.
1. Suchen Dienstleistungen In Windows 10 -Suchfeld.
2. Klicken Sie nun auf Dienstleistungen zum Öffnen von Services Panel.
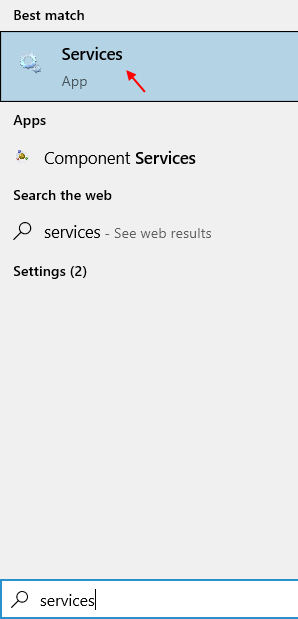
3. Jetzt lokalisieren Windows Update Service und doppelklicken Sie darauf.
4. Wählen Sie nun aus Starttyp als Behinderte und klicken Sie auf stoppen um es zu stoppen.
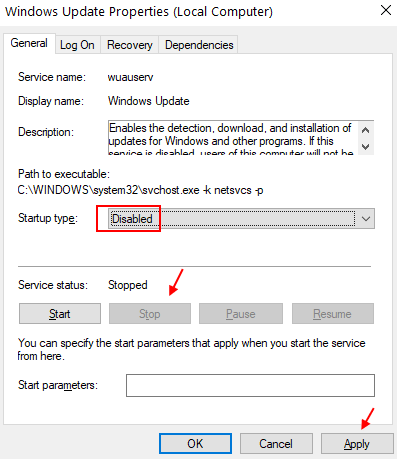
7) Deaktivieren Sie alle Nicht -Microsoft -Dienste
1. Suchen msconfig In Windows 10 -Suchfeld.
2. Klicken Sie nun auf msconfig Aus dem Suchergebnis.
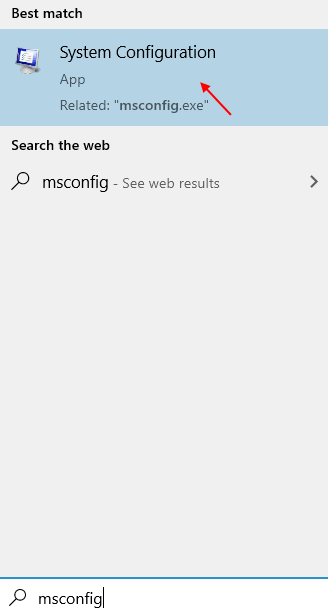
3. Klicken Sie nun auf Dienstleistungen Tab.
4. Wählen Sie nun aus Verstecke alle Microsoft-Dienste.
5. Klicken Sie nun auf deaktivieren alle.
6. Klicke auf OK.
7. Neu starten dein Computer.
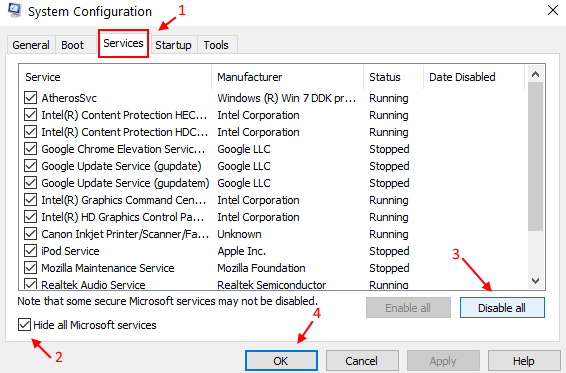
8) Passen Sie die Systemeinstellungen für die beste Leistung an
Schritt 1: - Suchen Zeigen Sie erweiterte Systemeinstellungen an im Startmenü -Suchfeld.
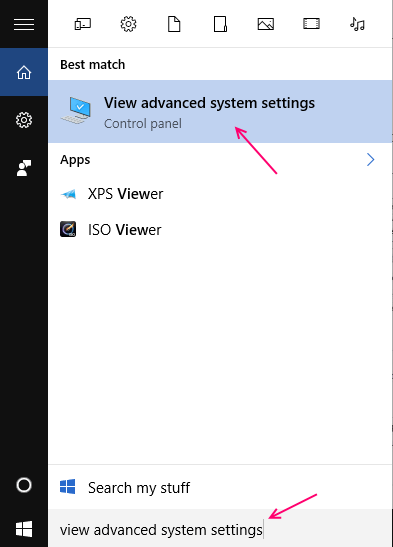
Schritt 2: - Klicken Sie nun auf Einstellungen wie im Bild gezeigt.
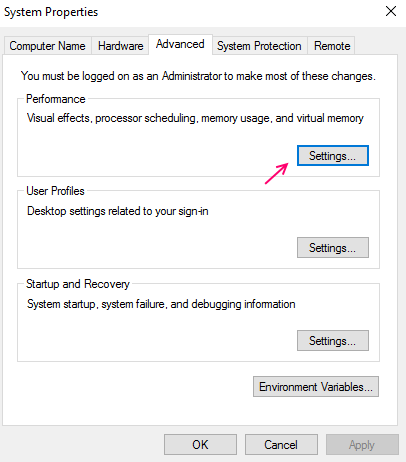
Schritt 3: - Wählen Sie nun die beste Leistung anpassen. Schließlich wählen Sie Bewerben und klicken Sie dann auf OK. Starten Sie endlich Ihren PC neu.
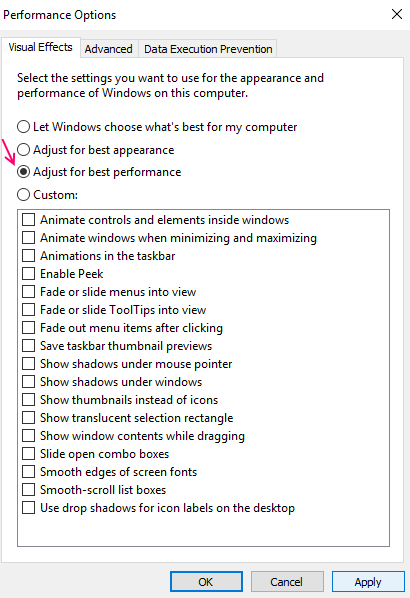
9) Ändern Sie den Registrierungswert, um die Datendatei beim Start zu löschen
NOTIZ-
Bevor wir uns mit dem Hauptfix befassen, empfehlen wir Ihnen dringend, eine Sicherung der Registrierung auf Ihrem Computer zu erstellen. Nach dem Öffnen Registierungseditor, klicke auf "Datei”>“Export”Um die Sicherung zu erstellen.
Wenn etwas schief geht, können Sie Ihre Registrierung abrufen, indem Sie einfach die Sicherung importieren.
1. Drücken Sie Windows -Schlüssel+r zusammen zum Start Laufen Fenster auf Ihrem Computer.
2. Typ "reflikt" In Laufen Fenster und dann klicken Sie auf “OK“.
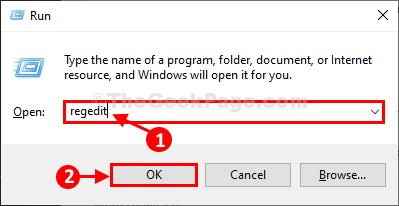
Registierungseditor Fenster wird geöffnet.
3. In Registierungseditor Das Fenster auf der linken Seite navigieren Sie zu diesem Ort-
HKEY_LOCAL_MACHINE \ SYSTEM \ CurrentControlSet \ Control \ Session Manager \ Speicherverwaltung
4. Jetzt auf der rechten Seite, Doppelklick An "ClearPageFileatshutdown”Um es zu ändern.
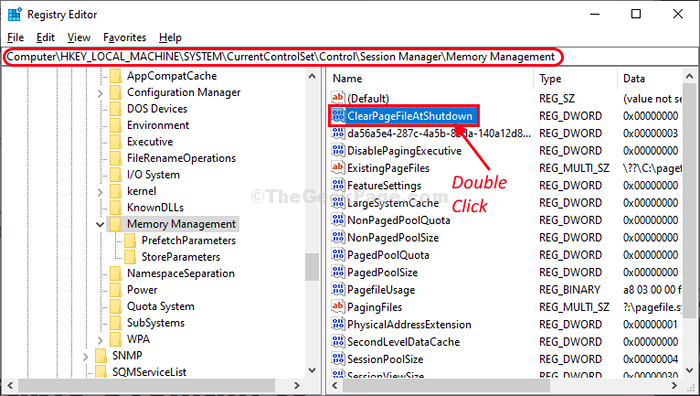
5. In Bearbeiten Sie den Wert des DWORD (32-Bit) Fenster, stellen Sie die 'ein'Messwert:' Zu "1"Und dann klicken Sie auf"OK”Um die Wertänderung zu speichern.
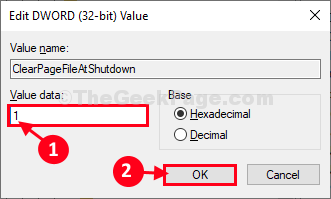
Sobald es fertig ist, schließen Sie Registierungseditor Fenster.
Neustart Ihr Computer, damit die Änderungen wirksam werden können.
Überprüfen Sie nach dem Neustart den RAM- und CPU -Gebrauch auf Ihrem Computer. Es sollte erheblich sinken.
10) Deaktivieren Sie den Laufzeitbroker für die Lösung einer hohen CPU -Nutzung
Schritt 1 - Drücken Sie Windows -Schlüssel + i zum Öffnen der Systemsteuerung.
Klicken Sie nun auf System.
Schritt 2 - Klicken Sie nun auf Benachrichtigungen und Aktionen im linken Menü.
Auf der rechten Seite gibt es eine Option Holen Sie sich Tipps, Tricks… . Schalte es aus.
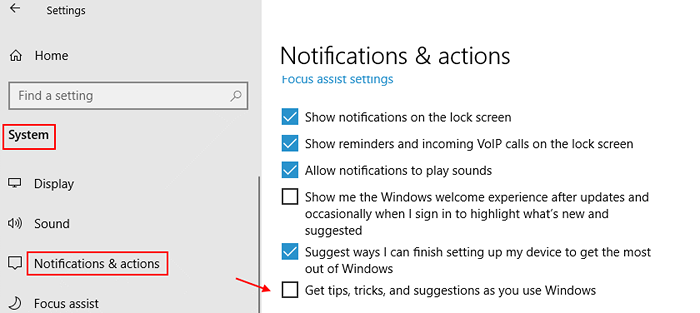
11) Optimieren Sie Ihre Festplatten für eine schnellere Leistung
12) Aktualisieren Sie die Treiber, um Windows 10 High CPU -Nutzung zu beheben
Das Aktualisieren aller Ihrer Treiber kann auch Ihr Speicherproblem lösen, wenn veralteter Treiber der Grund dafür sind.
Drücken Sie Windows -Schlüssel + i zum Öffnen der Systemsteuerung. Suchen Geräte Treiber aktualisieren im Suchfeld. Klicke auf Geräte Treiber aktualisieren und fortfahren.
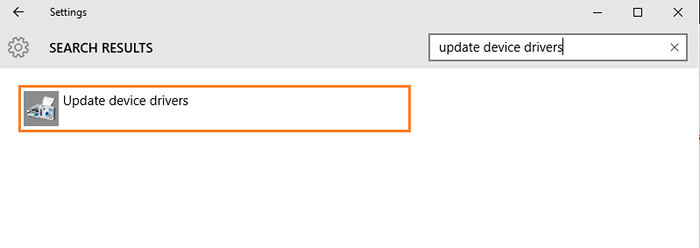
Notiz - Windows 10 verfügt über eine bestimmte Speicheranforderung. Sie müssen sicher sein, dass Ihr Gerät so viel Systemkonfiguration mit sich hat.
Prozessor
1 GHz
Installierten Speicher (RAM)
1 GB für 32-Bit-Betriebssystem
2 GB für 64-Bit-Betriebssystem
Freier Festplattenraum
16 GB für 32-Bit-Version
20 GB für 64-Bit-Version
Wenn Ihre Systemkonfiguration darüber liegt, befolgen Sie bitte die oben dargestellten Methoden. Wenn alles andere fehlschlägt, installieren Sie Windows 10 installieren. Ich werde diese Beiträge mit mehr Möglichkeiten aktualisieren, um hohe CPU und hohe RAM -Nutzungsprobleme von Windows 10 anzugehen.
13) Wählen Sie automatisch eine Akzentfarbe aus meinem Hintergrund aus
Schritt 1 - Drücken Sie Windows -Schlüssel + i Systemsteuerungstafel erreichen.
Schritt 2 - Klicken Sie auf die Personalisierung wie unten angezeigt.
Schritt 3 - Wählen Sie jetzt Farben Aus dem linken Menü.
Auf der rechten Seite deaktivieren Sie Wählen Sie automatisch eine Akzentfarbe aus meinem Hintergrund aus.
- « So setzen Sie die Edge -Homepage auf Google.com
- So deinstallieren Sie Windows 10 Pre -Installed Apps mit PowerShell »

